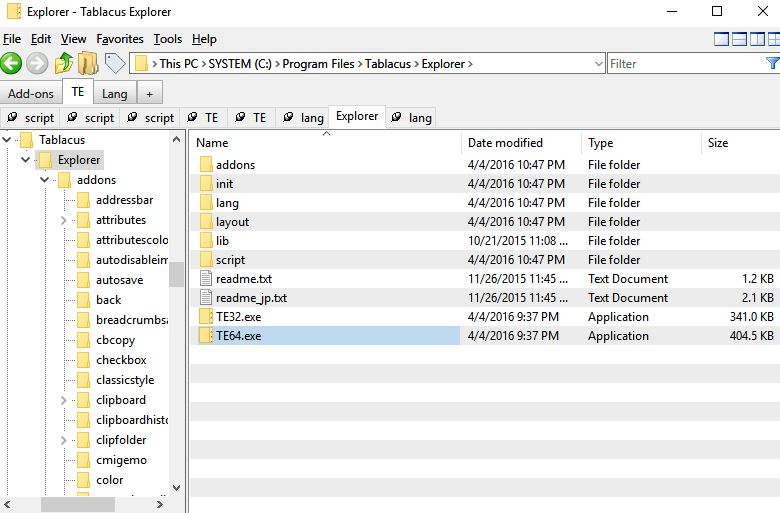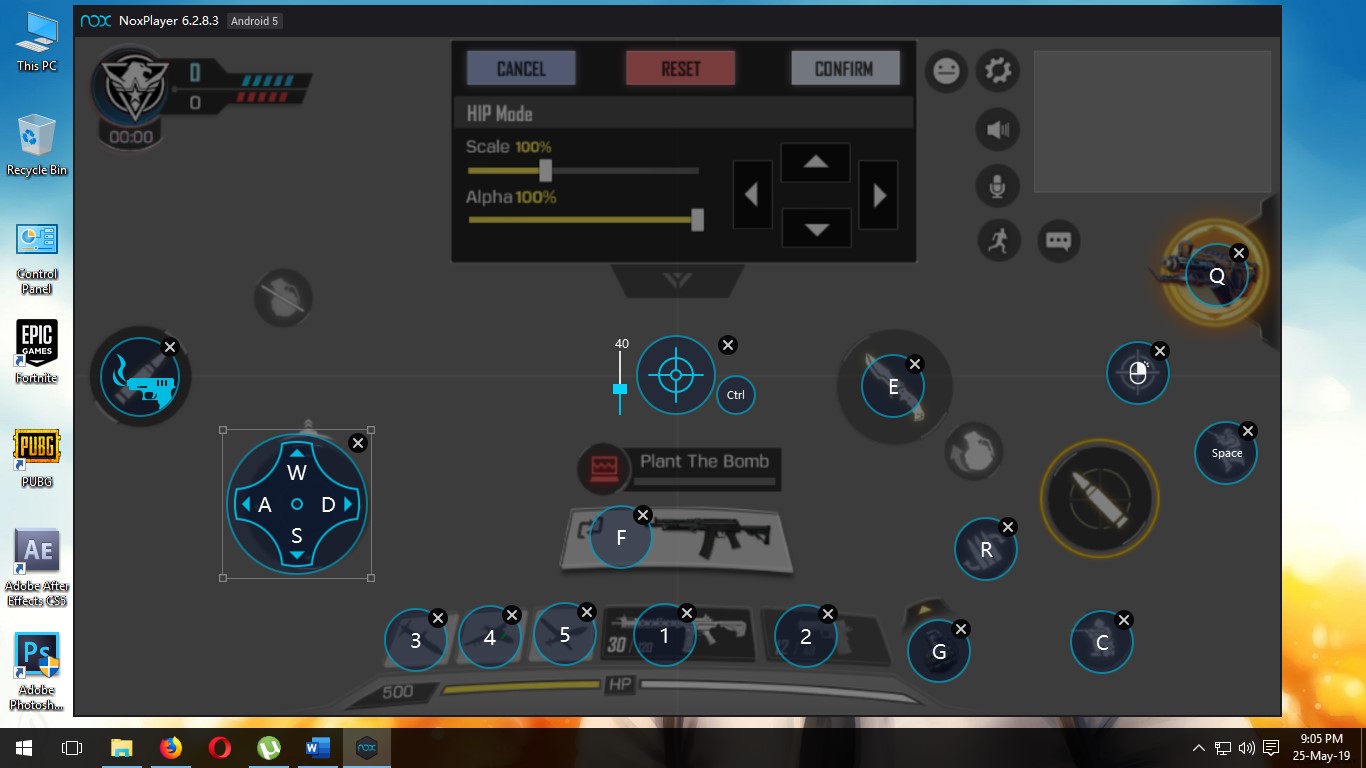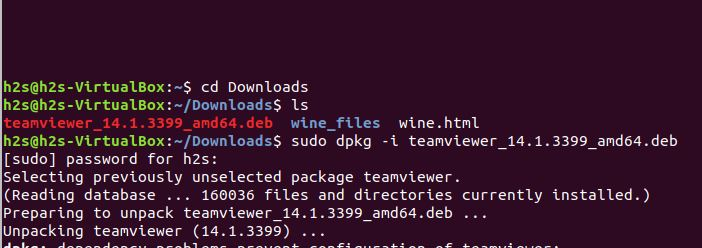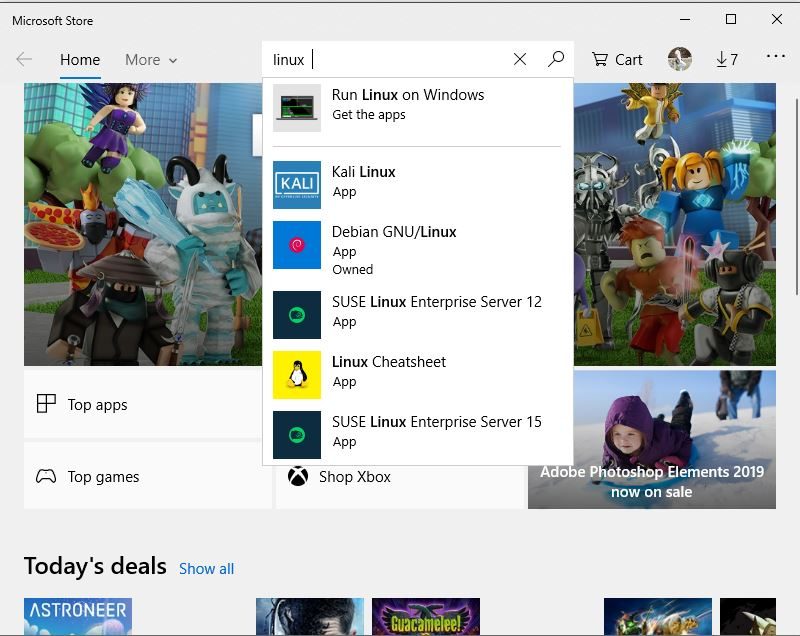Windows 7、Windows 8、Windows 10 などの Windows OS を使用していて、ビデオ、画像、曲を DLNA 対応デバイスと共有したい場合は、サードパーティの DLNA ソフトウェアをインストールする必要はありません。 Windows自体には「」というオプションがあります。メディアストリーミング”。それはあなたの窓10、7、または 8 にDLNAメディアサーバー。
Windows Media ストリーミングを使用すると、音楽、写真、ビデオをネットワーク上の他のコンピュータやデバイスに送信したり、その逆に送信したりできます。
プレイステーション、スマートフォン、Chromecast TV など、家庭内のほぼすべてのデバイスが DLNA 準拠です。
DLNAメディアサーバーとは何ですか?
DLNAとは、以下のサービスの略称です。デジタル リビング ネットワーク アライアンス。簡単に言うと、 すべてのメディア ファイルを保存しているマシンがこの DLNA サービスを使用して、他の DLNA 対応デバイスとネットワーク経由でメディア ファイルをストリーミングする場合、その特定のマシンは DLNA サーバーと呼ばれます。
このチュートリアル記事では、Windows 10 でメディア ストリーミング機能を有効にし、スマートフォンなどの他の DLNA 対応デバイスとメディア ファイルを共有する方法を説明します。
こちらもご覧ください:Ubuntu LinuxでEmbyメディアサーバーをセットアップする方法
Windows Media ストリーミング オプションを有効にして DLNA メディア サーバーに変換する方法
ステップ 1:Windows 10 で DLNA を有効にするには、に行く始めるそして検索してくださいメディアストリーミングオプション。オプションが表示されたら、それをクリックするだけです。
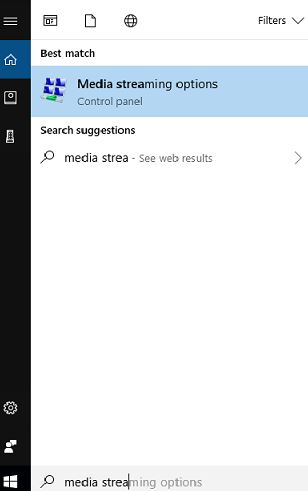
ステップ 2:ストリーミング オプションを選択すると、コントロール パネルの設定に移動し、メディア ストリーミングをオンにするように求められます。次に、メディア ストリーミング ボタンをクリックして、Windows で DLNA サービスを有効にします。
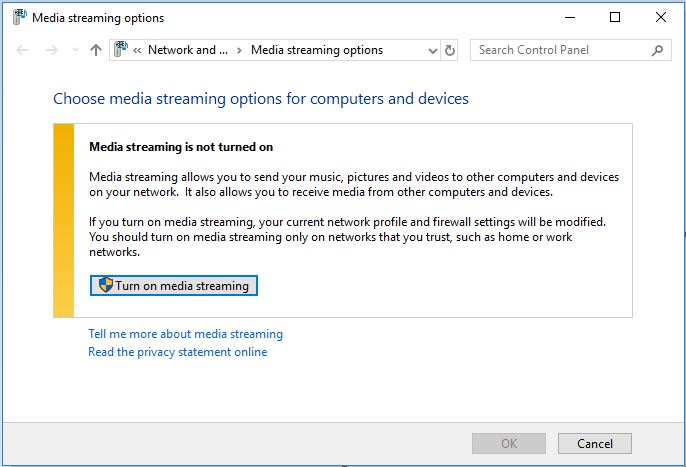
ステップ 3:[OK]ボタンをクリックして、Windows DLNAサーバーのデフォルト設定を適用します。
また、メディア サーバーをカスタマイズするために使用できるいくつかの設定も提供します。
「メディア ライブラリに名前を付けます」これを使用してライブラリ名をカスタマイズできます。
「デバイスを表示する」 ローカル ネットワーク上のサーバーを表示するか、まったく表示しないかを選択します。

「メディアストリーミング設定をカスタマイズする」を参照すると、リモート接続でストリーミングするメディア ライブラリ コンテンツを選択するのに役立ちます。
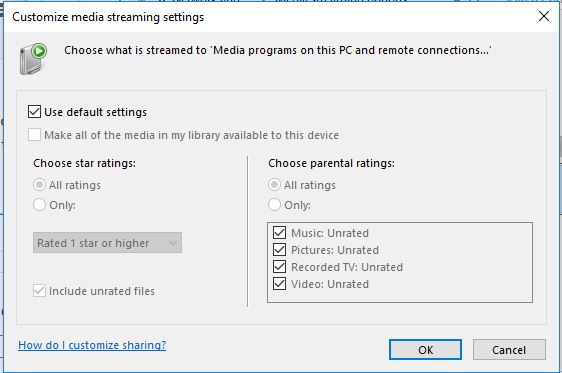
注記:コンピュータがスリープ モードになると、メディア ストリーミング サービスは機能しなくなります。したがって、「」を使用して電源プランを変更したことを確認してください。電源オプションを選択してください”。
次に、TV、XBox、スマートフォンなどの他のデバイスに移動し、DLNA サーバーを検索すると、そこに Windows DLNA サーバーが表示され、ファイルを簡単に選択して共有できます。
別の Windows DLNA クライアントを使用して、他のデスクトップ PC 上でメディア ファイルをインタラクティブにストリーミングすることもできます。
以下も参照してください。Windows DLNA サーバーから Android スマートフォンにメディア ファイルを接続して共有する方法。