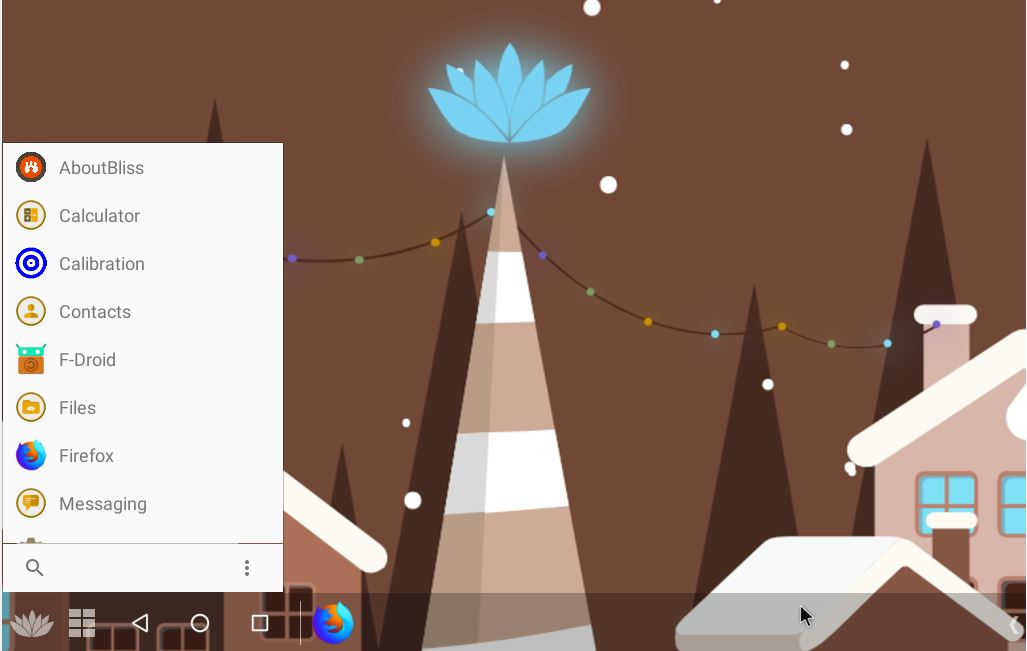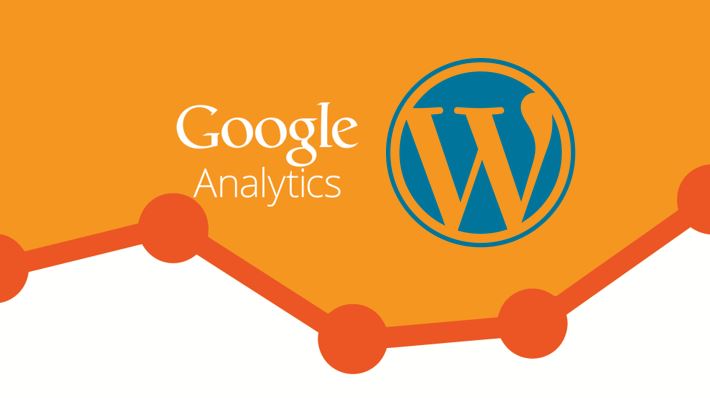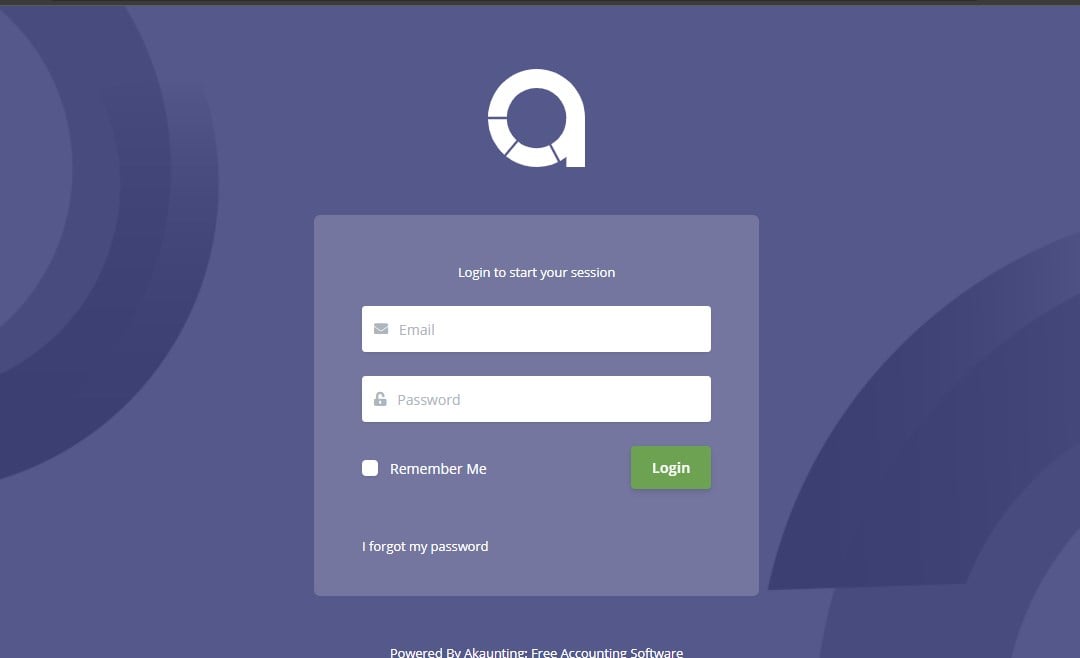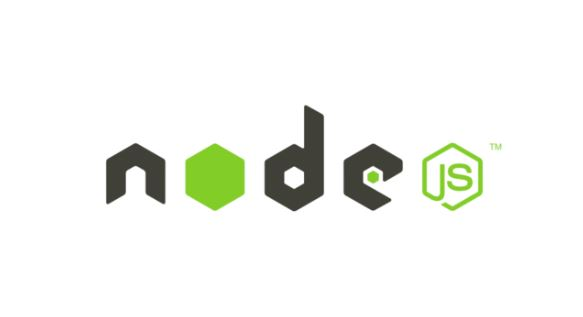Windows 10 ユーザーが Windows 11 にアップグレードする際に直面する最大の問題は、TPM モジュールとセキュア ブートが利用できないことです。ただし、今すぐそれらをバイパスして Windows 11 Insider アップグレードを入手できます。
Microsoft によって突然発表された Windows 11 ですが、いくつかの主要な要件があり、それがなければユーザーは Windows 11 をインストールしたり、既存の Windows 10 システムをアップグレードしたりすることができません。 Win 11 には、いわゆるTPMバージョン 1.2 以降のチップをインストールしてください。
TPM はマザーボード上のチップの一種で、コンピュータにバインドされた暗号キーを保存するために使用されます。これにより、PC が明確に識別され、より適切に保護されるようになります。
したがって、システム要件の 1 つである Windows 11 セットアップが TPM チップを認識しない場合、通常は新しいオペレーティング システムをインストールできません。ただし、近年構築されたコンピュータにはすでに TPM チップが搭載されていますが、6 ~ 7 年前の PC には、たとえ高構成であっても搭載されていないものもあります。
PC に TPM チップが搭載されていない場合、専用のスロットがある場合は、TPM チップを別途購入してマザーボードに手動でインストールできます。まあ、そうでない場合は、これは、私たちが示したトリックを使用して TPM チェックをバイパスする方法です。
注記: Windows 11 のプレビュー段階では、TPM チップなしで特定の Insider ビルドをインストールできる場合がありますが、将来的にはインストールできなくなる可能性があります。
Windows 11 による TPM およびセキュア ブート検出をバイパスして Windows 10 をアップグレード
オプションの診断データ
この手順は、Windows Insider プログラムに参加していない人を対象としています。
さて、あなたがその人であることを確認してくださいWindows Insider ユーザーなぜならWin11インサイダー向けにプレビューとしてのみ利用可能であり、参加していない場合は-
- キーの組み合わせ [窓] + [私]。
- 「」をクリックしてくださいプライバシー「>」診断とフィードバック”。
- オプションを有効にします。」オプションの診断データ”。
Windows Insider プログラムに参加する
Microsoft アカウントを使用して Windows Insider Program にログインする必要があります。これが、Windows 10 の更新機能を使用して Windows 11 をダウンロードしてインストールする唯一の方法です。 Windows Insider Program の設定は、Windows 10 の「設定」にあります。アップデートとセキュリティ”>”Windows Insider プログラム」
- 「」をクリックします始めましょう」ボタンを押して参加してください。
- 次に、「」をクリックします。アカウントをリンクする」をクリックし、Microsoft アカウントでログインします。
- 「」というテキストが表示されたウィンドウに開発チャンネル「」をクリックします。確認する」ボタンを押し、もう一度「確認」ボタンを押します。
- 「」をクリックします今すぐ再起動してください」ボタンをクリックすると、Windows Insider Programへの登録が完了します。
アップデートを確認 - この PC では Windows 11 を実行できません
今、アップデートをチェックし、システムにインストールする Windows 11 プレビューが表示されたら、そのままにしておきます。すぐに窓が開くのがわかりますシステム要件があるかどうかを確認しますする必要があるWin 11 をインストールすると満たされるかどうか。
スクリーンショットに示されているようなエラーが発生した場合は、このチュートリアルのさらに所定の手順に従ってください。
- PC は TP 2.o をサポートしている必要があります
- PC はセキュア ブートをサポートしている必要があります。
レジストリを開く
さて、これらのエラーを削除するトリックは次のとおりです。勝利+Rキーを押すと、実行ボックスが開きます。そして彼らのタイプは――登録編集をクリックしてレジストリ エディタを開きます。
レジストリエディターでパスボックス、以下を貼り付けてくださいパスそして、入力鍵。
HKEY_LOCAL_MACHINE\SYSTEM\Setup
TPM をバイパスしセキュア ブートするための DWord エントリを作成する
ここで作成します2 つの DWORD エントリ1 つTPMのバイパスそしてもう一つはセキュアブート。
#最初のエントリ
ステップ 1: 右クリックで設定、選択します新しいそしてDword (32 ビット) 値
ステップ 2:として新しいエントリー作成されます、名前を変更するそれに名前を付けて-TPMチェックをバイパスする
ステップ 3:エントリが作成されると、ダブルクリックをクリックして、値のデータを – に設定します。00000001そして、わかりましたボタン。
#2 番目のエントリ
ステップ 4: 私同じように、作成する1つもっとDワードエントリ、上で行ったように、今回は名前を付けます-セキュアブートチェックをバイパスする
ダブルクリック値のデータを – に設定します。00000001をクリックして保存します。わかりましたボタン。
ステップ5:今、あなたは持っています2つの新しいエントリあなたの中でレジストリ。エディタを閉じます。
ステップ6: 再起動あなたのシステムを適用するの変化Windows システムに。
Windows 10 システムを Windows 11 にアップデートする
ここで、ISO から Windows 11 セットアップを実行するか、Windows 10 のアップグレードを確認して最新の Win 11 をインストールします。今回は、おそらくエラーは発生しないでしょう。私たちの場合は完璧に機能しました。
最後に
このようにして、Windows 11 による TPM モジュールとセキュア ブートのチェックを一時的にバイパスして、これら 2 つのシステム要件を完全に満たしていない Windows 10 システムをインストールまたはアップグレードして、Developer Insider プレビューをテストできます。