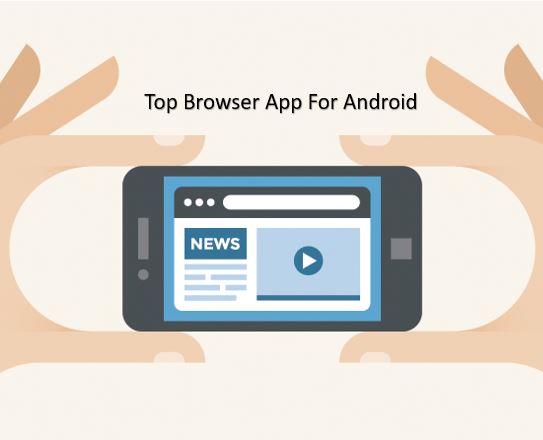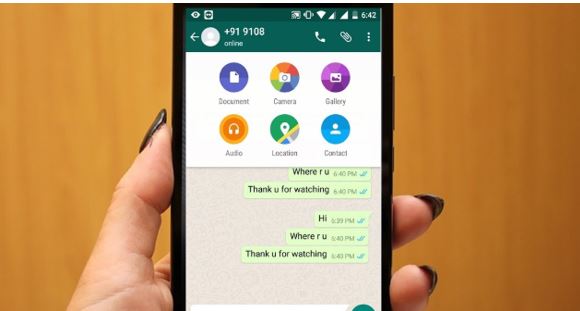Microsoft Excelまたはその他のスプレッドシートプログラムに関しては、フォーマットという用語は、フォントスタイル、フォントサイズ、セルの背景色、およびその他の側面を指します。ワードプロセッシングプログラムについても同じことが言えます。しかし、条件付きフォーマットに関しては、お気に入りのフォントの色、背景色、その他すべてを適用するのは、通常のフォーマットとはまったく異なるものです。条件付き書式設定の場合、セル内の実際の値に応じて、設定された設定に従ってフォーマットが自動的に適用され、スプレッドシートを突然見ている人にとって物事がより楽しく理解できるようになります。
Microsoft Excelでの条件付きフォーマットを使用します絶対値に従って条件付きフォーマット上部および下部のルールごとのフォーマットセルにデータバーを適用しますその他の条件付きフォーマットオプション新しいルールを作成します他のセルの値に応じてセルを変化させます
条件付きの書式設定についていくつかの言葉を言ってみましょう。条件付きフォーマットの場合、値が0〜30の間にある場合、セルの背景色を赤に自動的に変更するように構成できます。黄色、31〜80の間にある場合。緑色、価値が80を超える場合。したがって、クラスとそのマークの生徒のスプレッドシートを作成している場合は、失敗した人、または30人未満のスコアを獲得した生徒、並外れた得点を記録した生徒は、緑とマークされるため、80人以上を意味します。それは単なる例でしたが、条件付きフォーマットを使用できる他の多くの方法があります。
したがって、遅延のために何もせずに、条件付きのフォーマットと、Microsoft Excelでの日常の仕事でそれを実装できる方法を始めましょう。
Microsoft Excelでの条件付きフォーマットを使用します
条件付きフォーマットの完全な概念を単一のデータセットで説明して、理解しやすくするようにします。
以下のスクリーンショットに示すように、Microsoft Excelのホームタブの下に条件付きフォーマットを見つけることができます。

以下は、特定のテーマで検査中の11人の学生のマークに対応する一連のデータです。
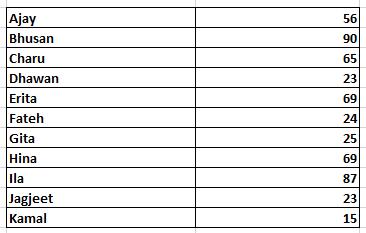
まず、マークを含むセルを、マークに応じて異なる方法で次の方法で形成する単純なルールを適用します。
セルの背景色は次のとおりです。
0-30:赤
31-80:黄色
81-100:緑
絶対値に従って条件付きフォーマット
それを行うには、マークを含むセルを選択し、クリックします。条件付きフォーマット'、そして選ぶ'未満…'、 下 'セルのルールを強調表示します'。
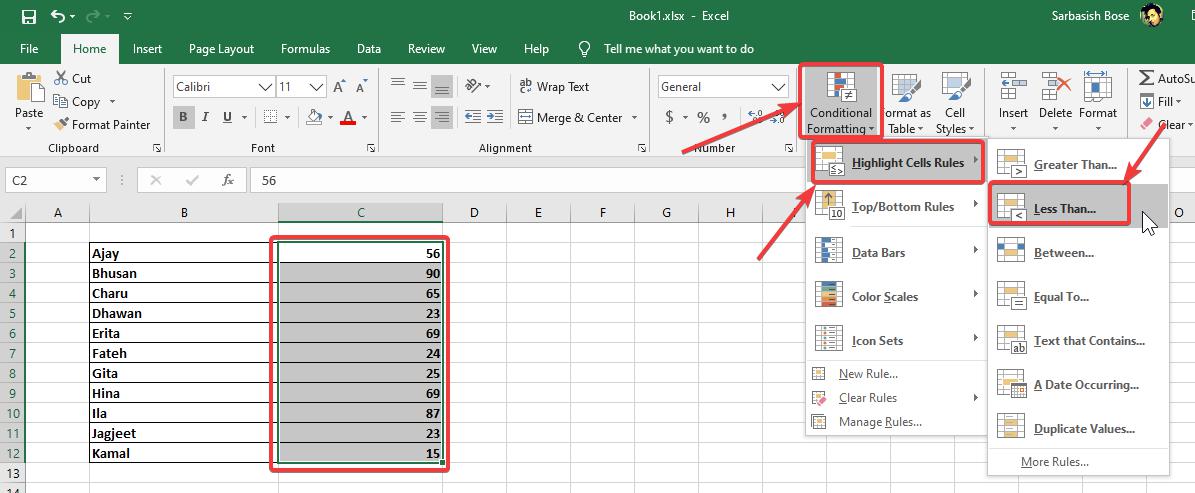
今、30を入力してください。以下の形式のセルをフォーマットします。'、そしてドロップダウンメニューから色を変更します。選ぶだけです軽い赤い塗りつぶし'、またはクリック'カスタム形式…'、正確な色を適用したい場合。
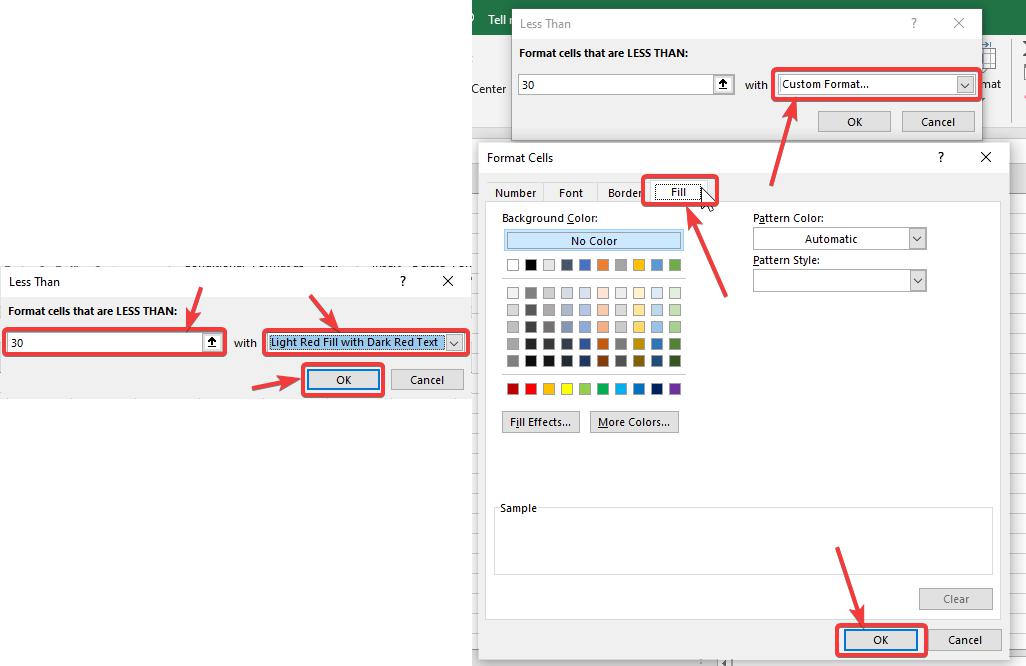
次に、もう一度セルを選択して、クリックします。間…'、 下 'セルのルールを強調表示します'。
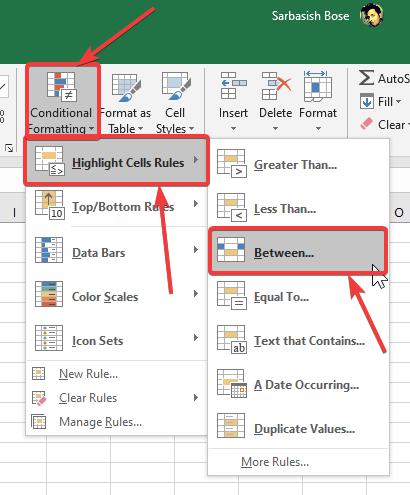
次に、範囲を入力します。範囲は最初のボックスで31、次のテキストボックスで79になります。次に、近くの色を選択します'黄色'選択することによって」カスタム形式…'、そして最後に、クリックします'わかりました'。
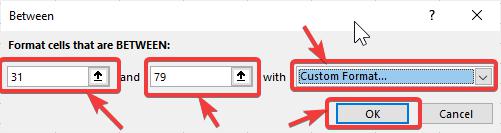
最後に、もう一度セルを選択して、クリックしてください 'より大きい…' 下 'セルのルールを強調表示します'。
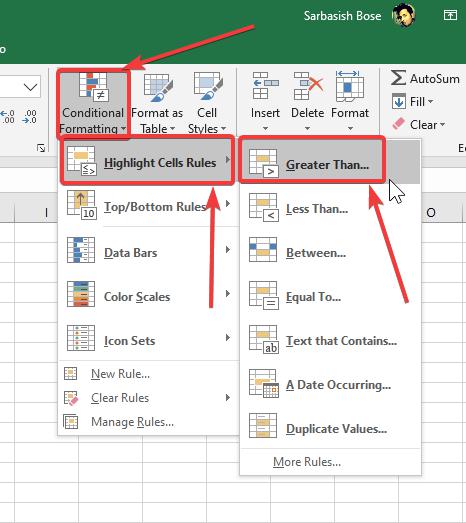
次に、値として80を入力し、greenの勾配を選択します。カスタム形式…'セクション、そして最後に、クリックします'わかりました'。
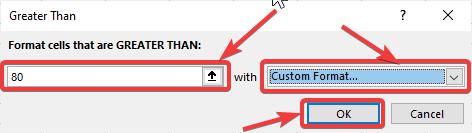
これで、条件付き書式設定は終了し、値を変更したとしても、セルの色が選択されたフォーマットは、更新された値に従って適用されます。
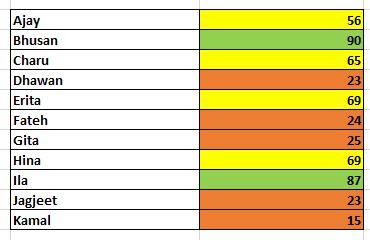
上部および下部のルールごとのフォーマット
すべての値の平均よりも多かれ少なかれ値、上位10値、下部10値、最も高い値と最低値、またはその他の同様の方法を含むセルのみをフォーマットする必要がある場合があります。
単に選択する」トップ/ボトムルール' 下 '条件付きフォーマット'そして、あなたの要件に応じて進む適切なオプションを選択します。
ここで私は、トップ10の値。クリックするだけですトップ10のアイテム…' 下 'トップ/ボトムルール「下」条件付きフォーマット' オプション。
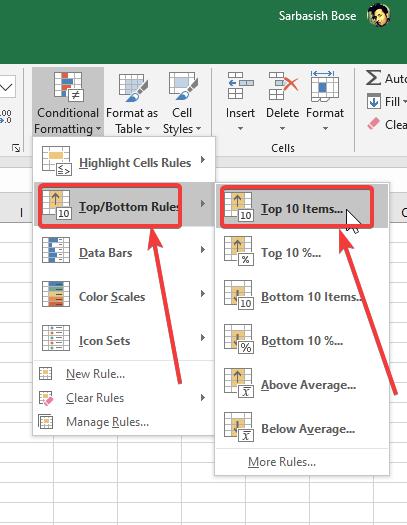
これで、強調表示される値の数を選択できます。デフォルトでは値は10に設定されますが、値を1に変更すると、最高値を持つセルのみが強調表示されます。
これで、セル内の値のコンテンツに従って条件付きフォーマットの場合、フォントの色、背景色、まったく同じ方法で、フォントの色、背景色などを含むセルのフォーマットを変更する必要があります。完了したら、[OK]をクリックしてください'適用する'条件付きフォーマット設定。
色の緑色で上位5つの値を持つセルの背景色を変更することにしました。
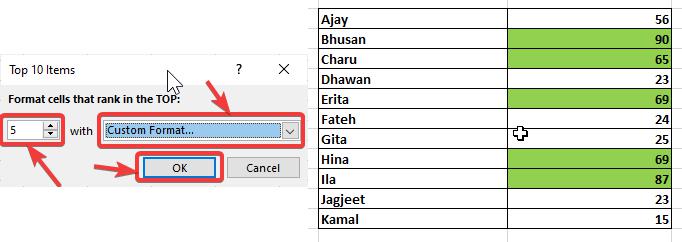
セルにデータバーを適用します
セルの値に応じて小さなグラフを表示することもできます。実装後、あなたは私が言うことを意味することを理解することができます。
値を含むセルを選択し、グラデーションフィルまたはソリッドフィルの下のオプションをクリックします 'データバー「下」条件付きフォーマット'オプション。
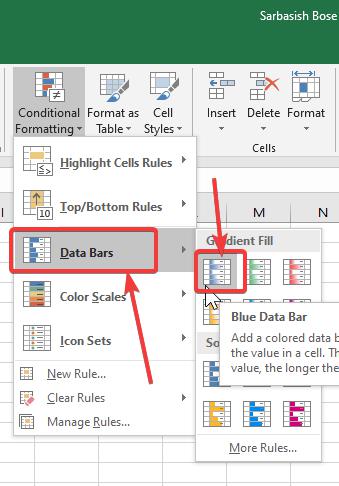
このタイプの条件付きフォーマットが適用された後、セルに次の出力を取得できます。
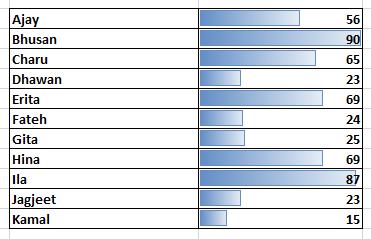
ご覧のとおり、値または低い勾配を備えた小さなグラフがあり、値に対応するセルを埋めます。これは、複数の値を含む非常に大きなテーブルを見ている場合にも同様に便利です。
その他の条件付きフォーマットオプション
あなたも選ぶことができます」カラースケール'条件付きフォーマットオプション。これは、セルの値に応じてセルに自動的に割り当てられます。
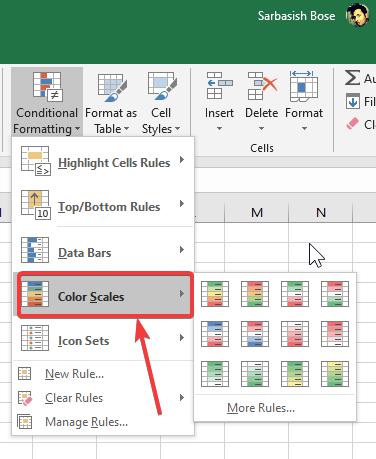
すでにいくつかのカラースケールがあり、実装する準備ができていますが、要件に応じて値をクリックすることで値を変更することもできます。その他のルール…' 下 'カラースケール' で '条件付きフォーマット'。
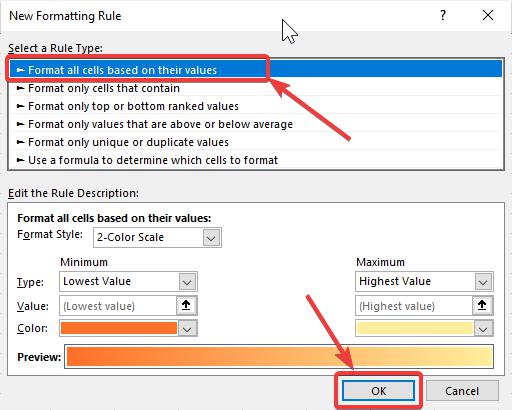
最後に、セル内の値に応じて、自分のアイコンのセットを選択することもできます。アイコンセット「下のオプション」条件付きフォーマット'。セル内にある値のタイプに応じて、形状、方向の矢印、評価、インジケーターを含む、お好みのアイコンセットを選択できます。クリックして、独自のルールを設定することもできます。その他のルール…' 下 'アイコンセット'。
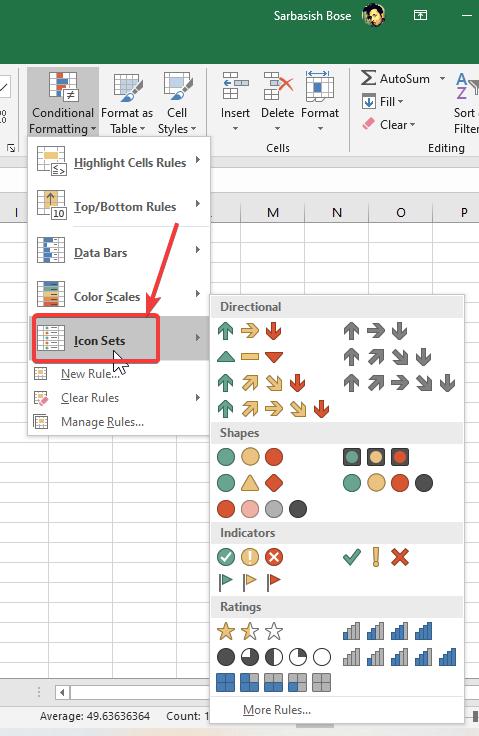
アイコンセットを使用して条件付きフォーマットを適用することにより、どのように見えるかを次に示します。
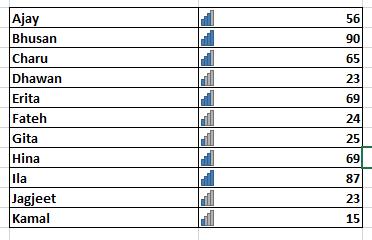
したがって、これらは、Microsoft Excelのセル内の値に対して条件付きフォーマットを設定できる方法でした。既存のルールは、ほぼすべての種類のユーザーのニーズに応える必要がありますが、特別なシステム要件に応じて、常に新しいルールのセットを選択できます。
新しいルールを作成します
クリックするだけです新しいルール…「条件付きフォーマットでは、条件付きフォーマットが要件に従って行われるように、独自のルールセットを選択する必要があります。
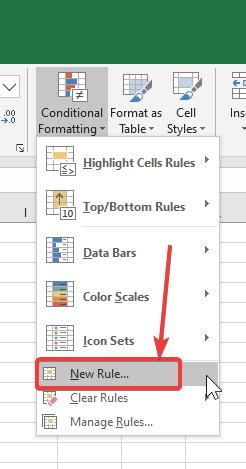
新しいルールのセットアップに関しては、値に応じてセルを正確にフォーマットする方法に応じて、最も適切なオプションを選択できます。
他のセルの値に応じてセルを変化させます
そこで、私は、セルの値に応じて、セルのフォーマットをどのように変更できるかについて多くのことを話しました。また、別のセルの値に応じて、異なるセルのセットのフォーマットを変更することもできます。
例によると、ここで説明しました。また、セルの右側に配置されているマークに応じて、生徒の名前を含むセルを含むセルを条件付きでフォーマットすることもできます。
それを行うには、学生の名前を含むセルを選択して、(1つのセル)そして「下」条件付きフォーマット'、クリックして'新しいルール…'。
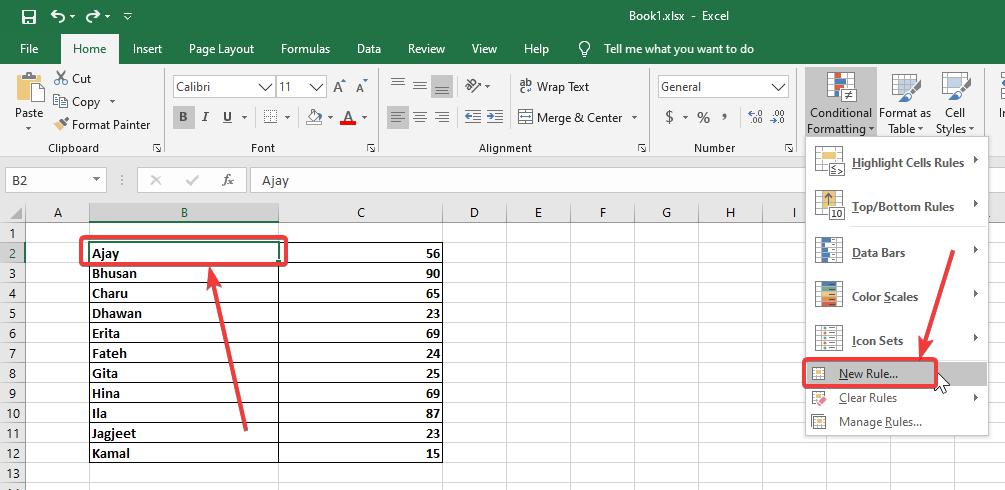
ここでいくつかのオプションを見つけることができますが、最初の条件と同じように、マークに従って生徒に色を割り当てるのに役立つオプションを選択します。
言うオプションをクリックしてください 'フォーミュラを使用して、フォーマットするセルを決定します'、そして'に対応する式を入力しますこの式が真の場合のフォーマット値:'。
3つの条件があるので、ここに最初の状態を置かなければなりません。マークが31未満、または0〜30の場合、セルの背景色は赤くなります。
したがって、私の式は次のようになります。
'= C2 <31'
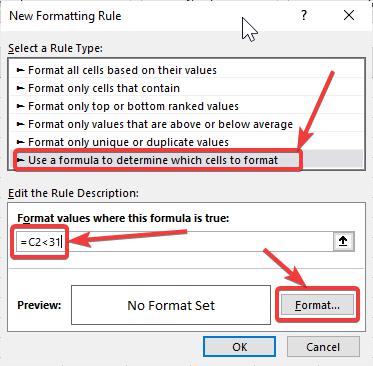
フォーマットオプションをクリックすると、フォーマットオプションを選択できます。これは私にとって赤い背景になります。
完了したら、クリックしてください'わかりました'。
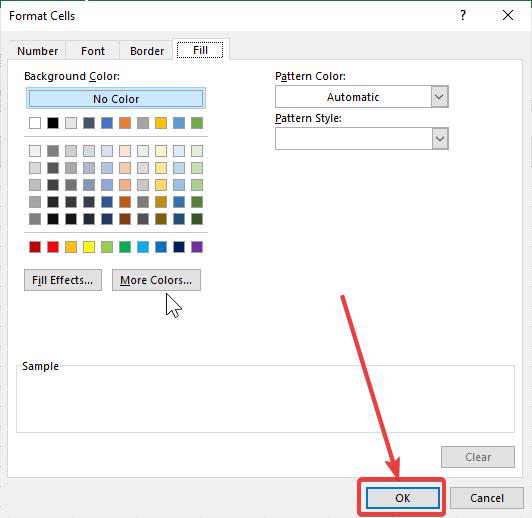
条件が満たされたときの条件付きフォーマットを使用したセルのプレビューは、プレビューセクションに表示されます。
クリックしてください'わかりました'条件付きフォーマット設定を適用します。
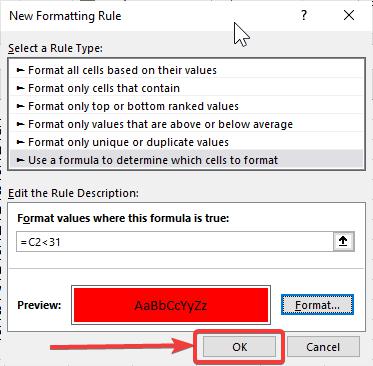
同じセルをもう一度選択して、クリックしてください。ルールを管理する…' 下 '条件付きフォーマット'。
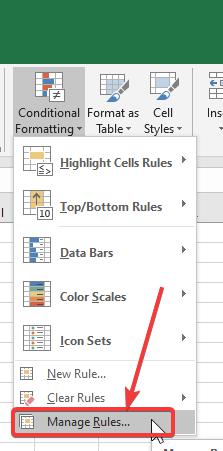
今、クリックしてください '新しいルール…'、そして同じプロセスを繰り返しますが、私は最後のステップで言及しましたが、この場合は条件が異なります。
ここの条件は以下のとおりです。色を選択できます黄色、ある値のために81未満、しかし30以上。したがって、式は次のようになります。
=および(c2> 30、c2 <81)
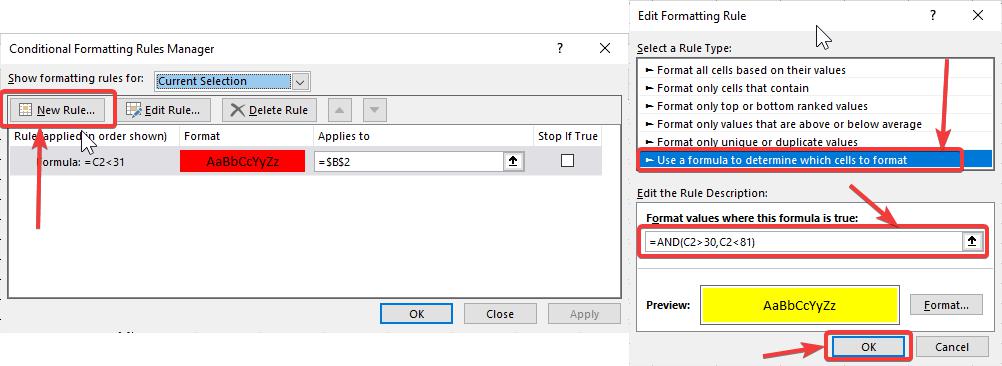
今、あなたは同じに行かなければなりません」ルールを管理する…'そして、別の条件を追加する」= C2> 80'、そしてそのような状態では、セルの色は緑に変わります。
一度、すべての条件が適用されると、それらはすべてを見つけることができます 'ルールを管理する…' 下 '条件付きフォーマット'。
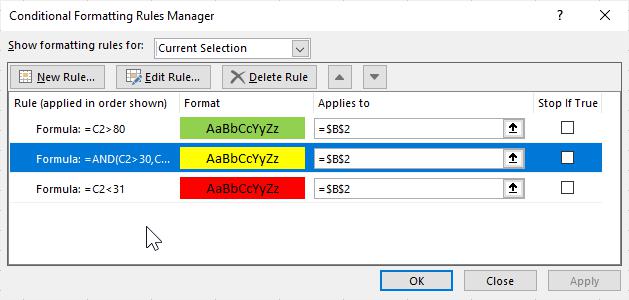
最初のセルに変更を適用した後、画家形式を使用して、生徒の名前を含む残りのセルにそのセルのフォーマットをコピーします。

これで、条件はすべてのセルに適用され、それらの隣の値に対応し、それらはあなたが割り当てられたフォーマットに従って色付けされます。
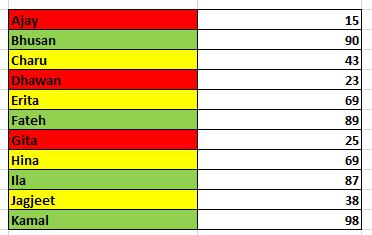
条件付きフォーマットは、Microsoft Excelやその他のスプレッドシートプログラムで最もクールな機能の1つであり、それらの使用方法を学習し始めると、条件付きフォーマットを扱っている間、他のクールなトリックを発表できます。条件付きフォーマットを使用してスプレッドシートをフォーマットした後、SlideのスプレッドシートをMicrosoft PowerPointまたはその他のプログラムでのプレゼンテーションで使用してプレゼンテーションを作成できます。
そのため、Microsoft Excelの条件付きフォーマットに対処し、より簡単な方法でプロジェクトに対処する方法がすべてでした。他に何か言うことはありますか?以下でも同じコメントをお気軽にコメントしてください。
読む他の記事: