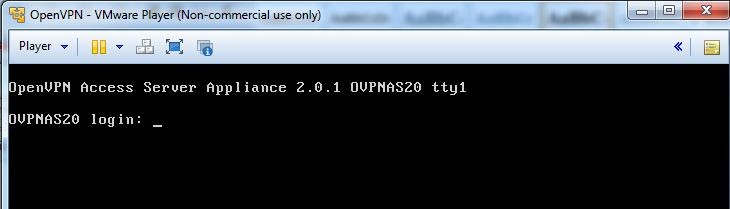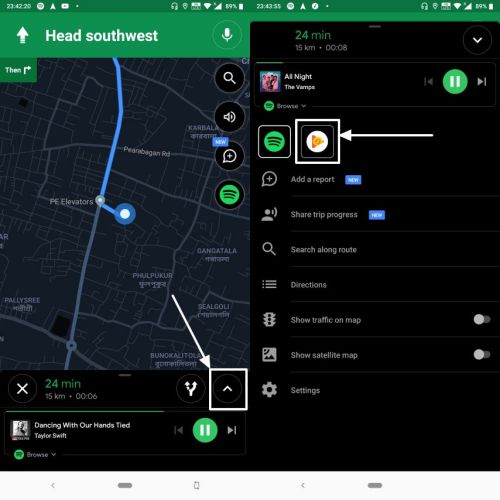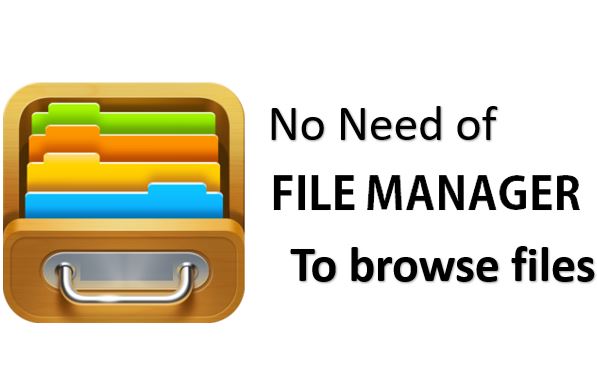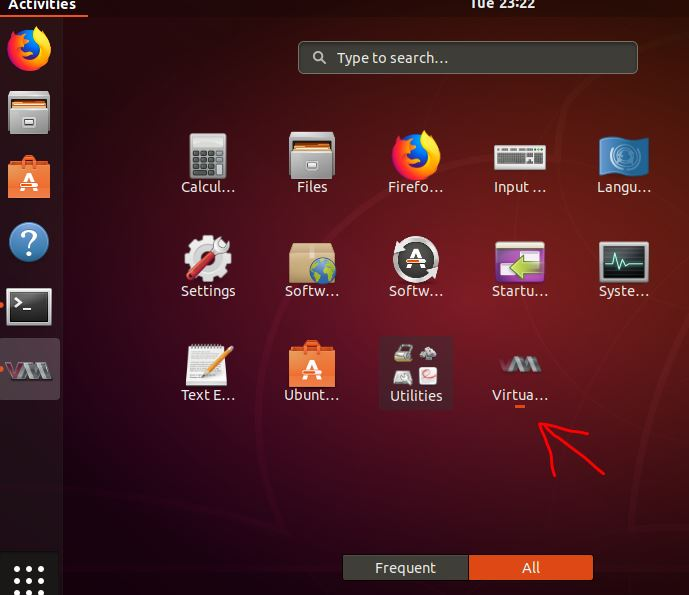何度もダウンロードしていますVHD イメージの仮想アプライアンスインターネットからのフォーマット、または貴重なデータと設定がプリインストールされている OS がある場合VHD ディスク形式そしてそれを下で実行したいVMware プレーヤー変換せずに、ここで解決策があります。これは、仮想マシンを実行して起動するための迅速かつ即時のソリューションです。
こちらもご覧ください:
無料で最高のオープンソース VPN サーバー ソフトウェア
ソフトウェアを使用したり、VMDK に変換したりせずに、VMX 構成ファイルを編集して VHD を実行する手順
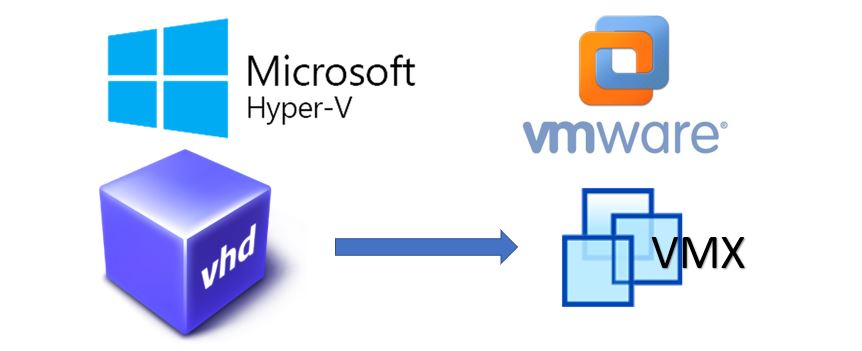
ステップ 1:VMware にインストールする VHD イメージを取得します。ここでは、OpenVPN Access サーバーの VHD イメージ、まず新しい仮想マシンを作成し、ダウンロードした仮想マシンまたは既存の仮想マシンを選択します。VHD画像ISO イメージセクションの下にあります。

他のオペレーティング システム オプションを選択します。
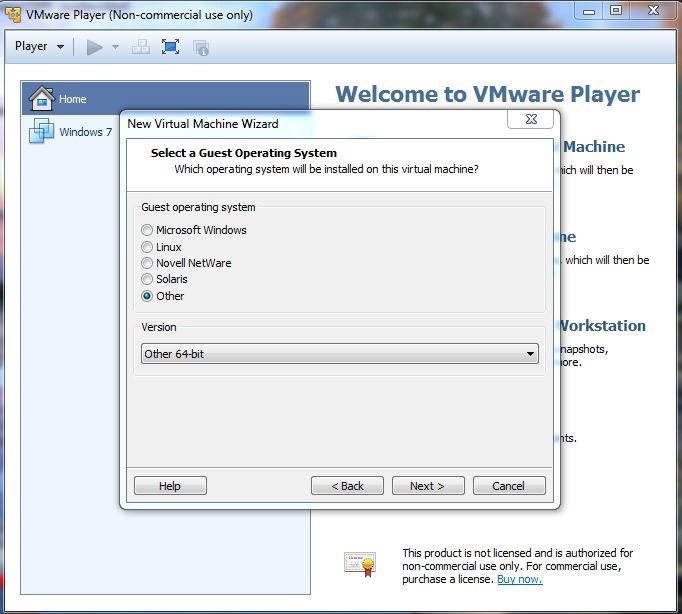
OSの要件に応じて仮想ディスク容量を割り当てます。
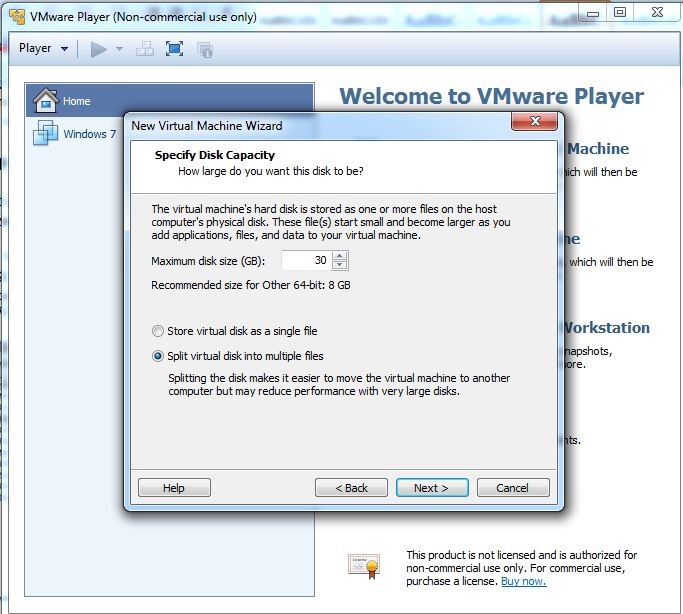
次に、「仮想マシン設定の編集」オプションをクリックします。
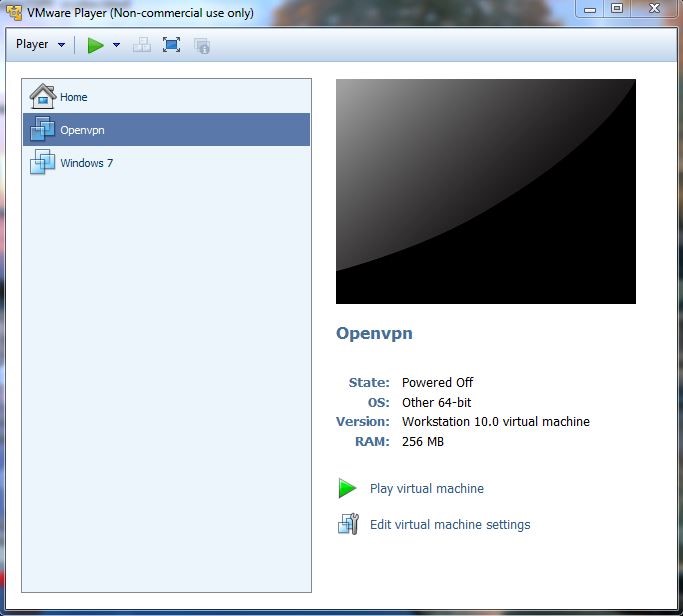
ステップ 2:そのVHDマイクロソフトHyperVは IDE デバイス構成で作成されましたが、VM はデフォルトで SCSI でマウントされます。 VMware Player では、デバイス タイプを SCSI から IDE に変更することはできません。 IDE デバイスとして設定された CD-ROM 上の IDE デバイスはサポートされますが、CD-ROM を使用して VHD ファイルを読み取ることはできません。

ステップ 3:解決策はとても簡単です。各 VM には独自のハードウェア構成ファイルがあります。これは、すべての仮想マシン ファイルが保存されているのと同じ VM フォルダー内にあります。ファイル名は次のように呼ばれます「VM名”.vmx。VMX 拡張子の略ですVMware 仮想マシンの構成。このファイルをメモ帳で開きます。

ステップ 4:これを開くと、以下のスクリーンショットに示すような構成が表示されると思います。
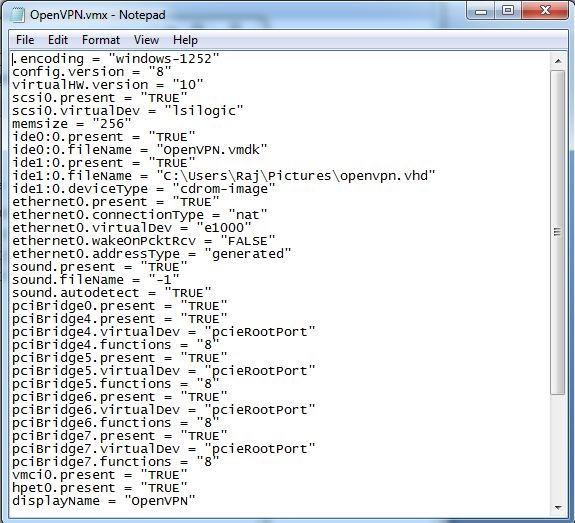
このファイルに以下の内容を変更して保存します。
scsi0:0.present = "FALSE" ide0:0.present = "TRUE" ide0:0.fileName = "C:\users\Raj\Pictures\openvpn.vhd" ide1:0.fileName = "False”
注記:基本的に VHD イメージの場所であるファイル名は、場合によっては異なる場合があります。
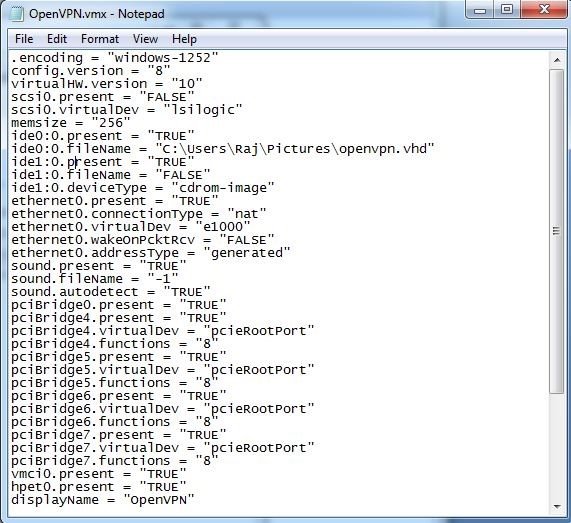
ステップ5:これで、VHD が IDE デバイスにマウントされました。

ステップ6:さあ、VMware で VHD イメージ仮想マシンを実行して楽しんでください。