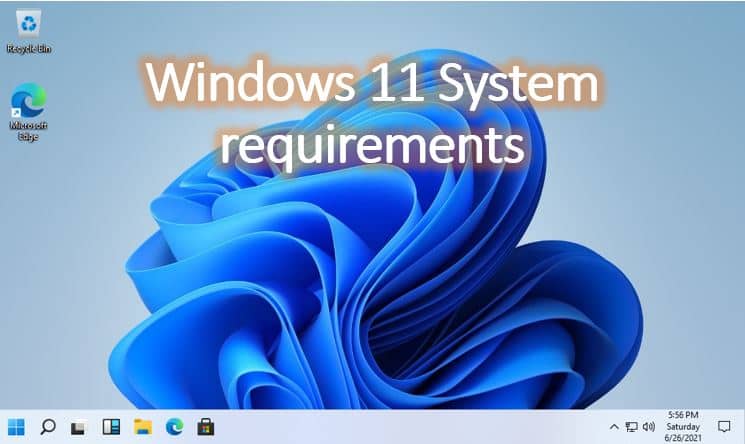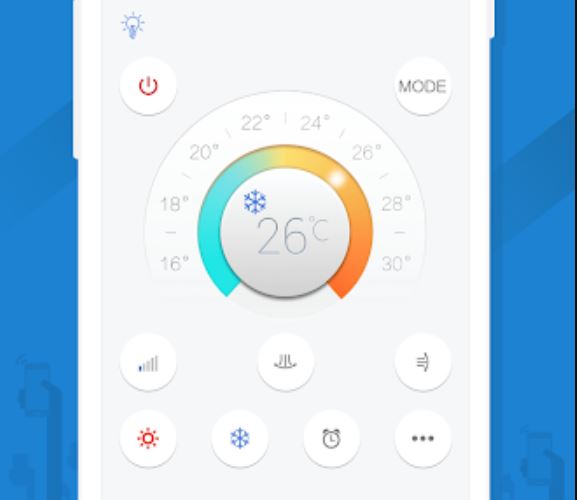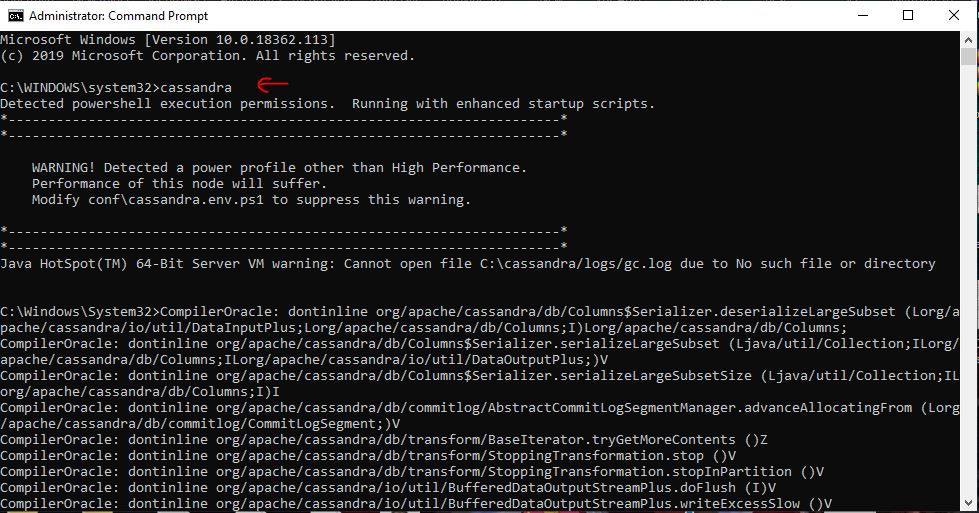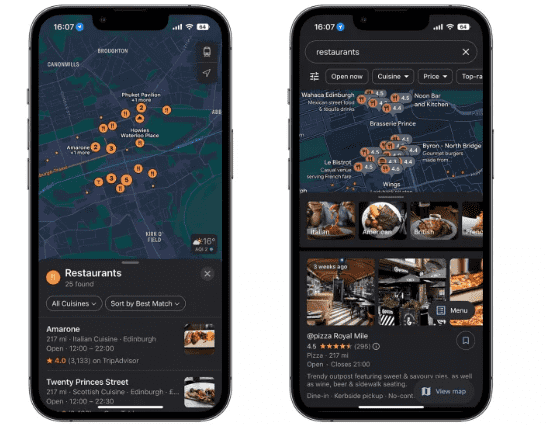Linux システム上のターミナルは最も強力なツールの 1 つであり、システム上のほぼすべてを制御するためのインターフェイスを提供します。これは Windows の「コマンド プロンプト」に非常に似ていますが、それよりもさらに強力です。何千もあるLinuxターミナルコマンド、Linux 戦士になりたいなら、すべてのコマンドを覚えることから始めましょう。ただし、人生のある時点で一時的に Windows の快適ゾーンから Linux に切り替える必要が生じないように、すべてのユーザーが知っておくべき一般的な Linux ターミナル コマンドがいくつかあります。私は、ほとんどのユーザーが必要とする Linux コマンドの完全なリストを提供します。この貴重な情報を提供してくれたことに、後で感謝することになると思います。
ここでは、初心者向けの基本的な Linux コマンドのほとんどを例と構文とともに説明します。記事の最後では、Linux コマンドをより適切で便利な方法で使用するためにターミナルで使用する一般的なトリックについても説明します。 。これ以上の説明は省略し、Linux でも使用できるすべての Unix コマンドのリストを見てみましょう。
初心者にとって最も重要な Linux コマンド
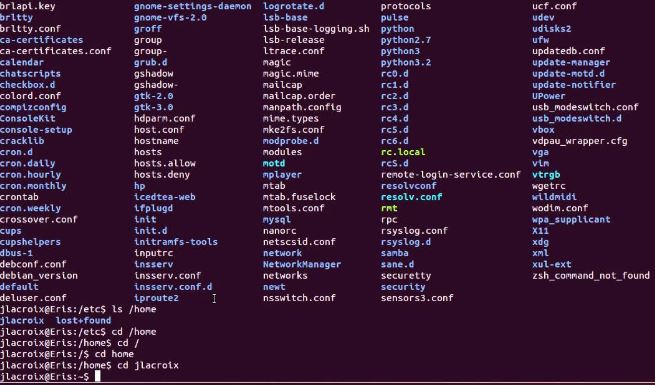
ls/ls –ltr/ls<URL>
コマンド プロンプトの「dir」と同様に、Linux の ls は、現在の作業ディレクトリで使用可能なファイルとディレクトリのリストを表示するために使用されます。
ls -ltr コマンドの出力には、ファイルとディレクトリのリストが、それぞれの権限とともに表示されます。
LSと一緒に<URL>を使用すると、URL で指定された特定の場所にあるファイルとディレクトリのリストを見つけることができます。
例: ls ファイル/java/codes
このコマンドは、「files/java」に存在する、折りたたまれた「codes」内のファイルとディレクトリのリストを表示します。
障害者
「pwd」コマンドを使用すると、ターミナル上の現在の作業ディレクトリが表示されます。
CD<URL>
Linux の cd コマンドは、Linux で最もよく使用されるコマンドの 1 つで、現在の作業ディレクトリを別の作業ディレクトリに変更するために使用されます。 cd に続いて URL を入力するだけで、新しいディレクトリにジャンプします。
例: CD ムービー
これで「movies」フォルダに移動します。ただし、フォルダーは作業ディレクトリに存在する必要があります。コマンド「cd ~」は、ユーザーをホーム ディレクトリに移動します。
猫<URL/filename>
Linux の cat コマンドは、ある場所内のファイルの内容を画面上に表示するために使用されます。 URL が指定されていない場合は、指定されたファイル名のファイルが作業ディレクトリに存在する必要があります。ファイルが別の URL に存在する場合は、完全な URL とファイル名を入力する必要があります。
例:
猫 c2f.java
これにより、ファイル「c2f.java」の内容が画面に表示され、このファイルは現在の作業ディレクトリで使用できるようになります。
猫 java/files/c2f.java
これにより、java 内のディレクトリ files にあるファイル「c2f.java」の内容が画面に表示されます。
触る<URL/filename>
touch コマンドに URL とファイル名を続けると、指定された名前の新しいファイルが作成されます。 0 バイトのファイル構造が作成され、任意のアプリケーションで編集できます。 URL ではなくファイル名のみを入力すると、指定されたファイル名のファイルが現在のディレクトリに作成されます。
例: touch files/documents/work.txt
「work.txt」という名前のファイルが、ディレクトリ ファイル内のドキュメント フォルダーに作成されます。
CP<source URL><destination URL> /cp –r<source URL><destination URL>
Windows の使用経験が豊富であれば、ある場所から別の場所にファイルをコピーします。はい、cp コマンドはソースから宛先にファイルをコピーするために使用されます。 2 つの引数を指定する必要があります。最初の引数はソース ファイルの場所を指定し、2 番目の引数は宛先ファイルの場所を指定するために使用されます。
–r 引数はディレクトリをコピーするために使用されます。
例: cp ファイル/映画/slp.mp4 ファイル/映画/英語
これは、files/movies 内の slp.mp4 ファイルを、files/movies/English という宛先にコピーします。ファイルはコピー先にコピーされ、ソース ファイルは保持されます。
MV<source URL><destination URL>
これは Windows のカット アンド ペーストに非常に似ており、ソースの場所のファイルが宛先に移動され、ソースのファイルが削除されます。
例: mv ファイル/映画/slp.mp4 ファイル/映画/英語
slp.mp4 という名前のファイルが files/movies から files/movies/English に移動され、操作が正常に完了するとソース ファイルが削除されます。
rm<URL/filename> /rm –r<URL/filename>
rm コマンドは、指定された URL からファイルを削除するために使用されます。 –r 引数は、ファイルを再帰的に削除したり、ディレクトリを含む複数のファイルを一度に削除したりするために使用されます。ファイル名が直接指定されている場合、ファイルは作業ディレクトリに存在する必要があります。
例: rm ファイル/contents/preface.pdf
これにより、preface.pdf という名前のファイルがファイル/コンテンツの場所から削除されます。
mkdir<URL/directory name>
mkdir を使用すると、指定された URL に新しいディレクトリが作成されます。 mkdir の後にディレクトリ名を直接記述すると、現在の作業ディレクトリの直下にディレクトリが作成されます。複数のディレクトリを作成するには、ディレクトリ名をスペースで区切ることもできます。
例: mkdir ファイル/pik/new
これにより、URL「files/pik」に「new」という名前の新しいディレクトリが作成されます。
rmdir<URL/directory name>
rmdir コマンドは、指定された URL から指定された名前のディレクトリを削除するために使用されます。他のコマンドと同様に、URL を省略してディレクトリ名を入力すると、そのディレクトリは現在の作業ディレクトリに存在するはずです。
例: rmdir ファイル/ドキュメント
これにより、docs という名前のディレクトリ (ディレクトリ ファイル) が削除されます。
chmod<mode><URL/filename>
chmod は、Linux システムで特定のファイルのアクセス許可を変更するために使用されるコマンドです。 URL を使用せずに、ファイル名を直接入力すると、ファイルは現在の作業ディレクトリで使用できるはずです。
常に 8 進数コーディングでモードを設定することをお勧めします。4 は読み取り、2 は書き込み、1 は実行、0 は許可なしを意味します。したがって、読み取りおよび書き込み権限を設定する場合は、数値を 6 (または 4+2) にする必要があり、読み取りおよび実行権限の場合は、5 (または 4+1) にする必要があります。したがって、各権限の値を合計して権限を設定する必要があります。
3 つの権限を設定する必要があります。最初の権限はユーザー用、2 番目の権限はグループ用、3 番目の権限はその他の権限に設定する必要があります。例を見れば、それが明確になります。
例:
chmod 754 abc.txt
これにより、abc.txt のアクセス許可が設定されます。ユーザーはすべてのアクセス許可を取得し、グループは読み取りおよび実行アクセス許可のみを取得し、他のユーザーは読み取りアクセス許可のみを取得します。
chmod 777 bcd.txt
これにより、bcd.txt のアクセス許可が設定され、現在のユーザー、グループ、および他のユーザーがすべての読み取り、書き込み、および実行のアクセス許可を取得します。
クリア
これによりターミナルがクリアされます。これは、Windows の「コマンド プロンプト」の「cls」コマンドに似ています。
ウィゲット<link>
「wget」コマンドは、インターネットからリンクをダウンロードするために使用されます。そのリンクからコンテンツがダウンロードされ、現在の作業ディレクトリに配置されます。
須藤<commands and arguments>
「sudo」コマンドを使用すると、ユーザーは特定のコマンドを実行するためのスーパーユーザーまたは管理者権限を取得できます。
例: sudo touch abc.txt
これにより、現在の作業ディレクトリに abc.txt という名前のファイルが作成され、コマンドは管理者権限で実行されます。この場合、sudo コマンドは役に立ちませんが、スーパーユーザー権限で sudo コマンドを使用すると、パッケージのインストールと削除に加えて、他の多くの機能を提供できます。
apt-get インストール<package name>
apt-get コマンドは、数多くの Linux ディストリビューションの最も一般的なリポジトリである apt リポジトリから特定のパッケージをダウンロードしてインストールするために使用されます。 「apt search」コマンドを使用して、apt リポジトリ内の特定のパッケージを検索することもできます。
スーパーユーザーまたは管理者のみがパッケージをダウンロードしてインストールする権限を持っているため、apt-get コマンドの後に「sudo」コマンドを実行する必要があります。
例: sudo apt-get install vlc
このコマンドは、apt リポジトリから「vlc」という名前のパッケージをダウンロードしてインストールします。
ピング<address>
Windows の「コマンド プロンプト」の「ping」コマンドと比較すると、「ping」の構文は似ています。 ping は、リモート アドレスが存在するかどうかを確認するために使用され、また、入力されたアドレスとの間で通常 64 バイトのパッケージを送受信するのに必要な時間を確認するためにも使用されます。 Ping は、特定の Web サイトの IP アドレスも解決します。
コマンドの実行を停止するには、キーボードの「Ctrl+C」を押すだけです。
例: how2shout.com に ping を送信します。
これにより、how2shout.com に ping が送信され、Web サイトの IP アドレス、Web サイトとの間で 64 バイトのデータを送受信するのにかかる時間が表示されます。
出口
「exit」コマンドを使用してターミナルを終了します。
電源オフ
このコマンドはシステムの電源をオフにするために使用されます。ユーザーが管理者権限を持っていない場合、コマンドは「sudo poweroff」である必要があります。
リブート
このコマンドは、Linux システムを再起動するために使用されます。ユーザーが管理者でない場合、「poweroff」コマンドと同様に、「restart」コマンドにもスーパーユーザー権限が必要です。
これは、Linux 初心者が必要とする Linux コマンドのリストです。これは、初心者向けの無料 Linux トレーニングに参加したい場合に確実に役立ちます。今すぐこのリンクをブックマークしてください。きっと後悔しないでしょう。 Linux コマンドのリストも見つかります。これらは上級ユーザー向けですが、初心者にはほとんど必要ありません。コマンドをさらに詳しく知りたい場合は、上で示した基本的なコマンドの追加の引数を知ることもできます。追加の引数により、新しい可能性が開かれます。これは、Linux を愛し始め、それを主要なオペレーティング システムとして使用したい場合に必ず必要になります。
追加情報
基本的な Linux コマンド リストを提供することとは別に、Linux コマンド ラインのテクニックや追加情報を提供することも約束しました。これらは、いつか役に立つでしょう。それらを見つけてみましょう。
スペースを含むファイルへのアクセス
スペースを含むファイルにアクセスする場合、スペースを含むディレクトリを作成する場合、またはスペースを含むディレクトリに入る場合は、ディレクトリ名を一重引用符で囲んでください。そうしないと、ディレクトリは Linux によって検出されません。
例: cd 'ハウ 2 シャウト'
または、
cd ハウ\ 2\ シャウト
これにより、現在のディレクトリにある「how 2 Shout」という名前のディレクトリに移動します。
* ただし、ファイル名やディレクトリにスペースを入力することはお勧めできません。代わりに「_」を使用してください。
以前のコマンド間の移動
上下の矢印キーを使用して、前のコマンド間を移動できます。
コマンドの実行を停止する
コマンドの実行を停止するには、「Ctrl+C」を使用します。それが機能しない場合は、「Ctrl+z」が機能するはずです。
ターミナル内でファイルを編集する
ほとんどすべての Linux ディストリビューションには、「nano」という名前のテキスト編集アプリケーションがプリインストールされています。 「nano」と入力し、その後にファイル名を入力するだけで、基本的なタスクに最適な適切なテキスト編集インターフェイスが表示されます。
例: nano abc.txt
これにより、abc.txt という名前のテキスト ファイルが作成され、「nano」テキスト エディタですぐに編集できるようになります。
初心者向けの Linux コマンドの小さなリストがお役に立てば幸いです。 Linux をマスターするために、このようなコマンドをもっと入手したいですか?ご意見があればコメントしてください。すぐに取り上げます。