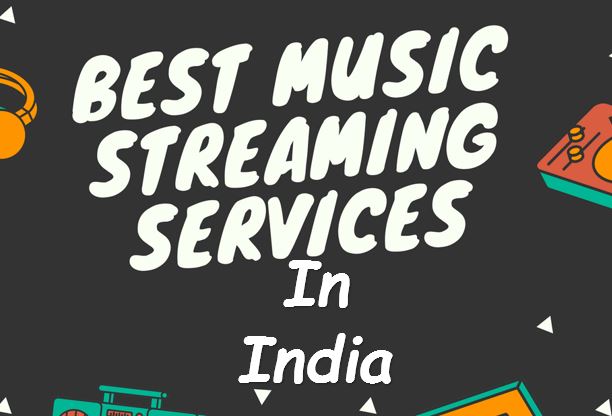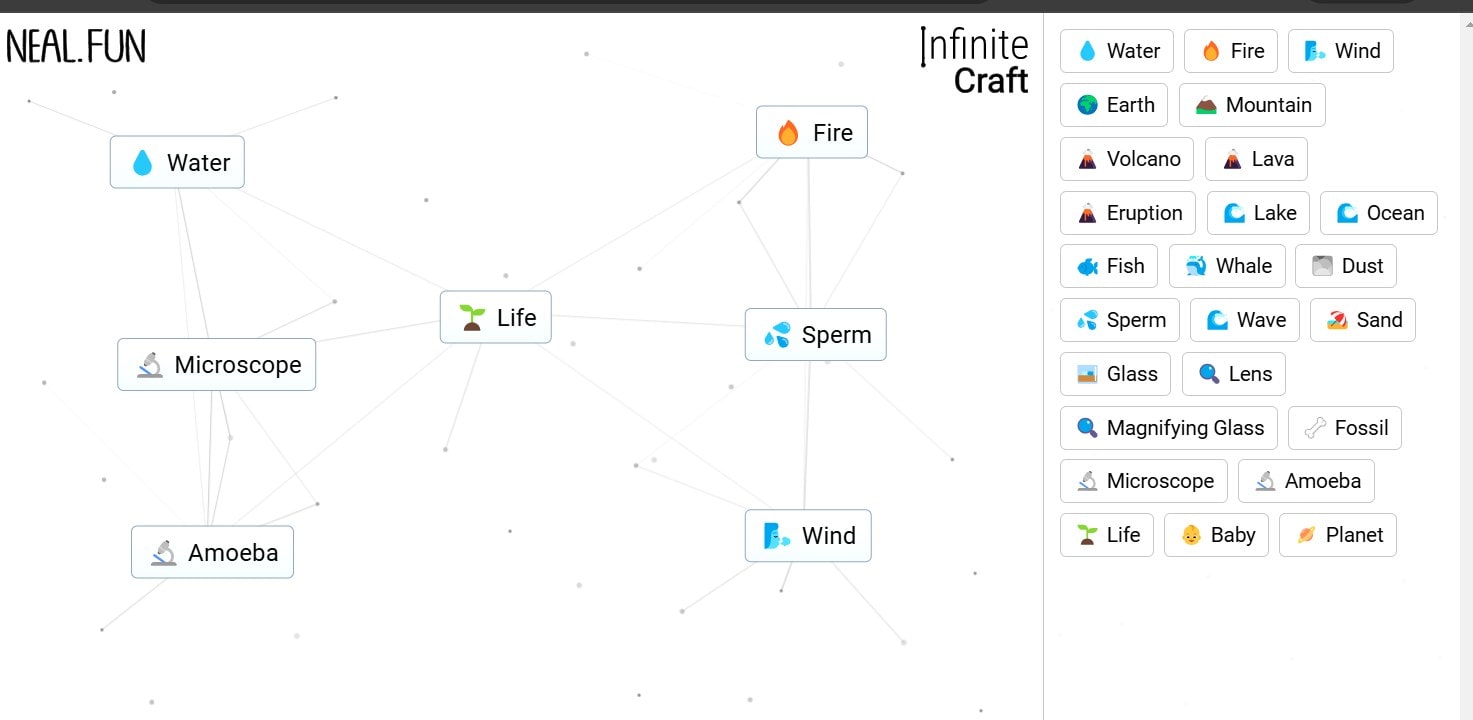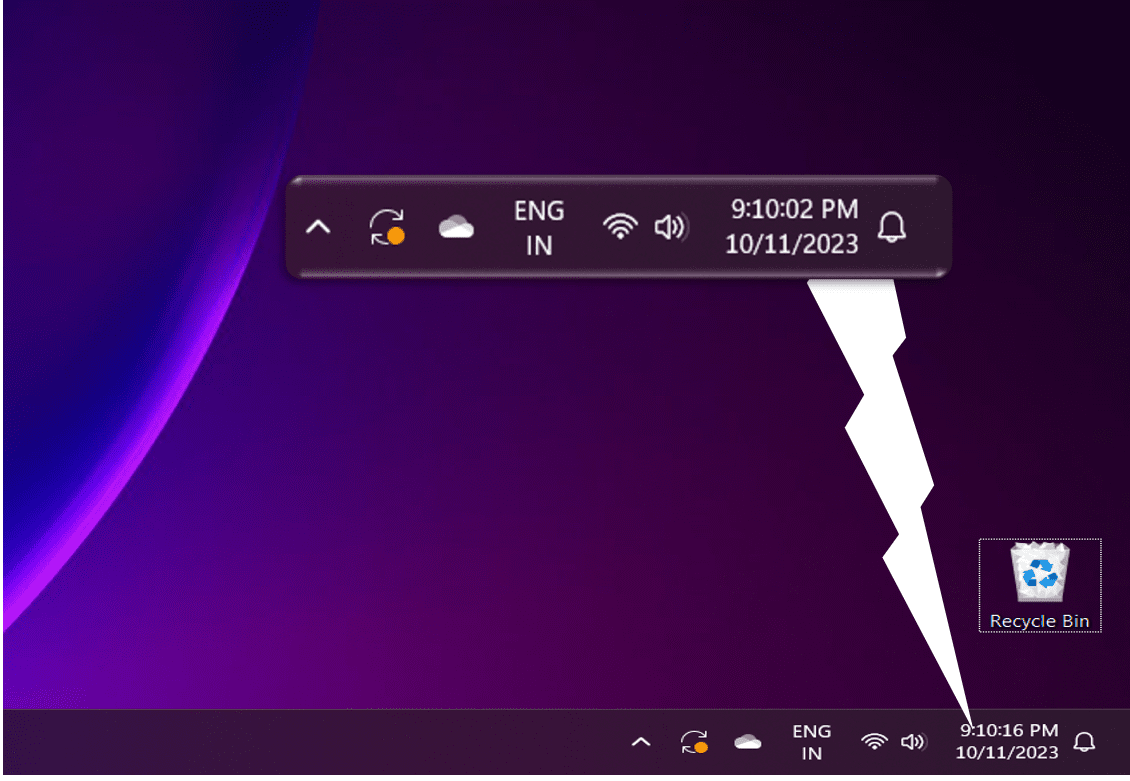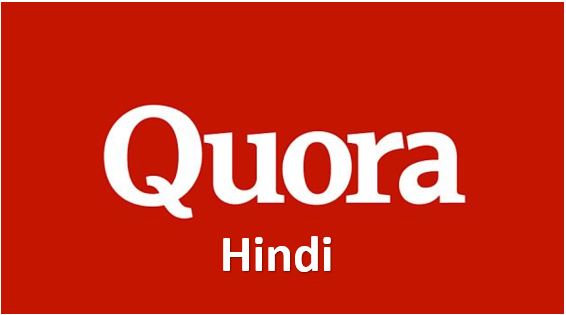Google Chrome が最も人気のあるブラウザの 1 つであるのは、Google が提供しているからではなく、Google Chrome が提供する追加機能のためです。 Google Chrome を使用する最大の利点の 1 つは、Chrome ウェブストアです。これには、毎日の作業をはるかに簡単にしてくれる便利なアプリやその他のサービスが数多く用意されています。便利なユーティリティも多数付属しており、スクリーンショット取得ツールのような単純なものから、ブックマーク ツールやその間のその他すべてのものまで、多岐にわたります。 Chrome ウェブストアでは膨大な数のアプリが利用できるため、さまざまな方法で生産性が向上します。
Chrome ウェブストアに多数のアプリがある場合、ほとんどの人に知られており、非常に一般的なアプリがいくつかあります。しかし、Chrome ウェブストアには、ほとんどのユーザーが知らない隠れた逸品もいくつかありますが、さまざまな状況で非常に役立ちます。自分がパワー ユーザーであると考えている場合は、仕事に応じて、またはホーム オフィスの要件でコンピュータを使用するかどうかに応じて、いくつかのツールをダウンロードする必要があります。きっとこのリストを気に入っていただけると思いますし、後で私に感謝するでしょう。
それでは、早速、Google Chrome ウェブ ブラウザに今日ダウンロードすべき Google Chrome ウェブストア アプリのトップ 10 を紹介しましょう。
Esee.ly
私たちは日常生活の中でさまざまな URL に遭遇しますが、場合によっては、近くにいる大切な人に URL を送信する必要があります。そんなときは、Esee.ly Chrome Web Store 拡張機能が役に立ちます。これは、ワンクリックで URL を自動的に短縮する URL 短縮ツールです。 Chrome Web ブラウザに Esee.ly Chrome 拡張機能をインストールすると、任意の Web サイトまたはリンクにアクセスでき、そこに移動した後、Esee.ly 拡張機能をクリックすると、覚えやすい小さな URL が目の前に表示されます。 。
リンクをソーシャル ネットワークで直接共有したり、コピーして他の任意の場所に貼り付けることもできます。統計カウンタを有効にすることもできます。これにより、URL を開いた人の数やその他の追加情報をさらに詳しく知ることができます。 Esee.ly にはいかなる種類の広告も表示されません。つまり、短縮 URL を友人や他の人と共有した後、最終的に Esee.ly で短縮されたリンクにリダイレクトされるまで、いかなる種類の広告も表示されません。それ以外の場合、他のほとんどの URL 短縮ツールでは問題になります。 Esee.ly には不必要な追加機能は付属していませんが、Chrome Web ブラウザーにインストールする必要があります。
VoiceNote II – 音声をテキストに変換
コンピューターに大量の文書を入力する必要がある場合、それはストレスの多い作業になる可能性があります。状況によっては、紙から何かをコピーする必要があり、それには時間がかかる場合もあります。ただし、Chrome 用の VoiceNote II 拡張機能を使用すると、コンピュータに音声入力することができ、入力した内容を音声認識ツールとして機能させることができます。 VoiceNote II が常に生産性の向上に役立つとは限りませんが、VoiceNote II Chrome 拡張機能を使用すると、紙からコンピュータに何かを書きたい場合や、そうでない場合に、さまざまな状況で確かに役立ちます。一日をもっと忙しくしたくないからキーボードを使いたい。
VoiceNote II は非常に簡単に始めることができます。ディクテーションとライティングに使用する言語を選択するだけで済みます。また、ディクテーションした内容を保存したり、句読点を入力したり、その他のさまざまな操作を行うための追加ツールも多数付属しています。他のほとんどの音声認識ツールと同様に、VoiceNote II も完璧ではありませんが、口述テキストを一度読んで間違いを修正するだけで、提出などの準備が整います。 VoiceNote II は Google Chrome の非常にスマートな拡張機能であり、さまざまな状況で役立つため、必ず保持しておいてください。言うまでもなく、VoiceNote II を使用するにはコンピューターに適切なマイクも必要です。
新しいタブのドラフト
Google Chrome またはその他の Web ブラウザで新しいタブを開くたびに、頻繁にアクセスする Web サイトにアクセスできます。また、別の拡張機能を使用すると、新しいタブの外観をより美しくしたり、生産性を向上させる追加の方法を取得したりすることもできます。思いどおりに見た目を変えるだけです。しかし、場合によってはメモを取る必要があることがよくあり、そのような場合、基本的にコンピューター上のメモ帳またはその他のアプリケーションを開いて、後で参照できるようにメモを保存します。ただし、Google Chrome をよく使用してインターネットを閲覧し、電話がかかってきたときやオンライン中にメモを取りたい場合は、新しいタブの下書きが便利です。
New Tab Draft は、Google Chrome で利用できる非常にシンプルな拡張機能で、必要なものを入力でき、メモごとに個別のファイルのように複数のメモを作成することもできます。ブラウザを終了して次のセッションで新しいタブを開いた場合でも、古いメモは通常どおりそこに表示されるので、これも優れています。メモを作成したら、コンピュータに保存したり、ワンクリックで不要なメモを削除したりすることもできます。構成できる設定はいくつかありますが、新しいタブを構成する方法は多数ありますが、新しいタブの新しいタブの下書きを使用することは、Google Chrome で新しいタブの生産性を高める最良の方法の 1 つです。
プリントリミネーター
次にリストに入るのは The Printliminator です。これは、グラフィック要素や、Web ページの印刷後に不要なその他の多数のリンクを含む Web ページを印刷するのに役立つクールな拡張機能です。 The Printliminator を使用すると、多数のグラフィック要素、ソーシャル ネットワーク バナー、最も重要な広告、およびその他の多数の要素をワンクリックで削除できます。さらに、The Printliminator 内で利用可能ないくつかのカスタマイズ可能なオプションを使用して、ワンクリックですべてのグラフィック要素や不要な要素を削除することもできます。
Printliminator は PrintFriendly によく似ています。これも、Web ページ内の不要な要素をすべて自動的に削除して、名前の通り印刷しやすいようにするクールな拡張機能です。ただし、Printliminator を使用すると、Web ページを印刷出力する場合に、Web ページ内で不要な個々の要素を削除するためのより多くのオプションが提供されます。
Web ページを頻繁に印刷したり、ページを PDF として保存したりする場合、Printliminator は常に必要な Web ページから不要な要素をすべて削除するので、その場合にも役立ちます。 The Printliminator を使用するだけで、きっと気に入っていただけるでしょう。
単純なコピーの許可
Web サイトにアクセスして、コンテンツをコピーしたり、Web サイト上で右クリックしたりできないことに気づくことがどれくらいありますか。セキュリティとプライバシーは別として、コピーしたコンテンツを貼り付けられない場合や、テキストをコピーできない場合、または単に独自の要件に応じて Web サイトを右クリックできない場合は、非常にイライラすることがあります。さらに、Web サイトによっては、Ctrl ボタンやその他の同様のボタンを押すことができないため、ショートカット キーを使用してページにデータを貼り付けたり、ページからデータをコピーしたりすることができない場合もあります。
そんなとき、Google Chrome を使用している場合は、SimpleAllowCopy 拡張機能が役に立ちます。シンプル許可コピー拡張機能を使用すると、Web サイトからコンテンツをコピーしたり、以前にコピーしたテキスト要素を貼り付けたりすることが簡単にできます。
シンプル許可コピー拡張機能を 1 回クリックするだけで、右クリック、テキストのコピーまたは選択など、ページ上で他の多くの操作をまったく問題なく行うことができます。ただし、Facebook、Gmail、その他の Web サイトなど、テキストを簡単にコピーして貼り付けたり、右クリックを使用したり、ページ上でその他のアクティビティを実行したりできるすべての Web サイトでこの機能を有効にしておく必要はありません。これはページ要素に干渉するため、望ましくないものになります。したがって、単純なコピーを許可するのは、コピーやその他の同様のアクティビティを許可しない Web サイトのみに限定してください。
シノニム
学校のプロジェクトに取り組んでいる場合、または課題で忙しい場合は、Google Chrome の Synonym 拡張機能が便利です。時々、ありきたりの単語を、問題の単語の同義語である新しい刺激的な単語に置き換える必要があります。インターネットで同義語を検索して Microsoft Word を開く代わりに、Google Chrome の Synonym 拡張機能を使用すると、選択した単語に対する複数の拡張子を見つけることができます。 Synonym 拡張機能は非常に使いやすいです。 Google Chrome で同義語拡張子をクリックし、単語を入力するだけで、その同義語を検索できます。
Synonym Chrome 拡張機能は、さまざまな単語やシソーラスの同義語や反意語を見つけることができる最も人気のある Web サイトの 1 つである Synonym.com によって提供されています。
Synonym 拡張機能は、テキストを読者にとってより魅力的で魅力的に見せるために、多くの文書や Web コンテンツを入力するすべての学生にとって必須の機能です。同義語や意味とは別に、入力したテキストに応じて、反意語や反対語のセットを見つけることもできます。そこで、Synonym Chrome 拡張機能を試してみてください。
全ページ画面キャプチャ
拡張機能の名前から、スクリーンショット撮影ツールであることがわかります。ただし、全ページ画面キャプチャは、選択したウィンドウ全体、全画面、またはキャプチャしたい画面の一部をキャプチャする通常の画面キャプチャ ツールではありません。フル ページ スクリーン キャプチャは、Web ページ全体をページの最後までキャプチャする画面キャプチャ ツールです。つまり、ページ内にいて、ページ全体をキャプチャするためにスクロールして複数のスクリーンショットを撮る必要がある場合、全ページ画面キャプチャが便利です。
ワンクリックするだけで、全ページ画面キャプチャは自動的に下にスクロールして Web ページ全体のキャプチャを開始し、撮影されたすべてのスクリーンショットを自動的に結合して最終画像を作成します。これで、スクリーンショットを保存したり、電子メールや他のサービスを使用して共有したりできます。 Google Chrome で Full Page Screen Capture 拡張機能をクリックするだけで、作業が開始されます。
さらに、「Ctrl + Alt + P」システム上の他のタスクや Google Chrome 上の他のタスクに同じショートカット キーが割り当てられていない限り、スクリーンショットのキャプチャも開始されます。頻繁にスクリーンショットを撮り、スクロールする Web ページの複数のスクリーンショットを撮る必要がある場合は、全ページ画面キャプチャが最適です。
パスワードを表示
パスワードフィールドにパスワードを入力すると、そのパスワードはアスタリスクまたはその他のパスワード文字で保護されるため、あなたの後ろに立っている人にパスワードが知られることはありません。ただし、安全な環境にいて、アスタリスクやその他の同様の文字の代わりにパスワード文字を表示したい場合は、ShowPassword 拡張機能が便利です。
ShowPassword 拡張機能を使用すると、ワンクリックでパスワードを表示し、もう一度クリックすると非表示にすることができます。現在、ほとんどの Web サイトでパスワードを表示するオプションが提供されていますが、すべての Web サイトにそのオプションがあるわけではありません。その場合は、ShowPassword 拡張機能を、アクセスするすべての Web サイトの一般的な拡張機能として使用できます。
ShowPassword 拡張機能を使用すると、マウス ポインターがその上にあるとパスワードが表示されます。また、マウス ポインターが Web ページ上の他の要素上にある場合、セキュリティ上の理由からパスワードは再び非表示になります。それが何であれ、入力したパスワードを頻繁に確認して、間違ったものが入力されていないことを確認する必要がある場合には、ShowPassword 拡張機能は必須です。 Web サイトのソース コードを簡単に変更してパスワードを再表示することは簡単ですが、それは誰もが探している簡単なことではなく、ごく一部の Web サイトを除くほとんどの Web サイトでパスワードが機能することを示します。
ドキュメント、シート、スライドの Office 編集
ドキュメントやスプレッドシートを編集し、プレゼンテーションを作成するには、Google ドキュメントや OfficeOnline などのオンライン サービスを使用する方が良いとはいえ、オフライン ドキュメントを処理する必要がある場合もあります。オンライン編集に完全に切り替えており、コンピューターに Microsoft Office Word やその他のオフライン プログラムがインストールされていないものの、オフライン ファイルを開きたい場合は、ドキュメント、シート、スライドの Office 編集が便利です。
Office Editing for Docs, Sheets & Slides は、Google Chrome で利用できる小さなオフライン ツールで、オフラインのドキュメント、スプレッドシート、プレゼンテーションを開いて編集するのに役立ちます。さらに、ドキュメントを Google ドキュメントとしてインポートすることもできるため、すぐに Google ドキュメント上でドキュメントを直接編集して保存することができます。
また、Office Editing for Docs、Sheets & Slides では、Microsoft Office Word や Google Docs と同様の通常のツールも入手でき、ユーザー インターフェイスもほぼ同様で、拡張機能を扱うのは難しいことではありません。ドキュメント、スプレッドシート、スライドの Office 編集は非常に簡単に始めることができ、オンラインの Web サイトやプラットフォームの編集に慣れているユーザーにとっては必須の機能です。 Microsoft Word などのオフライン プログラムと互換性のある Office Editing for Docs, Sheets & Slides 拡張機能を使用して、新しいドキュメント、スプレッドシート、プレゼンテーションを作成することもできます。これは、さまざまな状況で役立つため、ほぼすべての人にとって必須の生産性向上アプリです。
読み上げ: テキスト読み上げ音声リーダー
アプリの名前は一目瞭然で、その内容は非常にシンプルです。 Read Aloud Chrome 拡張機能を有効にすると、Chrome Web ブラウザで読んでいる記事が読み上げられます。それはクールではないと思うなら、それは完全に間違っています。一日のさまざまな時間帯に、私たちは時々忙しくて何も読みたくないことがあります。しかし突然、ウェブ上で興味深い記事を見つけて、後で読むために保存しておきます。しかし、Google Chrome の Read Aloud 拡張機能を利用すると、コンピュータに接続されているヘッドフォンやスピーカーでその記事を聞いて楽しむことができます。
追加のオプションもいくつかあり、これを使用すると、しばらく記事の次の行に移動できます。日常の使用で毎回 Read Aloud 拡張機能を使用する必要がない場合でも、想像もつかないような多くの状況で便利です。
この拡張機能は現在 40 以上の言語をサポートしており、Google Chrome で開いている場合はもちろん PDF ファイルを再生することもできます。読み物用の記事に、記事とは関係のない広告やテキストベースの要素が含まれている場合でも、次の拡張子を使用して記事を聞いている場合、記事は再生されません。
Google Chrome で利用できる一連のクールな拡張機能を使用すると、間違いなく生産性を飛躍的に向上させることができます。ここで説明した拡張機能はすべて、Google Chrome ですでに使用している通常の拡張機能と合わせてほんの一部ですが、Google Chrome の能力を最大限に発揮して、ほぼすべてのタスクをブラウザ上で直接実行し、Web アプリケーションの処理を高速化することができます。生産性の連鎖。
以上、ぜひダウンロードして使用すべき Google Chrome 拡張機能トップ 10 のリストでした。他に言いたいことはありますか、またはリストにその名を冠するに値する他の優れた拡張機能を知っていますか?以下に同じことについてお気軽にコメントしてください。