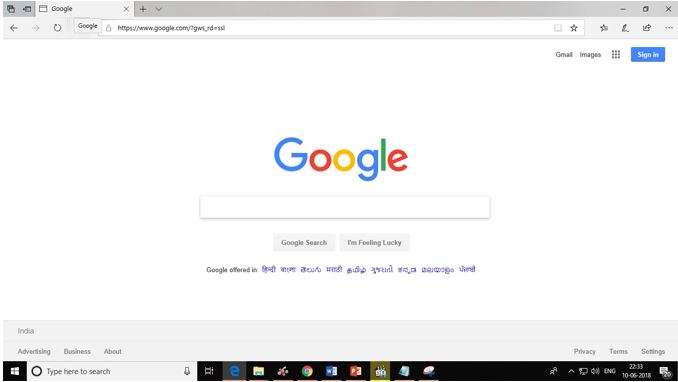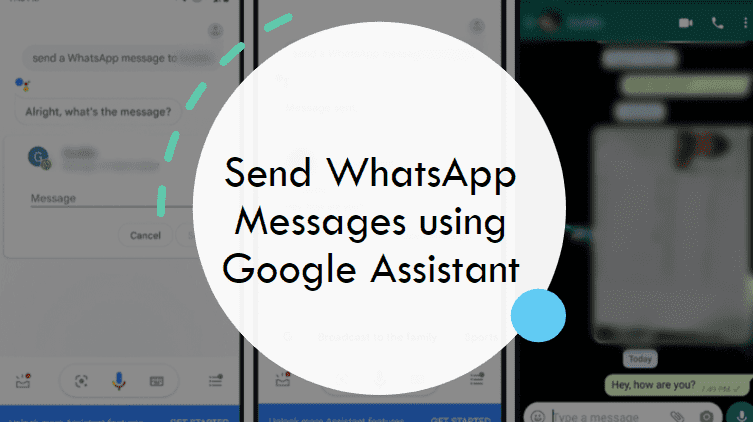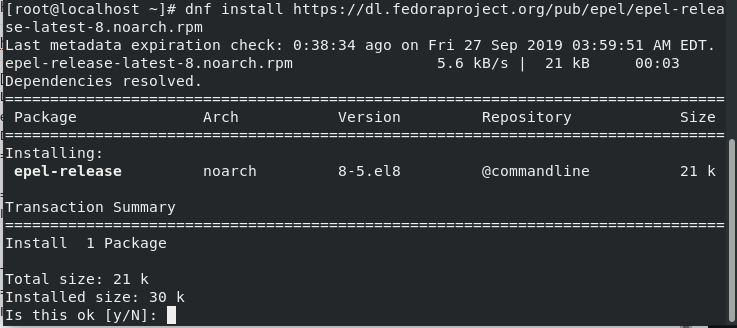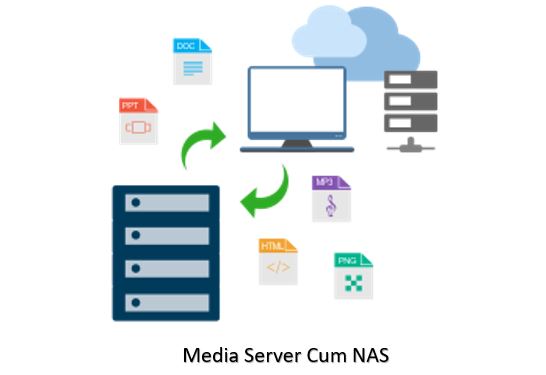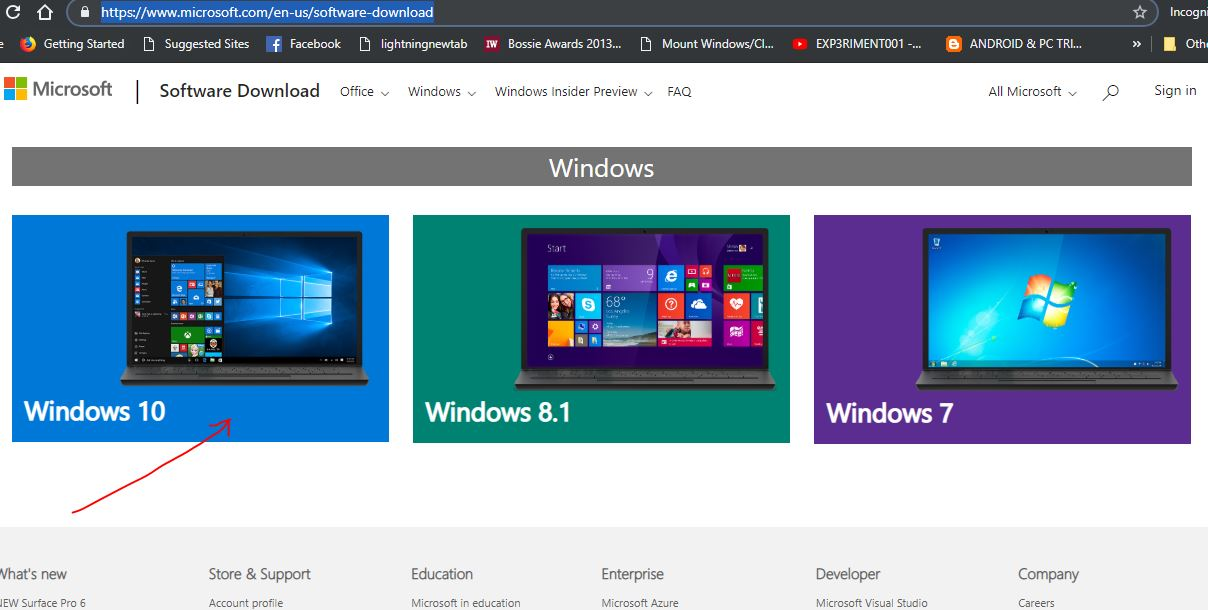画面録画は毎日必要なものではありません。しかし、それを広範囲に必要とするユーザーもいます。私が話しているのは、ゲーマー、ビデオストリーマー、YouTuber、そしてビデオチュートリアルを作成するそれらの人たちのことです。 Windows 用の優れた画面録画プログラムは数多くあり、そのほとんどは作業をシームレスに実行します。ただし、専門ユーザー向けのものは他にもいくつかあります。あなたがパワー ユーザーであれば、高度な画面録画ツールを扱うのはそれほど難しいことではありません。しかし、ここで私が議論するのは、無料の画面録画ツールトップ9Windows では、初心者、専門家、学生など、誰でも使用できます。
無料であるだけでなく、オープンソースまたは有料のものもあります。ただし、私がリストに載せているのは、一銭も請求せずに優れた機能セットを提供できるツールだけです。より多くの機能が必要な場合は、有料バージョンまたはプレミアムバージョンを選択してください。後処理機能が必要な場合、無料の画面録画ツールはそれほど強力ではないかもしれませんが、画面録画だけを探している場合は、ここで説明するツールが目的を果たします。そこで、さらに遅滞なく、まずは…から始めましょう
Windows 10、8、7 用の無料かつ最高のスクリーン レコーダー ツール。
ノートスタジオ(無料)
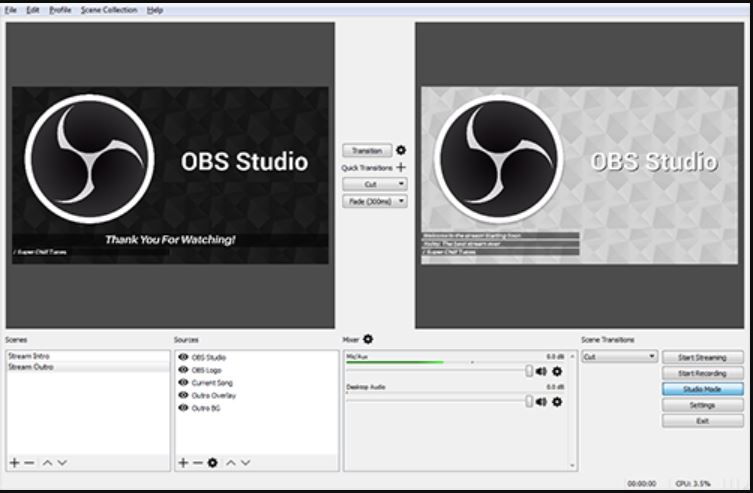
ゲームに興味があり、ストリーミングを頻繁に行う場合は、同じくオープンソースである OBS Studio (Open Broadcaster Software) が最適なツールになります。 OBS Studio を使用すると、60 FPS で画面を録画し、ストリーミングできます。したがって、30 FPS という制限はありません。 OBS Studio を使用すると、ゲームやその他のコンテンツを YouTube や Twitch でライブ ストリーミングできます。 Windows のオープンソース スクリーン レコーダーである OBS Studio を使用すると、ストリーミングや録画中に複数のコアを活用することもできます。
唯一の欠点は、OBS Studio のセットアップが少し複雑になる可能性があることです。状況は他のオープンソース プログラムとまったく同じです。ただし、パワーユーザーにとってはそれは問題ではありません。さらに、多数の機能を探している場合は、時間をかけてツールをセットアップする価値があります。 OBS Studio にはカスタマイズ可能なホットキーも付属しており、ニーズに合わせてプログラムをカスタマイズしたい場合には、これも理にかなっています。
以下も参照してください。OBS ツールを使用して Windows 7/10/8 で画面と音声を録画する方法
カムスタジオ(無料)
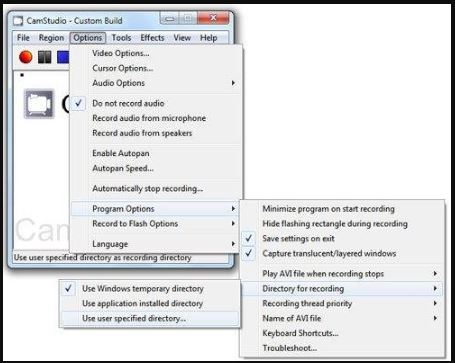
CamStudio も、オープンソースの優れた軽量キャプチャ画面プログラムです。 CamStudio のレビューも非常に優れており、画面録画のプロセスをカスタマイズするためのオプションが多数提供されています。 Apowersoft Screen Recorderと同じように、ウィンドウや画面全体を録画するだけでなく、録画する画面の領域を選択することもできます。
CamStudio では、ビデオ ファイルを AVI にのみエクスポートできますが、これは一種の制限です。ただし、多くの機能とともに高度にカスタマイズ可能なユーザー インターフェイスを探している場合、CamStudio は本当に最適なツールです。もう 1 つの問題は、公式 Web サイトからのセットアップ ファイルであっても、不要なプログラムやマルウェアが含まれているということです。セットアッププロセス中に目を離さないでいれば、それはあなたにとって問題にはなりません。
iSpring フリーカム(無料)
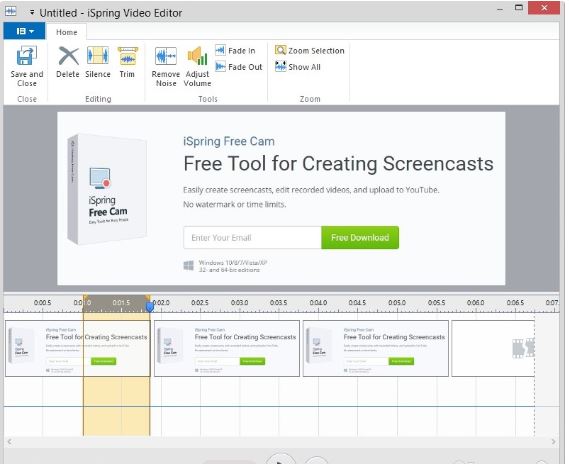
iSpring Free Cam は、期待以上の機能を提供する画面録画ユーティリティです。 iSpring は無料の画面録画ツールでありながら、バックグラウンド ノイズやビデオのさまざまな部分を簡単に削除するオプションが付属しています。唯一の欠点は、出力ビデオ形式が WMV になることです。特定の形式が必要な場合は、ビデオ変換ツールが必要になります。
iSpring Free Cam を使用すると、ビデオを録画して YouTube などのさまざまな Web サイトに共有することもできます。ウェブカメラ録画オプションがないため、ストリーミングにはあまり適していません。ただし、無料のスクリーンレコーダーであっても、広告はありません。したがって、Web カメラの録画にあまり興味がない場合は、iSpring Free Cam が確実にその目的を果たします。
Apowersoft無料スクリーンレコーダー(無料・有料)
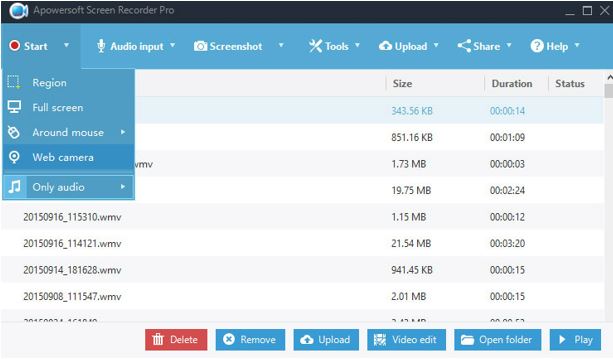
Apowersoft 無料スクリーンレコーダーは、Windows 録画画面 Windows 10、8、および 7 用の無料画面録画ソフトウェアで、無料版と有料版が用意されています。ただし、画面を録画したいだけの場合は、無料版が最適です。 Apowersoft無料スクリーンレコーダーは、画面を録画し、両方のマイクとシステムから同時に音声をキャプチャするオプションを提供します。録音は、MP4、MOV、WMV などのさまざまな形式にエクスポートすることもできます。
都合に応じて、画面全体を録画するか、単一のウィンドウを録画するか、画面の任意の部分を録画するかを選択できます。ソフトウェアベースであるため、Apowersoft無料スクリーンレコーダーのパフォーマンスはゲームにはあまり適していません。ただし、録画チュートリアルやそれに類似したものに興味がある場合は、Apowersoft 無料スクリーンレコーダーがあなたの最良の友となるでしょう。追加の機能が必要な場合は、Apowersoft Screen Capture Proが最適です。
フラッシュバック エクスプレス(無料・有料)
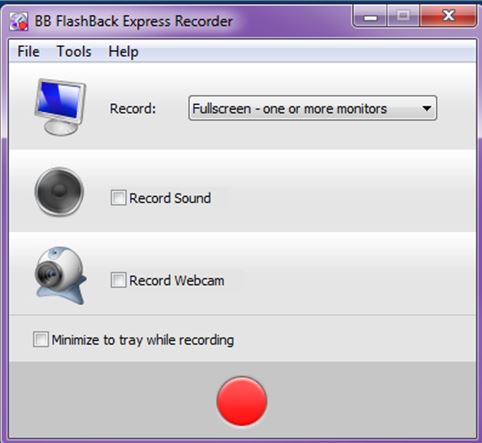
人生で初めて画面録画ツールを使用する場合は、無料の FlashBack Express を選択してください。これは、画面を録画し、同時にウェブカメラからビデオをキャプチャできる、最高の画面録画ツールの 1 つです。他の画面録画ツールと同様に、ツールを録画する画面の領域を選択できます。他の無料のオープンソース画面録画ツールとは異なり、FlashBack Express はセットアップが難しくなく、非常に使いやすいです。
キャプチャできるビデオのサイズに制限はなく、基本的なビデオ エディターが付属しており、同じプラットフォームからすべての基本的な機能を提供します。最終的には、作成した作品をさまざまな形式にエクスポートできるようになります。これも、このプログラムの大きな利点です。無料のラップトップ画面レコーダーをお探しの場合は、FlashBack Express を試してみてください。
タイニーテイク(無料・有料)
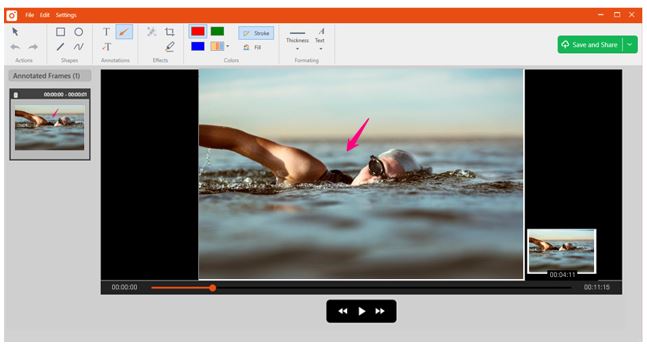
優れたユーザー インターフェイスを備えた無料のスクリーン キャプチャ ソフトウェア ダウンロードをお探しの場合は、TinyTake が最適です。画面を録画し、注釈を非常に簡単に追加できます。これは無料で機能が豊富な画面録画ツールですが、数ペニーを支払って高度な機能のロックを解除し、画面録画をプレミアム レベルにすることもできます。
TinyTake をダウンロードした後は、他の画面録画ツールと同様の一連の機能を利用でき、ローカル ハード ドライブのグラフィックを録画ビデオに追加することもできます。ただし、無料版には多くの機能がありません。各ビデオは最大 5 分まで録画できます。これは制限ですが、いくつかの短いチュートリアルには適しています。はい、ボーナスとしてまともなユーザー インターフェイスを入手することもできます。
エズヴィド(無料)
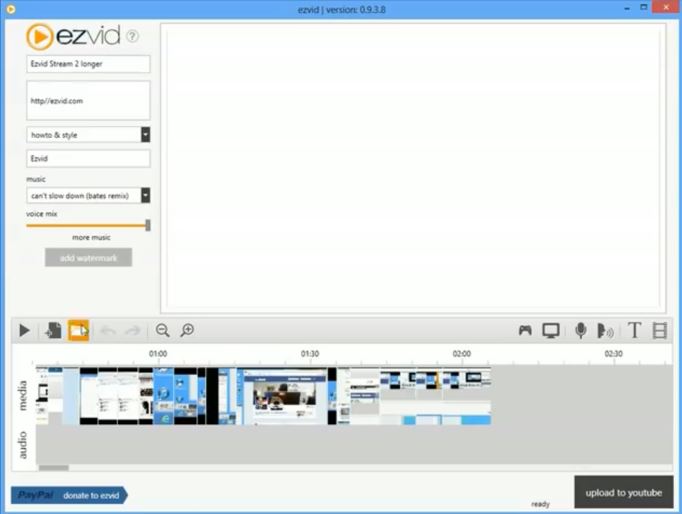
Ezvid Screen Recorder は、Windows 用の最高のスクリーン レコーダーの 1 つであり、コンピューターの処理能力を利用してプロフェッショナルなビデオをシームレスに生成します。他の画面録画ツールと同様に、Ezvid を使用してビデオを YouTube に直接アップロードできます。ユーザーインターフェイスは他の画面録画ツールとは異なります。しかし、慣れれば決して難しいことではないと思います。
Ezvid は、無料の画面録画ツールでは珍しい音声合成もサポートしています。ビデオ エディターはいくつかの基本的な後処理タスクを実行できます。これも Ezvid を使用するもう 1 つの理由です。 Ezvid のシンプルさが本当に人気の理由です。唯一の欠点は、10 GB のハード ドライブ容量が必要なことです。これは、過去 10 年前の古いシステムを使用している場合に問題になる可能性があります。
SmartPixel または GoPlay エディター(無料・有料)
![]()
SmartPixel は、GoPlay エディターという名前に変更されたゲーム用の最高のスクリーン レコーダーです。しかし、いいえ、それはゲームだけに限定されません。 SmartPixel を使用すると、文字通りあらゆる種類のプログラムのアクティビティを記録できます。このプログラムはゲームを録画するために設計されており、画面録画中にスムーズなパフォーマンスを提供します。 SmartPixel は、ディスク上のスペースをあまり消費せずに高品質のビデオを出力するために、スマート圧縮テクノロジーも使用しています。
SmartPixel は、Web カメラと画面上の内容を同時に記録する PIP モードを提供します。ただし、後処理機能は制限されていますが、それが問題になるわけではありません。黒い背景により、画面を録画したり、長時間連続してプログラムを操作したりする際の目の負担が軽減されます。 SmartPixel は、数多くの機能を備えた Android 用の最高のスクリーンレコーダーでもあります。
Windows 10 スクリーンレコーダー(無料)
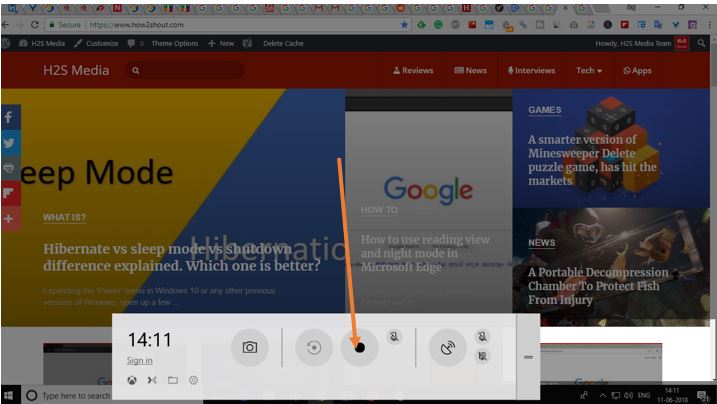
Windows 画面録画ツールについて話しているときに、Windows 10 スクリーンレコーダーのことを忘れるわけがありません。あなたがパワー ユーザーであれば、内蔵のビデオ録画ツールを使用して Windows 10 のラップトップ画面を録画する方法を知っておく必要があります。ただし、Windows が提供する画面録画ツールは非常に制限されており、非常に限られた機能セットが付属していることに疑いの余地はありません。ただし、非常に高品質の録画を求めていない場合は、Windows 10 の無料画面録画ツールを次のコマンドで起動できます。Windows + G' 鍵。
Windows 10 のネイティブ スクリーン レコーダーには、多くの設定項目が用意されておらず、古いシステムではサポートされていません。ただし、最新のシステムを使用していて、画面録画以外に何も必要ない場合は、Windows 10 スクリーン レコーダーが最適です。 Windows 10 スクリーンレコーダーはゲームを録画するように設計されています。しかし、SmartPixel と同じように、何でも録画できます。
Windows 用の画面録画ツールは他にも多数あります。これらには、Camtasia、Icecream Screen Recorder、Movavi Screen Capture Studio、Wondershare Screen Recorder Free などが含まれます。しかし、ほとんどの場合、無料版には非常に残念な制限があり、ほとんどのユーザーはそれに耐えることができません。スクリーンレコーダーのオンラインツールもいくつかあります。しかし、それだけでは十分ではありません。
のリストが気に入っていただければ幸いです最高の無料画面録画ツールトップ9。他の無料の画面録画ツールを使用していますか?それについては、下のコメントセクションでお知らせください。