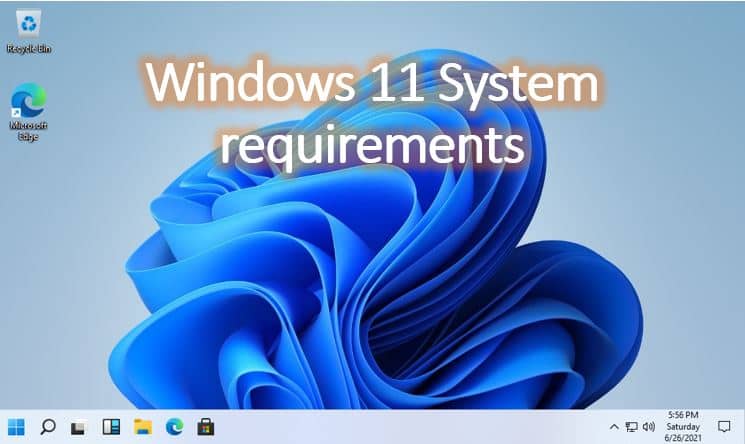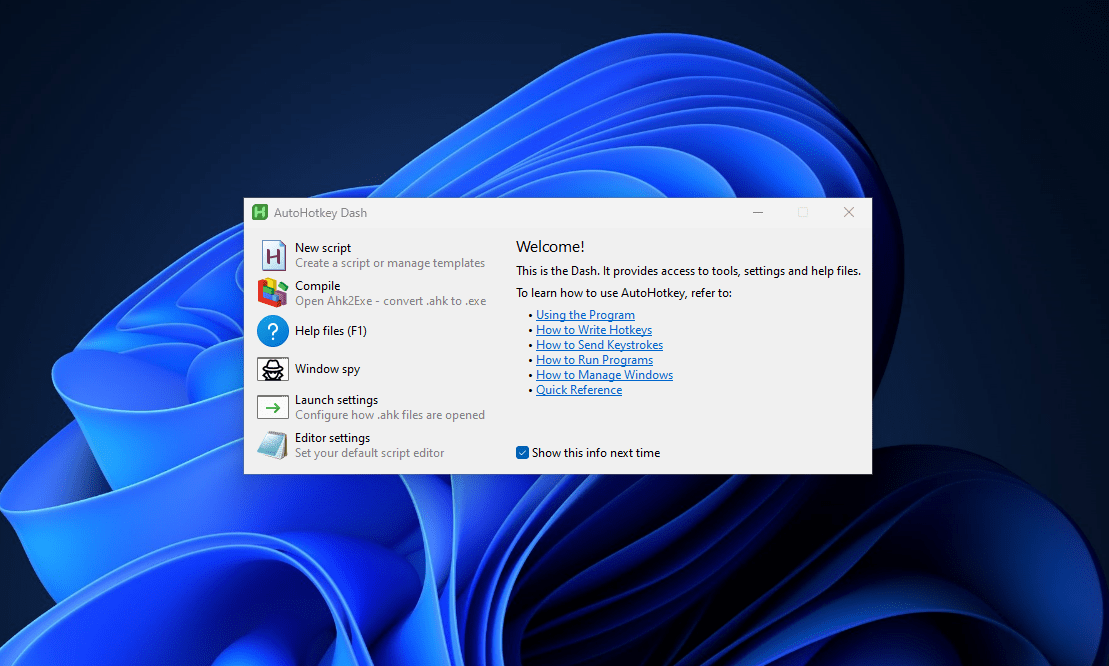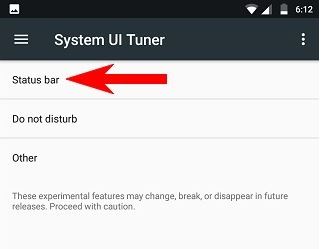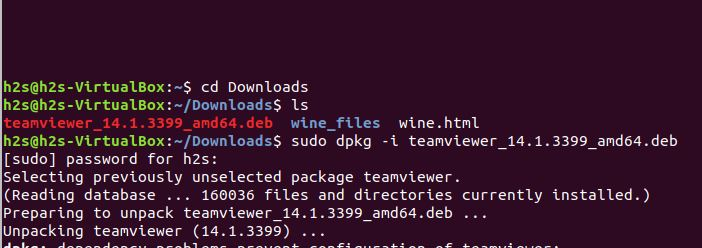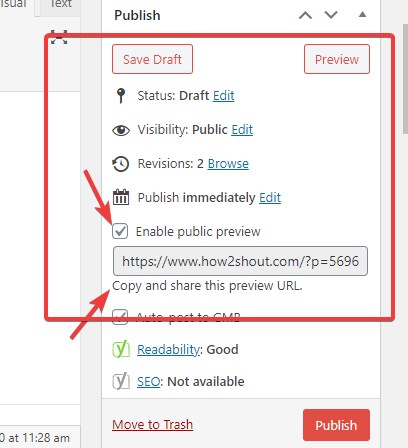Google カスタム検索は、開発者が Google 検索エンジンの機能を Web サイトに統合し、特にその Web サイトのコンテンツのみを検索できるようにする Google の検索プラットフォームです。
WordPress の検索能力を強化するために利用できる検索プラグインは数多くありますが、それらはサーバー リソースを大量に消費します。ただし、カスタムのGoogle 検索エンジン プラットフォーム。組み込みの WordPress 検索機能では正確な結果が表示されない場合があります。同じ問題がある場合は、カスタム Goole 検索が解決策になります。最も良い点は、Google がこのサービスを無料で提供したことです。
また、カスタム Google 検索は検索速度を向上させ、ウェブサイトの検索に Google 独自のブランドを与えることでユーザーの信頼を獲得します。
WP Google 検索プラグインを使用して、Google カスタム検索を WordPress ウェブサイトに追加するためのステップバイステップのチュートリアルを見てみましょう

コーディングについてわからない場合は、WordPress プラグインを使用できます。Google検索を開くGoogle カスタム検索を有効にします。このプラグインは無料で、10,000 以上ダウンロードされています。この WordPress ウェブサイト用 Google 検索プラグインは、Google 検索ボックス ウィジェットを提供します。そのウィジェットは、プライマリ サイドバー、セカンダリ サイドバー、ヘッダー、フッター、またはテーマでウィジェットの配置が許可されている場所に配置できます。
それでは、WP Google 検索プラグインをインストール、有効化、設定する方法を見てみましょう。
ステップ1: まず、WordPress ダッシュボードに移動し、左側のサイドバーからプラグイン -> 新規追加。
ステップ 2:検索バーから次のように検索しますWp Google検索表示されているように、[インストール] ボタンをクリックしてプラグインをアクティブ化するだけです。

ステップ 3:プラグインをインストールしたら、次の場所に移動します設定 -> WP Google 検索。

ステップ 4:ここで、ボックスの前面にあるリンクをクリックするだけで、Google 検索エンジン ID を生成する必要があります。https://www.google.com/cse/。

ステップ5:にも記載されているリンクをクリックした後、ステップ4, Google カスタム検索エンジンの Web サイトが開きます。をクリックしてください新しい検索エンジン左側からリンクします。その後、検索するサイト、列に Web サイトを追加し、「作成」をクリックします。

ステップ6:に Web サイトを追加した後、Google カスタム検索エンジン (GCSE)をクリックしてくださいコントロールパネルボタン。

ステップ 7:最後に、というボタンをクリックします検索エンジンIDウェブサイトのコードを生成します。

ステップ8:さて、に戻りますWP Google検索プラグインそこにコードを貼り付けて保存します。
ステップ9:コードを配置した後、次の場所に移動します外観 -> ウィジェットWP Google Search (WGS) というウィジェットを選択し、プライマリサイドバーまたは任意の場所でクリックしますウィジェットを追加します。

最後に、カスタム Google 検索がウェブサイトに表示されます。 Google カスタム検索エンジンの Web サイトにアクセスして、ルックアンドフィールオプション左側から。
変更方法を知るには、枠線の色と Google カスタム検索エンジンのボタン –ここをクリック。

WordPress のカスタム検索についてさらに詳しく知りたい場合、またはそれに関連する問題がある場合は、お知らせください。解決いたします。