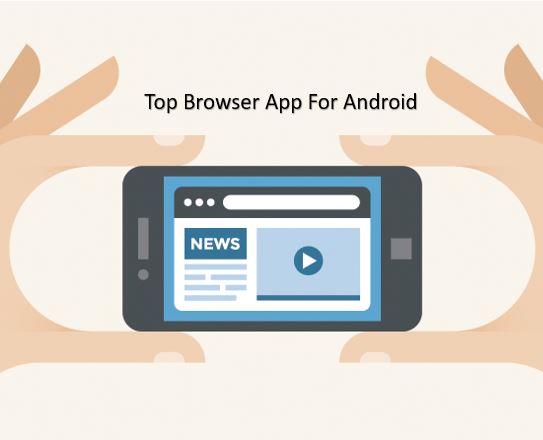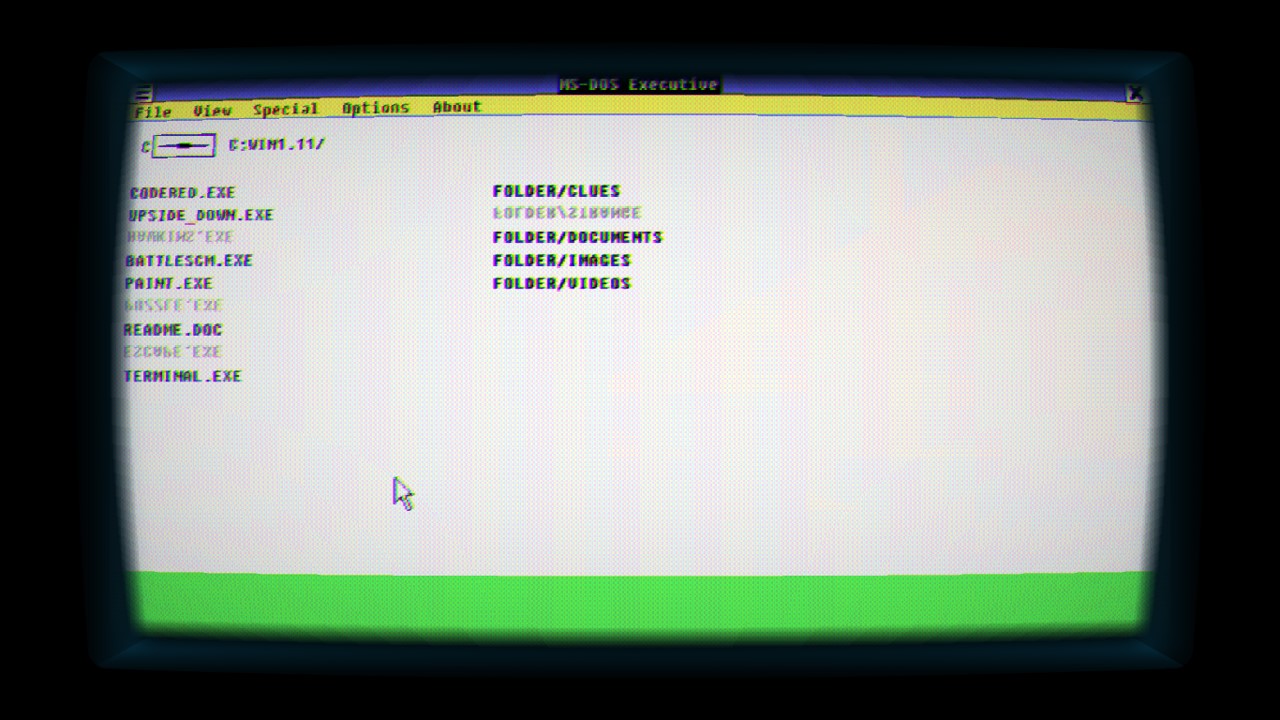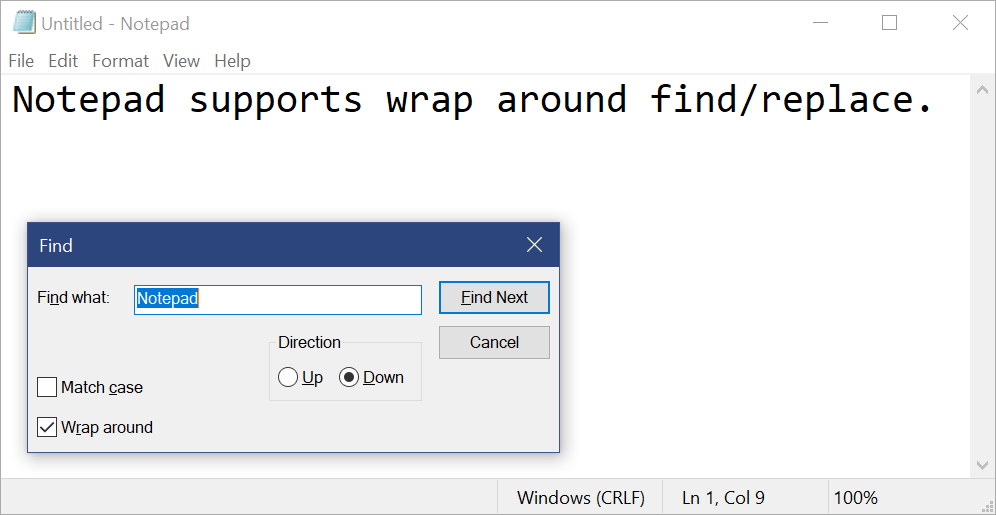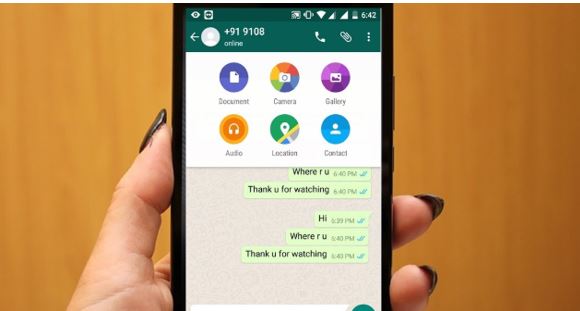すべての MySQL 操作は phpMyAdmin ユーザー インターフェイスで管理でき、WordPress CMS データベースも MySQL データベースに基づいています。すべてを保存しますコンテンツこれにより、ブログ投稿、コメント、ページ、カスタム ページなど、Web サイトが価値のあるものになります。これらのいくつかの価値のあるものに加えて、WordPress データベースその他の重要なものも保存されます。以下に示します。
- テーマの設定と変更
- プラグインの機能と設定変更
- ウィジェットの設定
- アカウント
- メニューやレイアウトなど。
- バージョン管理
のバックアップワードプレスサイトは、ブロガーであろうと商業 Web サイトの所有者であろうと、WordPress Web サイトの種類に関係なく、すべての Web サイト所有者にとって非常に重要です。
WordPress データベースのバックアップ操作はさまざまな方法で実行できます。いくつかのプラグインを使用したり、データベースのバックアップに cPanel を使用したりできます。phpMyAdminなどなど。今日は、phpMyAdmin を使用して WordPress データベースをバックアップします。
WordPress データベースをバックアップするプロセスを見てみましょう。
この記事にも興味があるかもしれません。
WordPressデータベースをバックアップせずにphpMyAdmin
phpMyAdminを使用したWordPressデータベースのバックアップ
phpMyAdmin (ウェブサイトへのリンク) は、データベースを簡単に操作および制御できる非常に強力な無料プログラムです。それはに書かれていますPHPを処理するために作成されましたMySQLウェブ上で。 phpMyAdmin は、MySQL と MariaDB の両方をサポートし、テーブル、列、関係、インデックス、ユーザー、権限などの操作を管理します。phpMyAdmin のユーザー インターフェイスでは、任意の SQL ステートメントを実行できます。
WordPress データベースの迅速なバックアップ プロセス
この方法は簡単で、圧縮せずに 1 回クリックするだけで WordPress データベースに存在するすべてのテーブルをバックアップできます。これは、PHPMyAdmin を使用してデータベースをバックアップする最も簡単な方法です。この方法を実行するには、指定された手順に従ってください。
簡単な方法を使用することもできます。つまりCpanelを使用してWordPressデータベースをバックアップする
1. に移動しますcパネルWeb ホスティングの [データベース] カテゴリを検索します。
2. 「データベース」カテゴリの下に、phpMyAdmin のオプションまたはアイコンがあります。
3. 「phpMyAdmin」をクリックすると、phpMyAdminが起動し、サーバーのphpMyAdminにログインします。
4. 左側にデータベースの名前が表示されます。 WordPress データベースの名前がわからない場合は、「WordPress データベースの名前を確認する方法」の記事をお読みください。
5. phpMyAdmin ウィンドウの左側にデータベースが表示されます。データベース名の最初の 3 文字または 4 文字で構成されます。ここには「WP」という名前のデータベースがあります。
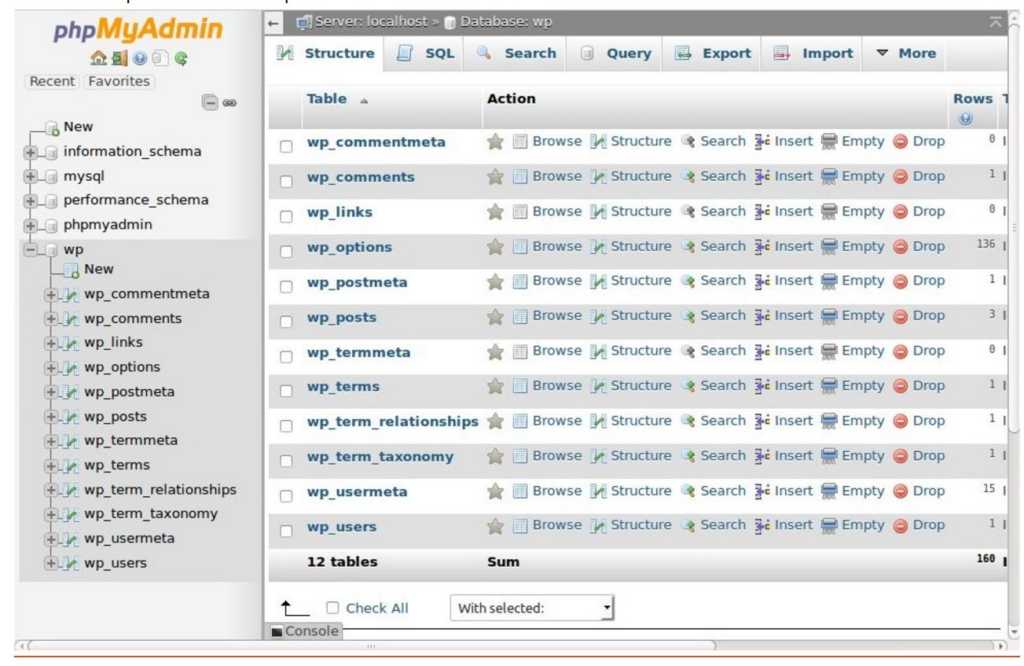
6. データベースを選択し、右側上部の [エクスポート] タブを選択します。
7. [エクスポート] タブをクリックするとすぐに、[クイック] と [カスタム] の 2 つのオプションが表示されます。デフォルトでは、クイック オプションが選択されています。ここで、下に進んで「GO」ボタンをクリックするだけで、SQL ファイルがローカルのコンピュータにダウンロードされます。データベースのファイル サイズによっては、ダウンロードに時間がかかる場合があります。
phpMyAdmin カスタム バックアップ プロセスの使用
WordPress データベースをバックアップするだけの場合は、クイック バックアップ オプションで十分です。ただし、ダウンロードする前にテーブルの一部を変更したい場合は、カスタム バックアップ オプションを選択してください。
「カスタム」をクリックすると、さらにオプションが表示されます。まず、WordPress データベース内のすべてのテーブルが選択された状態で表示されます。 Wp All in one security などのプラグインによって追加された余分なテーブルを削除したい場合があります。これらの不要なテーブルを削除するには、データベースをダウンロードする前にテーブルの選択を解除するだけです。
1. ステップ 7 のスクリーンショットでは、クイックとカスタムの 2 つのオプションがあることがわかります。したがって、カスタムバックアップの場合はカスタムオプションを選択します。カスタム オプションにはいくつかのオプションが表示されます。
2. カスタム オプションでは、WordPress データベースで使用されているすべてのテーブル (選択した 1 つだけ) が表示されます。ダウンロードする前にデータベース テーブルの何かを変更したい場合は、ここで変更できます。
3. データベースを「zip」または「gzip」でダウンロードする場合は、圧縮ボックスをクリックして圧縮タイプを選択します。
4. 形式オプションを選択して、SQL データベースを他の形式でダウンロードすることもできます。
5. 他にもいくつかのオプションがありますが、そのままにして下部の「実行」をクリックすると、データベース ファイルがすべての変更とともにコンピュータにダウンロードされます。
データベースをバックアップする方法 WordPress ビデオチュートリアル
これは、WordPress データベースのバックアップの詳細と簡単な方法を理解できる YOUTUBE ビデオです。
注記: MySQL データベースをバックアップしても、画像、CSS ファイル、テーマなどが含まれる WordPress Web サイトのファイルやフォルダーはバックアップされません。
サポートが必要な場合、またはウェブサイトのデータベースをバックアップしたいが自分で行うことができない場合は、私たちが無料でバックアップしますので、お知らせください。感謝して楽しんでください