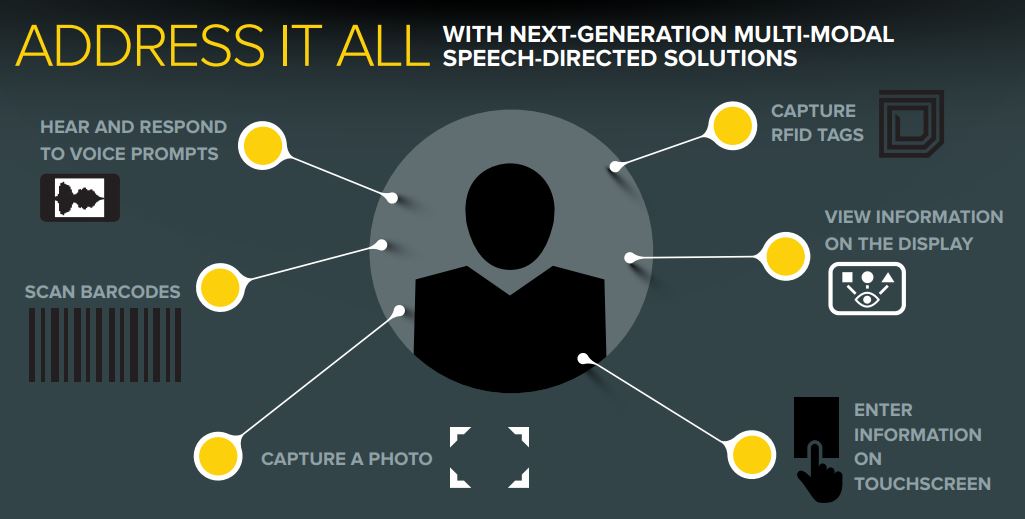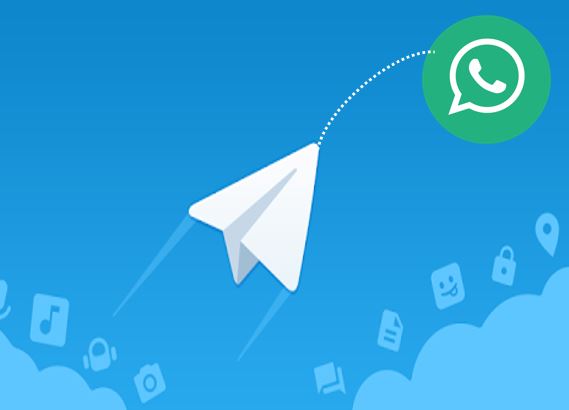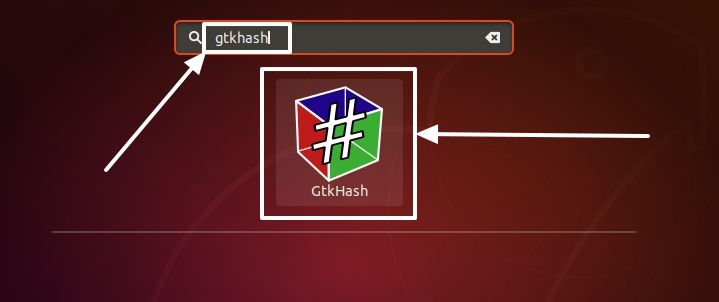私は自分の WordPress ウェブサイト How2shout.com でマルウェアの問題に直面した後、この記事を書いています。私のウェブサイトにマルウェアが存在するという報告を Google が提出したという Google メールを受け取りました。それはショックだったので、すぐにマルウェアを削除するプラグインを検索しました。 How2shout にはすでにオールインワン セキュリティ プラグインとクラウド フレア ファイアウォールがありますが、どういうわけかマルウェアが Web サイトに侵入します。不明なプラグインがインストールされていることが原因である可能性があります。 WordPress Web サイトからマルウェアを削除する特定の手順を試したので、それをみんなと共有したいと思います。
まず第一に、実際に WordPress にマルウェアが存在することを知る必要があります。感染したコンピューターから FTP を使用してファイルをアップロードすると、ヌル化またはクラックされたプラグインなどが原因で、WordPress にマルウェアが侵入する可能性があります。
ステップ 1: WordPress サイトでマルウェアを見つける方法
Web サイトにマルウェアがあることを確認する方法。私が使用したプラグインは次のとおりです。セキュリティジュースプラグイン。 Web サイト全体をスキャンして、感染しているかどうかを確認できます。また、別のプラグインがあります。マルウェア対策セキュリティとブルートフォース ファイアウォール。このマルウェア対策スキャナー プラグインは、WordPress Web サイトをスキャンして、マルウェア、ウイルス、その他のセキュリティの脅威を削除します。また、サーバー上に存在する他の脆弱性もスキャンし、それらの修正に役立ちます。
ステップ 2: まずコンピュータをクリーンアップします
FTP for WordPress Web サイトの操作に使用しているコンピューターが感染している可能性があります。もしかしたら、パスワード情報をハッカーに送信するウイルスが存在する可能性があります。したがって、適切なウイルス対策ソフトをインストールし、コンピュータをクリーンアップしてください。
ステップ 2: cPanel/FTP パスワードの複雑さを増やす
WordPress Web サイトからマルウェアを削除する前に、cPanle または FTP のパスワードを変更してください。これは、ハッカーがパスワードを知らないことを保証するために実行されます。
ステップ 3: cPanel または FTP にログインする
次に、ホスティング cPanel/FTP にログインし、ファイル マネージャーを開いて、WordPress のすべてのファイルとフォルダーを表示します。
ステップ 4: 新しい WordPress をダウンロードする
新しいタブを開き、WordPress の新しいコピーを公式サイトからダウンロードします。Webサイト。
ステップ 5 : WordPress からマルウェアを削除する
どのファイルにマルウェアが含まれているかは正確にはわかりません。したがって、次を除くすべてのファイルとフォルダーを選択して削除します。WPコンテンツフォルダー、およびwp-config.phpファイル。 wp-content フォルダーにはすべてのプラグイン、テーマ、画像が含まれていますが、wp-config.php はデータベース構成用です。スクリーンショットに示されている赤いマークのファイルとフォルダーは削除しないでください。
他のすべてのファイルを削除すると、フォルダーには次の 2 つのアイテムが含まれます。
wp-content
wp-config.php
ステップ 5: wp-config.php ファイルを参照する
次に、wp-config.php ファイルを編集して、奇妙なコードやスクリプトがないか探します。 wp-config.php ファイルを wp-config-sample.php (WordPress の新しくダウンロードしたコピーにあります) と比較できます。このファイルに問題がなければ、ファイルを閉じます。
ステップ 6: wp-content フォルダーから不要なコンテンツを削除する
ここで、wp-content フォルダーを開くと、フォルダー内の構造は次のようになります。
plugins
themes
uploads
index.php
その中に他のファイルやフォルダーが見つかった場合は、それを削除してください。
ステップ 7: Plugins フォルダーからマルウェアを削除する
マルウェアがプラグインに存在する可能性があります。したがって、WordPress ウェブサイトに現在インストールされているプラグインのリストを作成してください。リストを作成したら、プラグインフォルダーを削除します。プラグインによって作成されたデータや投稿について心配する必要はありません。データはデータベースに保存され、プラグインを再インストールするとすべてのデータが復元されます。
ステップ 8: テーマからマルウェアを削除する
に入るテーマフォルダーを開き、使用していないテーマを削除します。また、Web サイトに現在インストールされているテーマのすべてのファイルを確認してください。インストールされているテーマのコピーがどこかにある場合は、テーマのフォルダー全体も削除してください。
ステップ 9: アップロードフォルダーからマルウェアを削除する
内部のすべてのフォルダーを確認してくださいアップロードフォルダーに PHP ファイルやアップロードしていないものが存在しないことを確認します。
ステップ 10: 新しい WordPress コピーをアップロードする
以前の WordPress ディレクトリ全体をクリーンアップした後、ステップ 4 でダウンロードした新しい WordPress ファイルをアップロードします。
ステップ 11: WordPress 管理者パスワード
10 番目のステップを実行したら、WordPress 管理パネルを開き、管理者パスワードを変更します。
ステップ 12: すべてのプラグインをインストールする
WordPress 公式プラグイン ディレクトリに移動し、すべてのプラグインを 1 つずつインストールします。マルウェアが含まれている可能性がある、無効またはクラックされたテーマやプラグインをインストールしないでください。
ステップ 13: WordPress マルウェア スキャン
マルウェアがないか再度確認してください。開けるスキャナジュースWeb サイトにアクセスして結果を確認してください。
ステップ 8: Google からマルウェア警告を削除する
を開きますGoogle ウェブマスター ツール, [クロール] > [Fetch as Google] をクリックし、指定されたボックスにウェブサイト www.example.com を入力します。 Google は完全な Web サイトを取得してレンダリングし、送信を求めます。関連リンクを含むウェブサイト全体を送信すると、Google がウェブサイトを審査します。そして、マルウェア Web サイトのデータベースからリストから削除します。