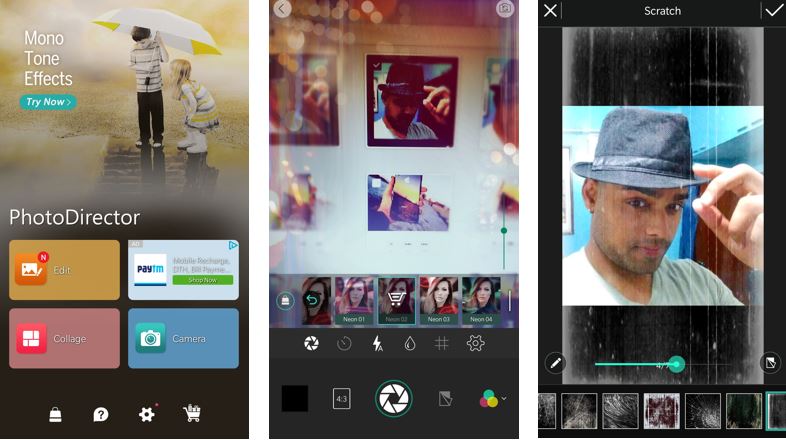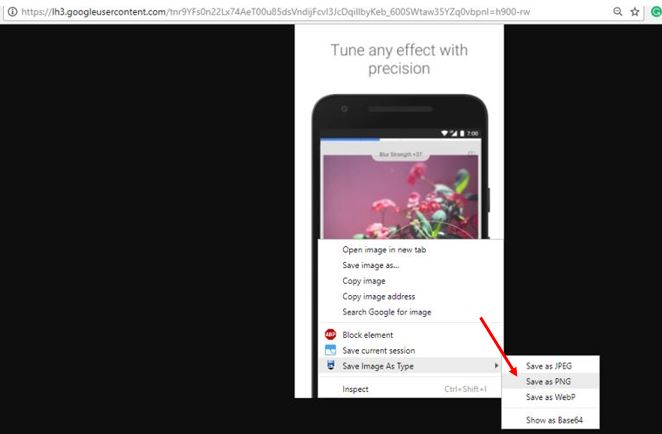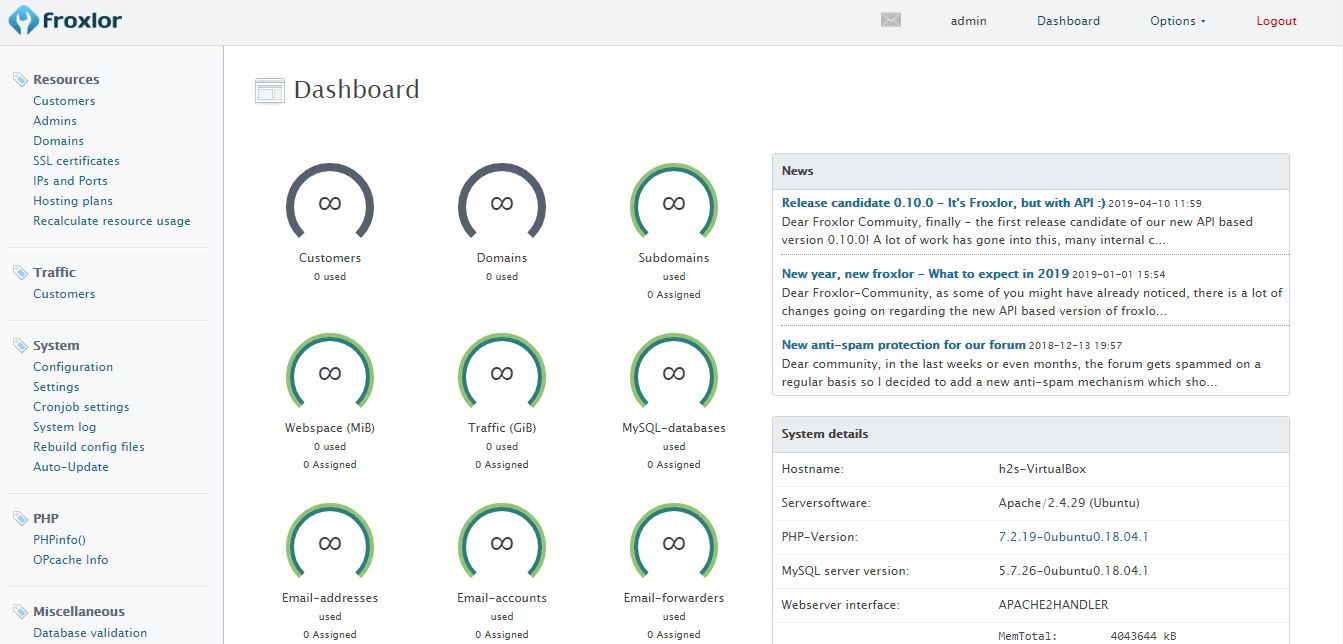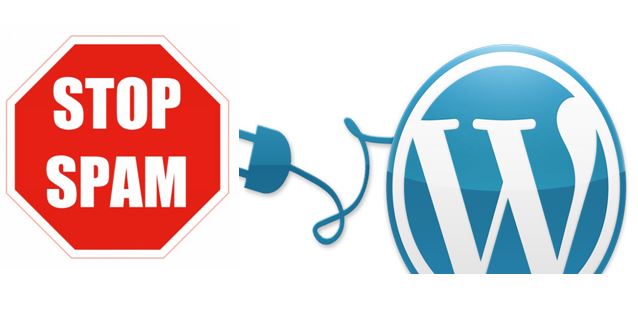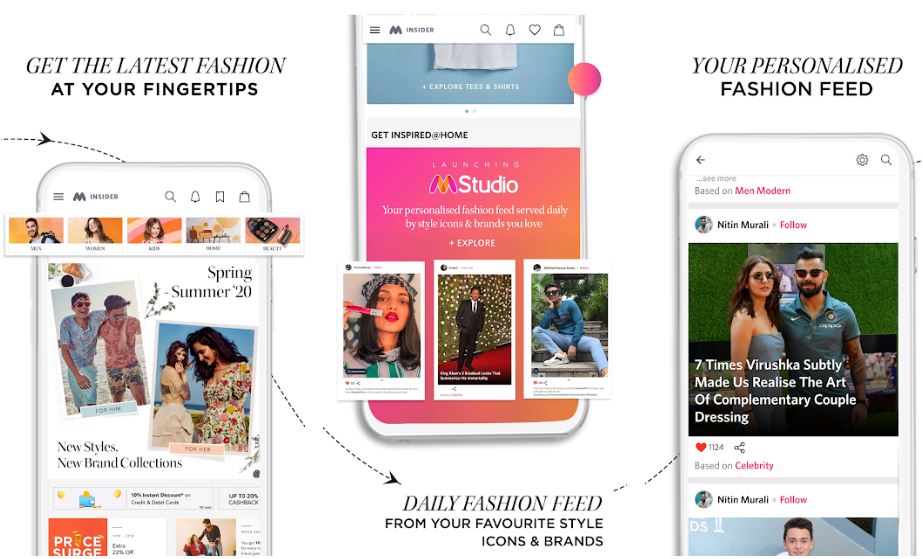Windows 10、11、または使用しているバージョンでTCPまたはUDPポートをリスニングしているプロセスを知ることが不可欠です。特定のアプリケーションにポートを捧げることを計画している場合。たとえば、MySQLのデフォルトのリスニングポートを変更するため、最初に割り当てたいポートを確認したい場合は、他のプロセスでは使用されません。または、TCPまたはUDPポートが現在アクティブなプロセスで使用されていることを知りたい場合は、このチュートリアルがトラブルシューティングに役立ちますネットワーク関連の問題、潜在的なセキュリティの懸念を特定し、システムのパフォーマンスを最適化します。
方法1:コマンドプロンプトとNetStatの使用
最初の最も簡単な方法Windowsシステムのポート番号の背後にあるプロセスを発表することは、コマンドを使用することです。Netstat「。ネットワークプロトコル統計を表示するために使用されるコマンドラインユーティリティです。使用方法を確認しましょう。
- 最初のオープンコマンドプロンプト:
Windowsのスタートメニューで検索しますCMDまたは、win + xを押し、端子を選択します
- NetStatを実行する:
その後、コマンドプロンプトで指定されたコマンドを実行して、すべてのアクティブな接続とリスニングポートをリストします。
netstat -ano- プロセスを特定します:
まあ、このリストには、使用するポート番号とともにローカルアドレスが表示されます。ただし、「PID」列に記載されている対応するPID(プロセス識別子)を書き留めることができるプロセスを占有したポートを見つけるために。
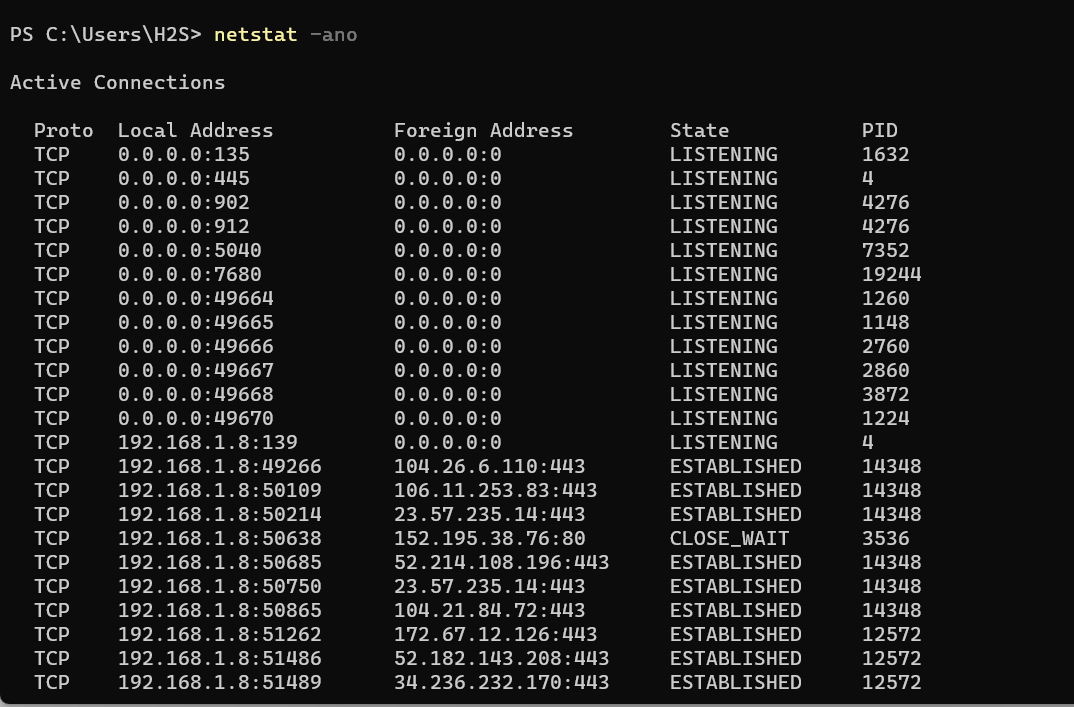
- PIDを使用してプロセスまたはアプリケーションを見つける:
特定のTCPまたはUDPポート番号で使用されているPIDを知ったら、対応するアプリケーションまたはサービスを使用して簡単に見つけることができます。そのための構文は次のとおりです。
tasklist /fi "pid eq PID"
上記のコマンドのPIDを使用するものに置き換えます。たとえば、上記のスクリーンショットポート番号で135pid no。で実行されています、 - 1632、次に、このポート番号を使用してサービスまたはプロセスを見つけるために、この方法で上記のコマンドを使用できます。
tasklist /fi "pid eq 1632"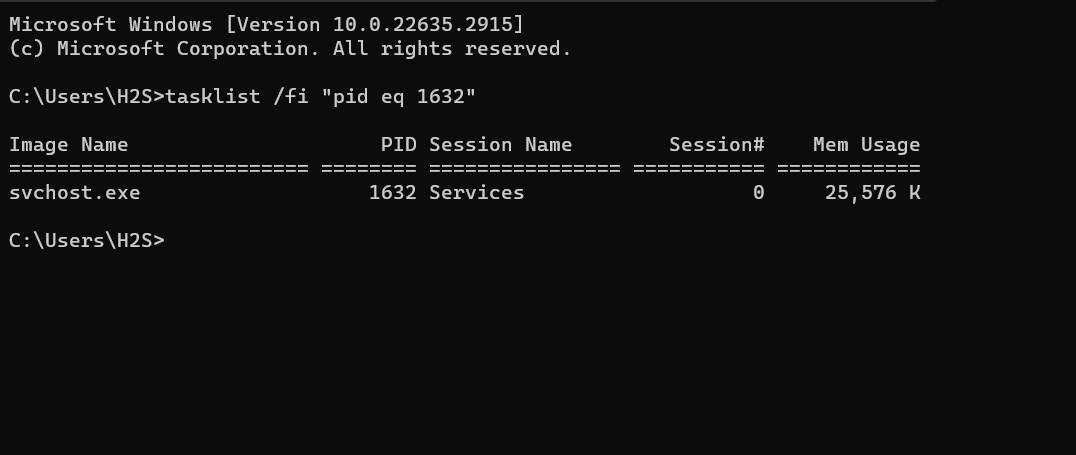
さらに、あなたがすでに知っているならポート番号次に、すべてのリスニングポートをリストする代わりに、指定されたコマンドを使用して、その特定のポート番号に関連付けられているプロセスID(PID)を見つけることができます。
netstat -ano | findStr "PORT"
例:交換するポート見つけたい正確なポート番号で:
netstat -ano | findStr "135"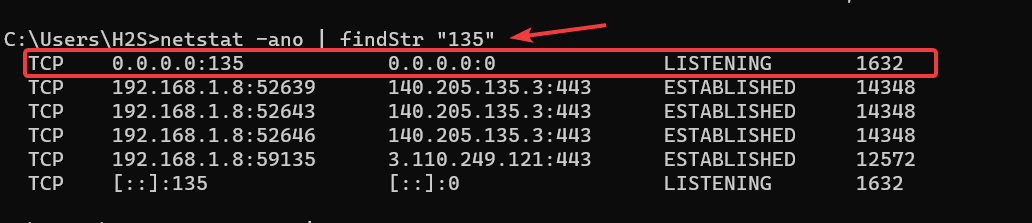
- チェックインタスクマネージャー:
一方、コマンドラインを使用して、見つけたポートを使用してアプリケーションまたはサービスを知りたくない人は、タスクマネージャーを使用できます。オープンタスクマネージャー(Ctrl + Shift + ESC)、「詳細」タブ、そして「検索ボックス」ポートのPIDを入力して、それを使用してアプリケーションまたはプロセスを見つけます。
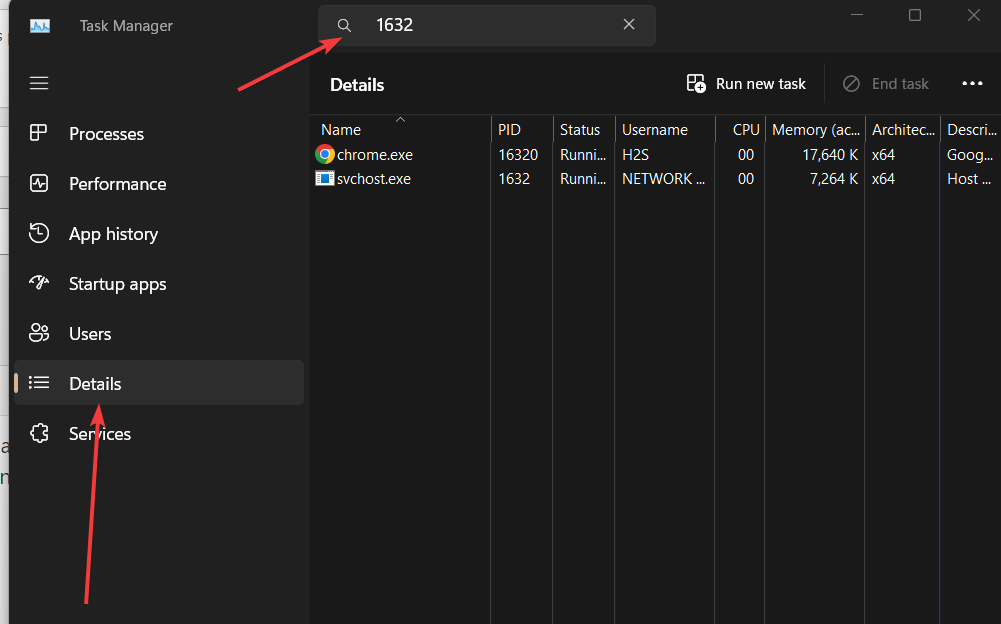
方法2:PowerShellおよびget-nettcpConnection
コマンドプロンプトとは別に、PowerShellコマンドを使用してTCPおよびUDPポートの詳細を取得することもできます。プレスWin + X「Windows PowerShell(Admin)」または「ターミナル(管理者)」を選択して、PowerShellウィンドウを開きます。その後、コマンドを実行して、すべてのTCPリスニングポートを見つけます。
- すべてのTCPポートとプロセス番号をリストします
Get-NetTCPConnection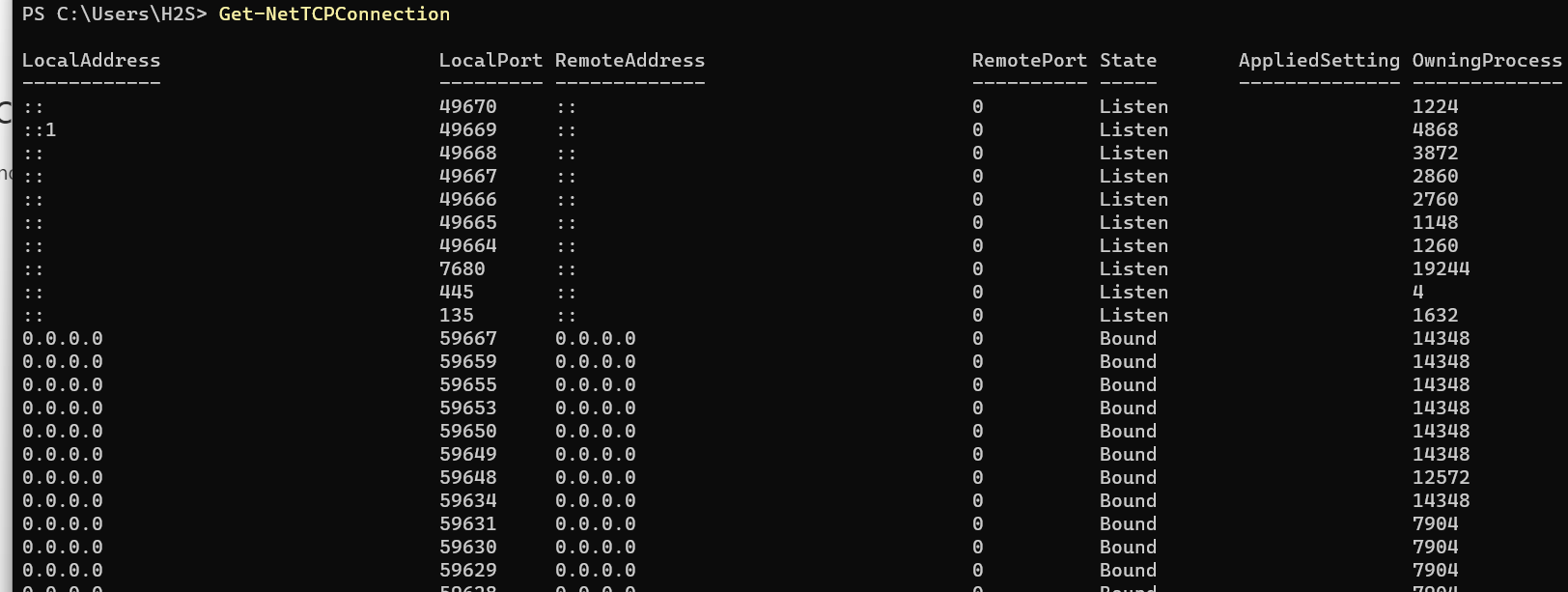
- すべてのUDPポート、関連するローカルアドレス、プロセス番号などをリストするには…
Get-NetUDPEndpoint | Select-Object LocalAddress,LocalPort,RemoteAddress,RemotePort,OwningProcess
- 特定のTCP接続ポートの詳細を見つけます
Get-Process -Id (Get-NetTCPConnection -LocalPort YourPORT).OwningProcess
注記:交換するあなたのポートあなたが見つけたいPorta番号の詳細を使用してください
例:
Get-Process -Id (Get-NetTCPConnection -LocalPort 135).OwningProcess- 特定のUDPポートの詳細については:
Get-Process -Id (Get-NetUDPEndpoint -LocalPort YourPORT ).OwningProcess
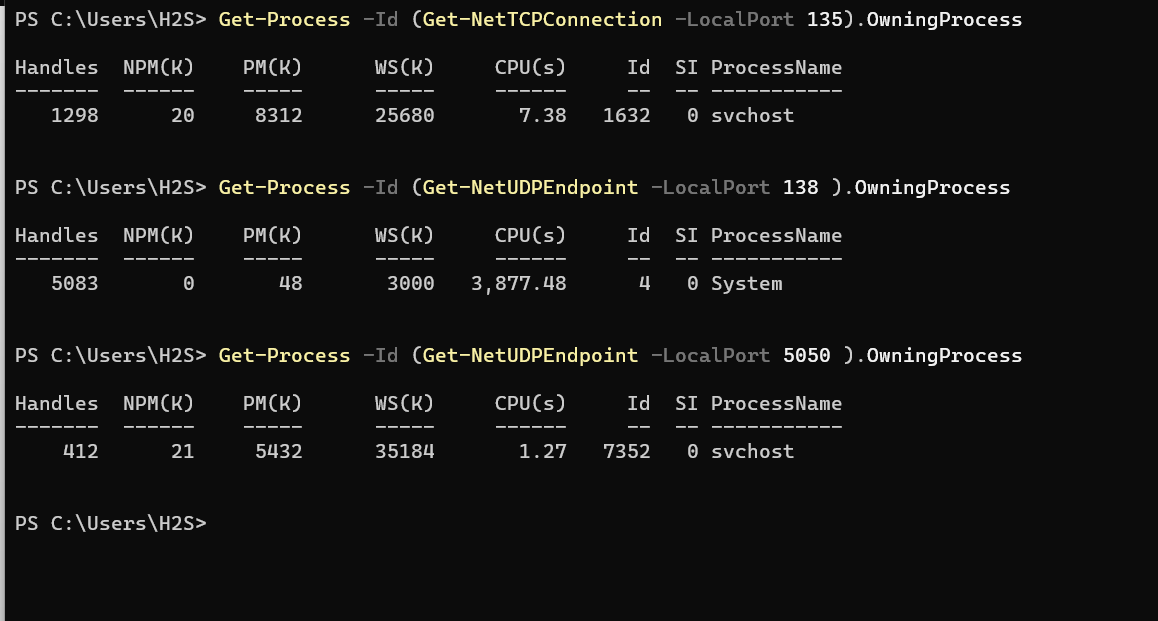
方法3:リソースモニターの使用
この方法では、代わりにコマンドラインは含まれません。ここでは、ポートの詳細を含むネットワークに関する情報も表示できるWindowsグラフィカルリソースモニターツールを使用します。それを使用するには、
- オープンリソースモニター:
リソースモニターを起動するには、[Win + rキー、そのタイプの後レストン」とプレス入力。
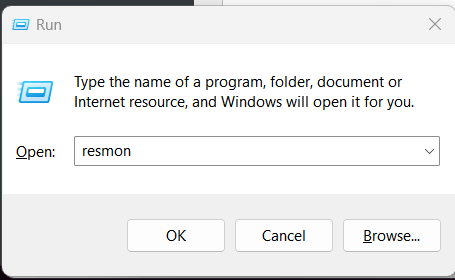
- ネットワークに移動します:
あなたが得るとリソースモニター、「ネットワーク上部のサブメニューで与えられたタブ。
- リスニングポートを確認してください:
「」まで下にスクロールしますリスニングポート」セクション、拡張し、目的のポート番号を見つけます。ポートだけでなく、そのポートを使用したPIDやサービスなどのその他の詳細も、アドレスとファイアウォールのステータスを見つけます。
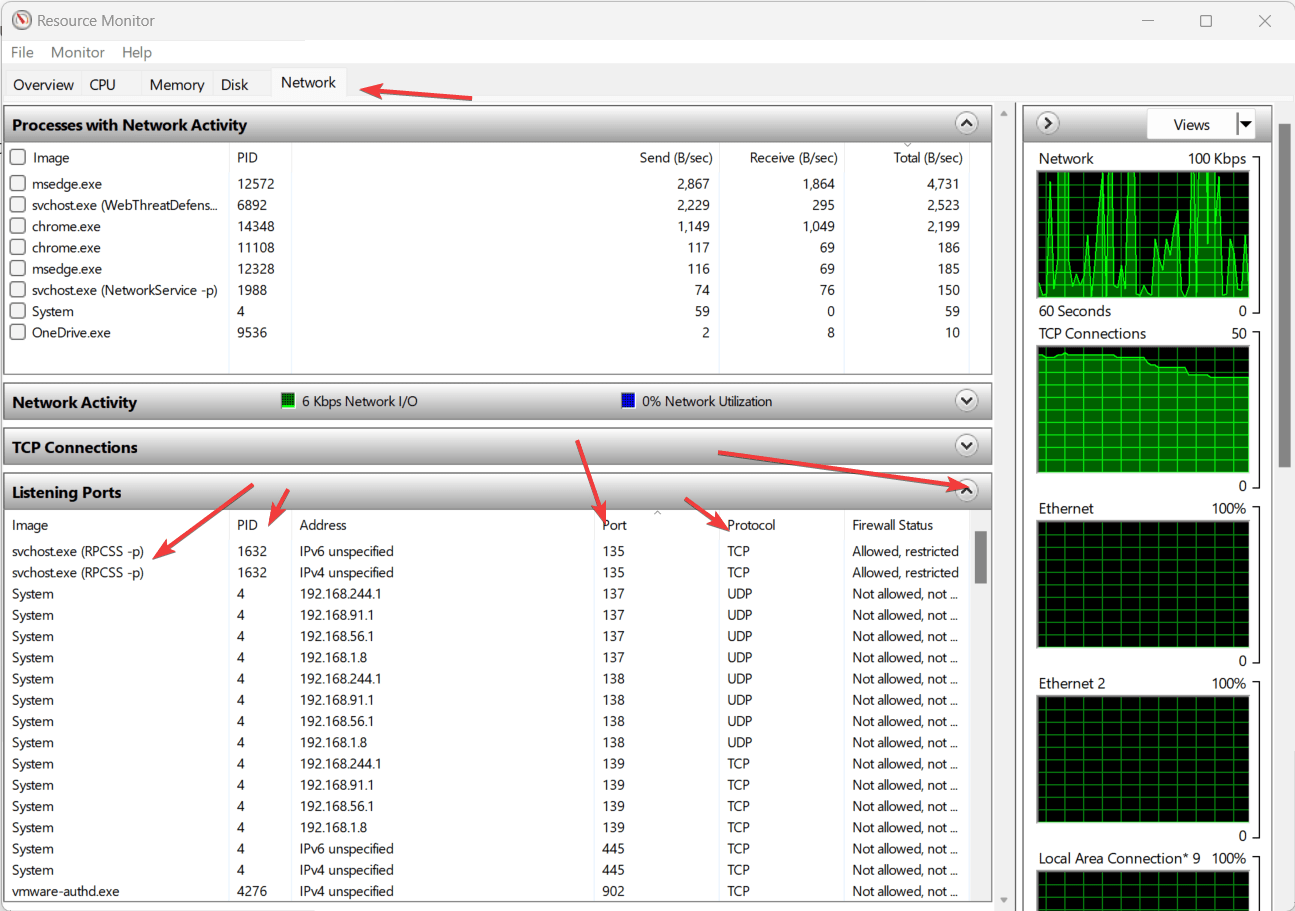
方法4:TCPView GUIアプリの使用
- tcpviewをダウンロードして実行します:
TCPViewは、ローカルおよびリモートアドレスやTCP接続の状態など、システム上のTCPおよびUDPエンドポイントのすべての詳細をリアルタイムでリストする最良の方法である小型のポータブルWindowsプログラムです。
高度なシステムユーティリティをホストするMicrosoftのSysinternals Webサイトから簡単にダウンロードできます。 Windows 10と11を除いて、Windows Server 2008、Vista、XPで実行されているシステムで使用できます。
TCPViewは、Windows Systemsでデフォルトで利用可能なNetStatコマンドユーティリティと比較して、より多くの情報を提供します。さらに。ダウンロードするときtcpview zippedファイル同じ機能を持つコマンドラインバージョンであるtcpvconも含まれています。
- からtcpview ziptedファイルをダウンロードします公式Webページ(リンク)。
- ダウンロードしたフォルダーを右クリックして、ファイルを抽出します。
- 次に、TCPView実行可能ファイルを実行して、すべてのオープンTCPおよびUDP接続のリアルタイムディスプレイを表示します。
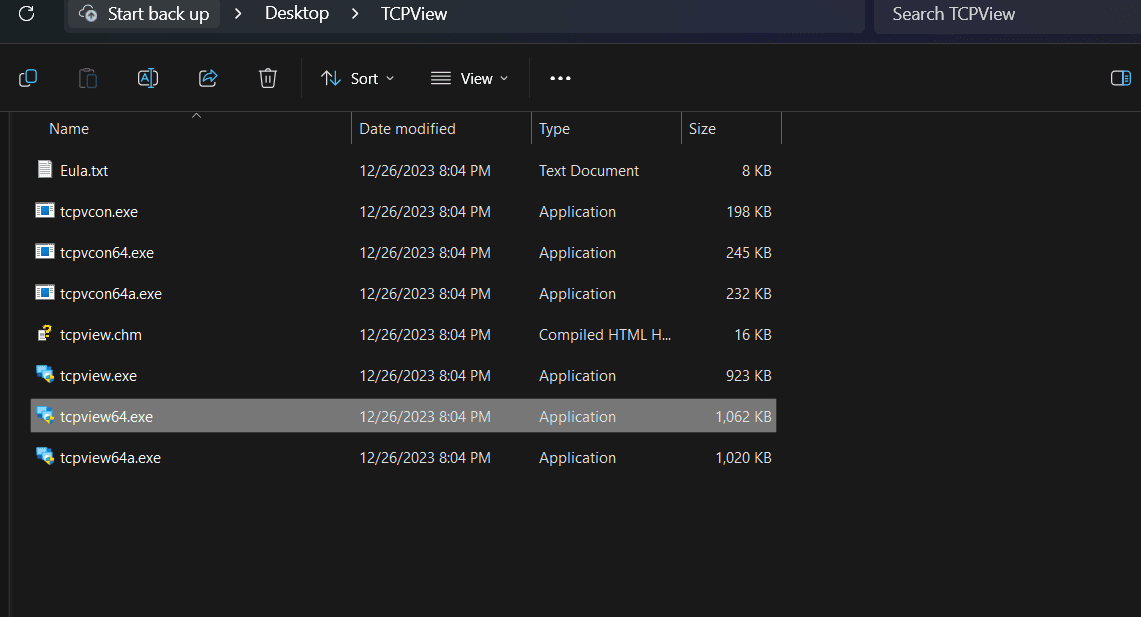
- TCPViewを使用して、プロセス、TCP、およびUPDポートを識別します。
リストに目的のポート番号が付いたプロセスを見つけます。プロセス名とそれに関連する詳細が表示されます。
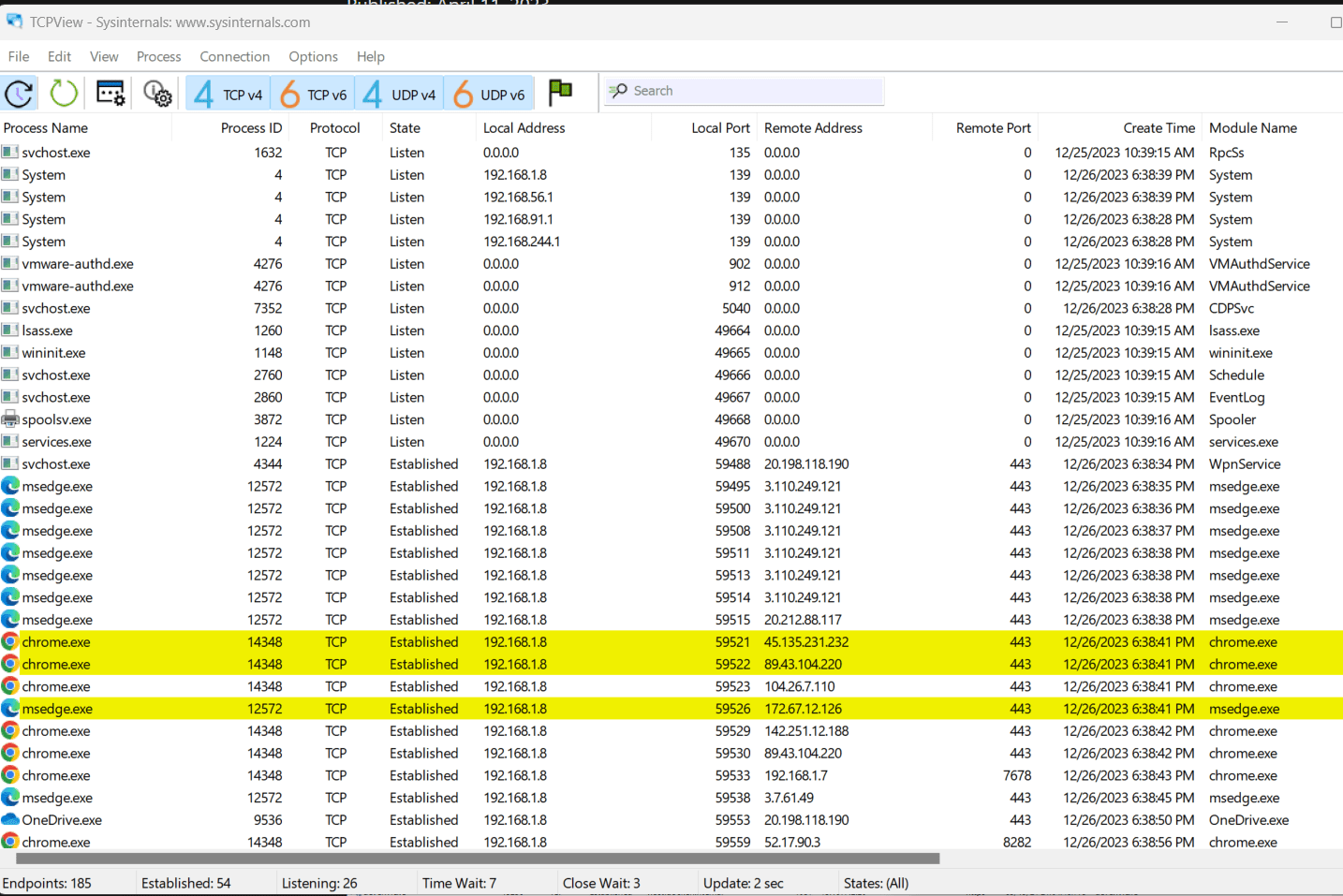
まとめ!
システム上のTCP/UDPポートでどのプロセスがリスニングされているかを知ることは、ネットワーク管理とトラブルシューティングを改善するために不可欠です。複数のメソッドを提供し、NetStatのようなコマンドラインユーティリティまたはTCPViewなどの専門的なユーティリティを使用して、Windowsシステムのアクティブなポート番号の詳細を見つけるためにすばやくアクセスできます。選択は、シームレスなネットワーク調査の経験に対するあなたの好みと要件に従って完全にあなたのものです。