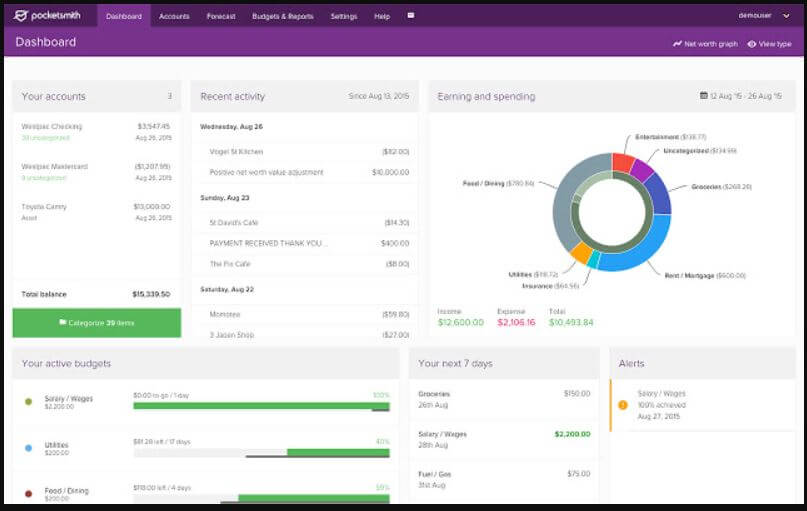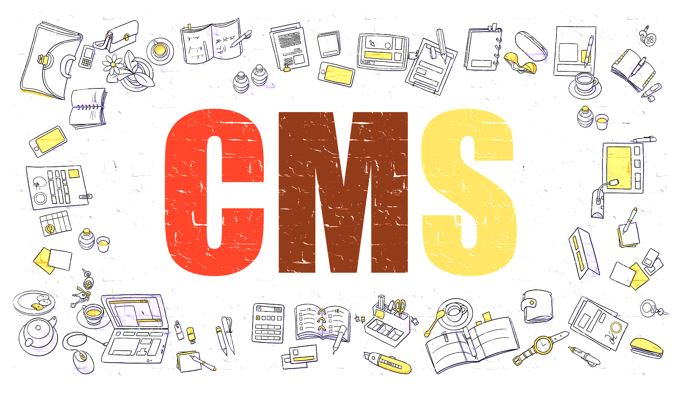最も人気のあるブラウザモジラ FirefoxそしてGoogle Chromeというプライバシー機能が組み込まれていますプライベートブラウジングモード。プライベート ブラウジング機能を使用すると、ローカルで追跡できる履歴をコンピュータ上に作成せずに Web サイトを閲覧できます。 Mozilla Firefox では、他のブラウザと比べてプライベート ブラウジングの動作が少し異なります。
Firefox は閲覧履歴を保存しない機能を提供するだけでなく、追跡保護。この機能は、あなたの追跡を試みる複数のサイトをブロックします。閲覧履歴。これらの Web サイトは、広告を配信するためにあなたの履歴と行動を追跡します。
たとえば、特定の商品を求めて Amazon にアクセスした後、閲覧している他のすべての Web サイトでその商品に関連する広告が突然表示され始めたことはありませんか。したがって、Firefox プライベート モードでは、追跡 Web サイトがあなたを追跡することも防止されます。このチュートリアルでは、次のことを説明します。Firefox でプライベート ブラウジング機能をオンにする方法。
こちらも参照:
Chromeブラウザを使用してデスクトップコンピュータでWhatsAppを使用する方法
方法するMozilla Firefox でプライベート ブラウズ モードを使用する
ステップ 1:Firefox を開き、右上隅にあるハンバーガーのアイコンをクリックします Firefox メニューを開きます。いくつかのオプションを含むポップアップ ウィンドウが開きます。そこから、新しいプライベートウィンドウオプション。を使用することもできます。Firefox のシークレット プライベート ブラウジングキーボードショートカットCTRL + SHIFT + Pプライベートウィンドウをすぐに開きます。
Firefox メニューを開きます。いくつかのオプションを含むポップアップ ウィンドウが開きます。そこから、新しいプライベートウィンドウオプション。を使用することもできます。Firefox のシークレット プライベート ブラウジングキーボードショートカットCTRL + SHIFT + Pプライベートウィンドウをすぐに開きます。
ステップ 2:ウィンドウの右上にあるマスクによって、プライベート ブラウジング モードであることがわかります。
ステップ 3:一部の Web サイトでは、インターネット上のアクティビティを監視できるトラッカーを使用しています。トラッキング保護を使用すると、Firefox はあなたのブラウジング行動に関する情報を収集できる多くのトラッカーをブロックします。デフォルトでは、この機能はオンになっています。オフにしたい場合は、ボタンをスライドするだけです。
ステップ 4:ご存知のとおり、デフォルトでは追跡保護が有効になっています。 によって提供されたリスト切断するこれは、すべての追跡 Web サイトのリストが含まれるオンライン セキュリティとプライバシーのデータベースです。デフォルトでは、Firefox は標準の切断リストを使用して一般的なソーシャル共有、広告、分析トラッカーをブロックするだけです。ただし、さらに保護が必要な場合は、厳重な保護すべてのトラッカーをブロックするポリシー リスト。
Firefox の厳密な保護リストを有効にするには、次の手順に従います。
ステップ 1:に行くFirefox メニュー右上隅にあるハンバーガーのアイコンをクリックして、オプション -> プライバシー。
ステップ 2:左側のサイドバーからプライバシーオプションを選択し、オプション「」をクリックします。ブロックリストの変更」の横に記載されている[プライベート Windows で追跡防止を使用する] オプション。
ステップ 3:2 つのオプションが表示されます。
- Disconnect.me の基本保護 (推奨)。ウェブサイトが適切に機能するように一部のトラッカーを許可します。
- Disconnect.me の厳格な保護。既知のトラッカーをブロックします。一部のサイトは正しく機能しない可能性があります。
最初のオプションでは一部の Web サイトがブロックされますが、2 番目のオプションを選択すると、Disconnect.me の厳格な保護リストに指定されているすべてのトラッカーが完全にブロックされます。これにより、Google やその他の広告会社が提供する Web サイトに表示される広告もブロックされます。
ステップ5:ウェブサイト追跡機能をテストしている場合、または単に許可したくない場合 特定の Web サイト上のトラッカーを表示するには、アドレス バーに表示される盾アイコンをクリックし、このセッションの保護を無効にする。
ステップ6:また、プライベートブラウジングモードを有効にするFirefox を通常モードで使用している間は常に。このためにも、[プライバシー] タブに移動し、歴史、オプションをクリックしてドロップダウンボックスを選択し、決して歴史を思い出さないでください。このオプションでは、通常の閲覧モードでは Firefox に閲覧履歴は保存されません。
ステップ 7:「」を選択することもできます。履歴にカスタム設定を使用する」オプションを選択してチェックを入れます常にプライベート ブラウジング モードを使用する。これにより、ブラウザは常にプライベート ブラウズ モードで起動します。
さて、Firefox ブラウザでこれらすべてのオプションを有効にすると、以前よりも安全で安心できるようになると思います。また、プライベート ブラウジング モードでは、Firefox を閉じるとすべての Cookie が削除されます。プライベート モードでの閲覧中に保存されないその他のデータには、パスワード、Web 検索履歴、検索バーのエントリ、キャッシュまたはインターネット一時ファイル、ダウンロード リストなどがあります。全体として、Firefox はプライベート ブラウジングに最適なブラウザです。