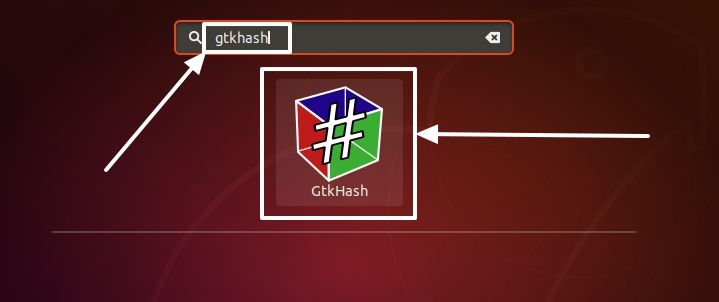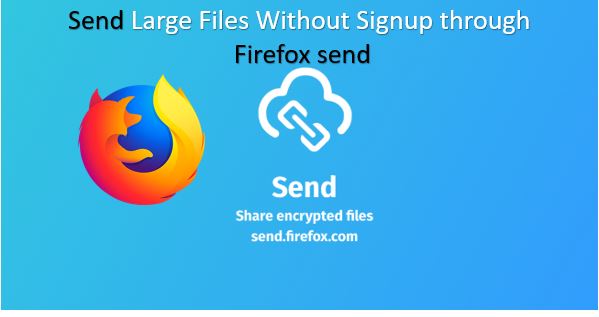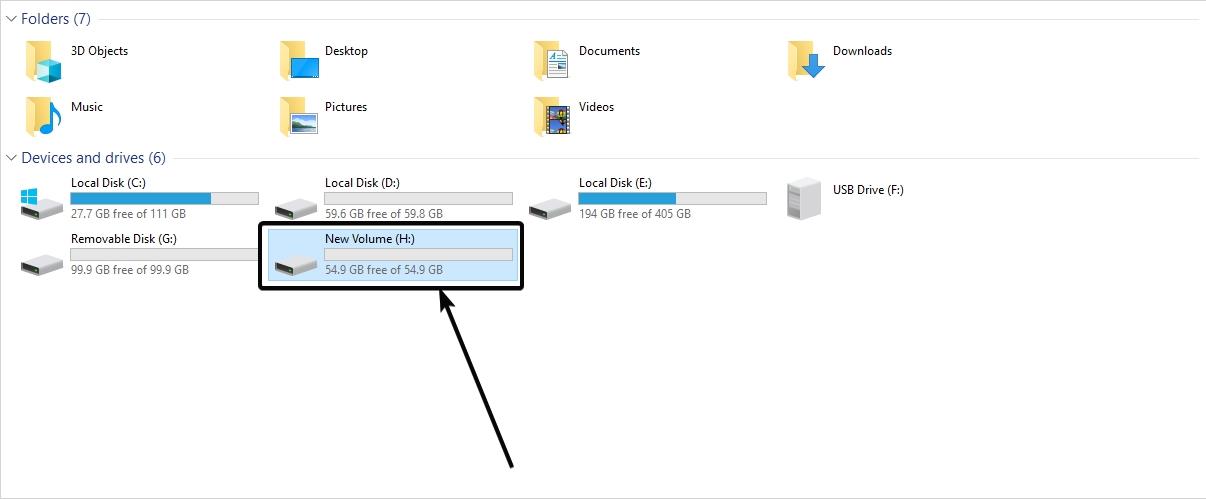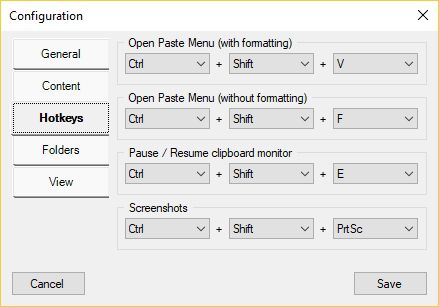デスクトップおよびサーバー用の人気のオープンソース仮想化ソフトウェアである VirtualBox 6.0 が Oracle からリリースされました。
Oracle によってリリースされたこのメジャー アップデートでは、Virtualbox の多くの欠点が修正され、Oracle クラウド インフラストラクチャをサポートするなどの追加機能も追加されています。私たちは、ゲスト オペレーティング システムとホスト オペレーティング システム間のファイル コピー メカニズムを改善するために、新しいファイル マネージャーでコンテンツをコピーするという問題に引き続き直面しています。
Virtualbox 6.0 で新たに追加された機能をいくつか紹介します。
- 仮想マシンをエクスポートするためのOracle Cloud Infrastructureをサポート
- HiDPI ディスプレイとスケーリングのサポート
- VirtualBox のインターフェイスを修正して、仮想マシンのセットアップをよりシンプルかつ強力にしました。
- ゲスト オペレーティング システムとホスト オペレーティング システム間のファイル コピー機能を強化する新しいファイル マネージャー。
- Windows ゲスト マシンの 3D グラフィックス サポート
- Linux および Solaris ゲストでの VMSVGA 3D グラフィックス デバイス エミュレーション
- サラウンド スピーカー セットアップのサポートを追加しました (Windows 10 Build 1809 で使用されているように)
- Apple ホストの場合、ユーティリティ vboximg-mount 機能を使用すると、ホスト上のゲスト ディスクのコンテンツにアクセスできます。
- パフォーマンスの低下を軽減するために、Windows ホスト上で Hyper-V がフォールバック実行コアとしてサポートされます。
- VBoxManage: DHCP オプションのサポート
他の修正の詳細については、を参照してください。VirtualBox 6.0 変更ログ:リンク
Ubuntu Linux に VirtualBox 6.0 をインストールまたはアップグレードする
VirtualBox 6.0 を Ubuntu 18.04/18.10、17.04/17.10、16.04/16.10 にインストールするためのチュートリアルで従う手順
- あなたのところに行ってくださいUbuntu システム。
- を開きますコマンドターミナル。キーボードショートカットを使用できますCTRL+ALT+T。
- ダウンロードVirtualbox 6.0 Debian パッケージ公式ウェブサイトより。
- を実行します。指示にVirtualBox 6.0をインストールするLinux Ubuntu 上
- VirtualBox 6.0 を開き、拡張パックをインストールし、必要であれば。
- 今仮想マシンの作成を開始する最新のVirtual Box 6.0上
チュートリアルの詳細…
ステップ 1: コマンドターミナルを開く
Ubuntu システムにログオンし、ブラウザを開きます。
ステップ 2: VirtualBox 6.0 をダウンロードする
ブラウザで VirtualBox 公式 Web サイトにアクセスして最新の VirtualBox 6.o バージョンをダウンロードするか、このリンクを使用します
Linux 用 VirtualBox 6.0.0
- Ubuntu 18.04 / 18.10 / Debian 10
- Ubuntu 16.04
- Ubuntu 14.04 / 14.10 / 15.04
- Debian 9
- Debian 8
- openSUSE 15.0
- openSUSE 13.2 / Leap 42
- フェドーラ 29
- フェドーラ 26 / 27 / 28
- Oracle Linux 7 / Red Hat Enterprise Linux 7 / CentOS 7
- Oracle Linux 6 / Red Hat Enterprise Linux 6 / CentOS 6
Redhat/Centos を使用している場合、コマンドは次のようになります。rpm -q ダウンロード VirtualBox RPM ファイル名
ステップ 3: コマンドを使用して VirtualBox 6.0 をインストールする
通常、ブラウザを使用してインターネットからダウンロードしたものは、ダウンロードフォルダ。そこで、次のダウンロードディレクトリに切り替えます。コマンドターミナル。
そのためのコマンドは次のとおりです。
CD ダウンロード
ls
Virtualbox ファイル名をコピーし、以下のパッケージ インストール コマンドで使用します。
sudo dpkg -i virtualbox-6.0_6.0.0-127566~Ubuntu~bionic_amd64.deb
この場合、出力は次のようになります。
h2smedia@h2smedia-VirtualBox:~$ cd Downloads h2smedia@h2smedia-VirtualBox:~ /Downloads$ ls 4kvideodownloader_4.4.11-1_ amd64.deb videoplayback.mp4 virtualbox-6.0_6.0.0-127566~ Ubuntu~bionic_amd64.deb VMware-Player-15.0.2-10952284. x86_64.bundle winbox.exe h2smedia@h2smedia-VirtualBox:~ /Downloads$ sudo dpkg -i virtualbox-6.0_6.0.0-127566~ Ubuntu~bionic_amd64.deb [sudo] password for h2smedia: Selecting previously unselected package virtualbox-6.0. (Reading database ... 210553 files and directories currently installed.) Preparing to unpack virtualbox-6.0_6.0.0-127566~ Ubuntu~bionic_amd64.deb ... Unpacking virtualbox-6.0 (6.0.0-127566~Ubuntu~bionic) ... Setting up virtualbox-6.0 (6.0.0-127566~Ubuntu~bionic) ... addgroup: The group `vboxusers' already exists as a system group. Exiting. Processing triggers for systemd (237-3ubuntu10.9) ... Processing triggers for ureadahead (0.100.0-20) ... Processing triggers for gnome-menus (3.13.3-11ubuntu1.1) ... Processing triggers for desktop-file-utils (0.23-1ubuntu3.18.04.2) ... Processing triggers for mime-support (3.60ubuntu1) ... Processing triggers for hicolor-icon-theme (0.17-2) ... Processing triggers for shared-mime-info (1.9-2) ...
ステップ 4: VirtualBox 拡張パッケージをダウンロードしてインストールする
再びに行きますhttps://www.virtualbox.org/wiki/ダウンロード下にスクロールして、すべてのプラットフォームで同じ仮想拡張パッケージをダウンロードします。
VirtualBox パッケージをダウンロードした後、ファイルそして、設定オプション…
[拡張機能] オプションをクリックし、[追加] (+ アイコン) をクリックして、上記でダウンロードした VirtualBox 6.o の拡張機能パッケージをインポートします。
次に、「インストール」ボタンをクリックして、Oracle VM VirtualBox 拡張パック。
リポジトリを使用して VirtualBox 6.0 をインストールする 2 番目の方法…
1. VirtualBox リポジトリ キーを追加する
wget -q https://www.virtualbox.org/download/oracle_vbox_2016.asc -O- | sudo apt-key add - wget -q https://www.virtualbox.org/download/oracle_vbox.asc -O- | sudo apt-key add -
2. VirtualBox パッケージ リポジトリを追加します…
sudo sh -c 'echo "deb https://download.virtualbox.org/virtualbox/debian $(lsb_release -sc) contrib" >> /etc/apt/sources.list.d/virtualbox.list'
3.Ubuntuシステムをアップデートする
sudo apt update
4. コマンドラインを使用した VirtualBox のインストール
sudo apt-get install virtualbox-6.0
このようにして、最新の VirtualBox 6.0 を Ubuntu Linux にインストールできます。
その他の役立つリソース:
- Ubuntu および Linux Mint に Winbox をインストールする方法
- VLC メディア プレーヤーを RHEL/Centos/Fedora にダウンロードしてインストールします。
- Ubuntu Linux に Vmware workstation Player をインストールする方法
- FreeNAS VM を VirtualBox にインストールする (Windows、Linux、または MacOS)
- Virtualbox または Vmware プレーヤーに pfSense をインストールする – チュートリアル
- Linux (Ubuntu) 上で Windows 仮想マシンを作成する方法