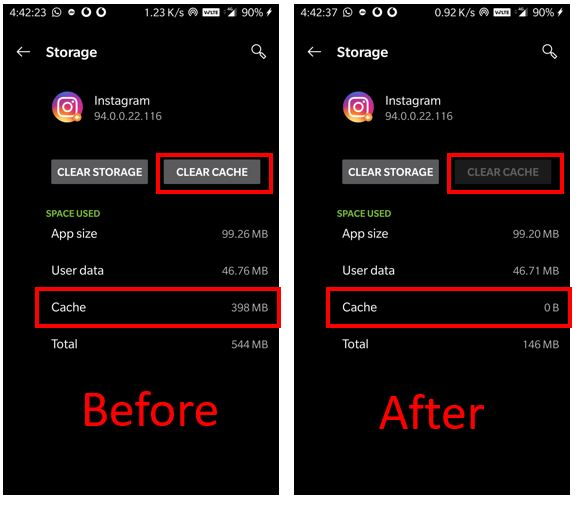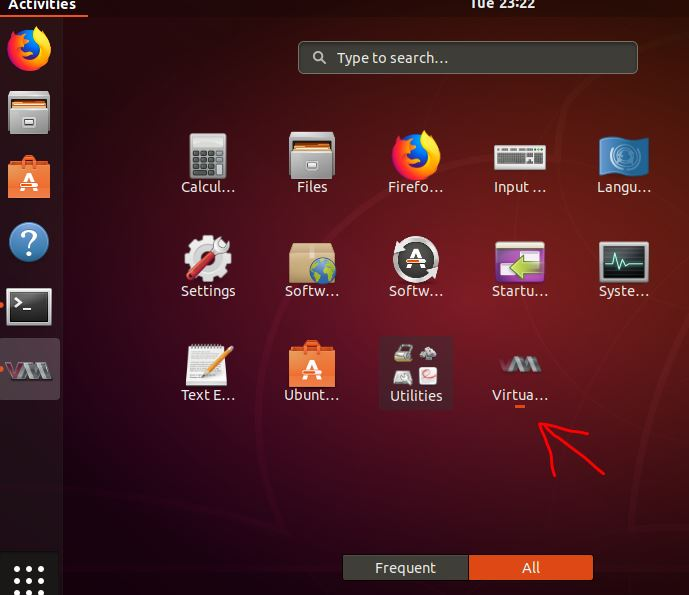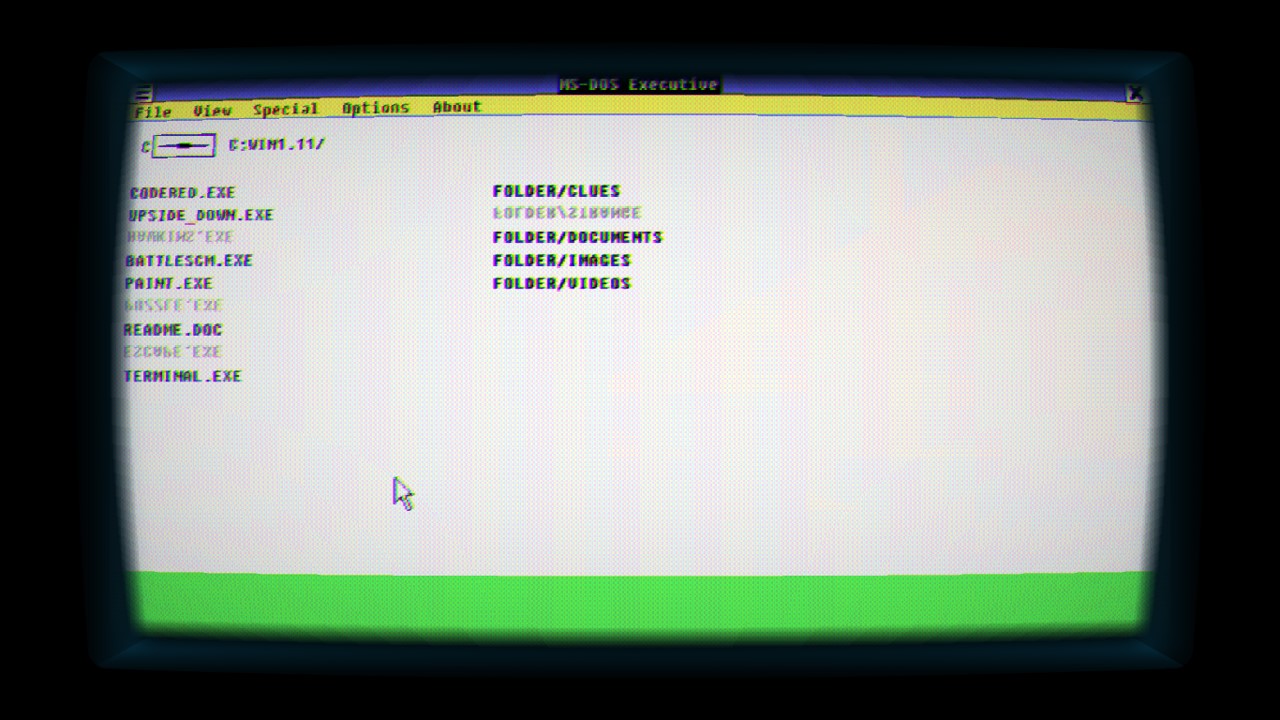このチュートリアルでは、FreeNAS ISO イメージを使用して、Windows、Linux、および MacOS 上の VirtualBox を使用して FreeNAS VM (仮想マシン) を作成します。
FreeNAS はオープンソースの NAS ですFreeBSD に基づいたオペレーティング システムなので、説明の必要はありません。を使用して、フリーナス、ユーザーは、古いコンピュータや仮想マシンを使用して、独自の個人用 NAS ボックスを作成できます。さらに、FreeNAS のローカル IP アドレスを自分のパブリック IP に転送すると(リモートアクセスするため)、プレックスメディアサーバーなどのさまざまな種類のソフトウェアをインストールしてアクセスできる一種のパーソナルクラウドサーバーとして使用できます。 WordPress など。すべてのデータを保護、保存、バックアップするための ZFS が付属しています。 ZFS は、エンタープライズ対応のオープン ソース ファイル システム、RAID コントローラー、およびボリューム マネージャーです。 FreeNAS には、ファイル共有 (NFS、FTP、AFP、iSCSI、WebDAV)、Web インターフェイス、データ保護、スナップショット、レプリケーション、暗号化、バックアップ サービス (Windows バックアップ、rsync、Apple Time Machine、TrueOS Life Preserver、プラグイン) などの機能が付属しています。
また、FreeNAS のインストールには、インストールしようとしているデバイスのハード ドライブとは別に、データを保存するための別のハード ドライブが必要であることに注意してください。これは、PC または仮想マシンにドライブのみが接続されている場合は、FreeNAS のみをインストールでき、データを保存するには別のものが必要であることを意味します。さらに、FreeNAS を商用または永続的なソリューションとして使用する前に、USB ストレージ/ペン ドライブにインストールすることもできます。これにより、コンピュータのハードドライブをストレージとして使用できるようになります。
FreeNAS をテストまたは使用するための他の最良の方法は、テストと学習の目的で FreeNAS をインストールできる仮想環境です。ただし、商用または運用目的の公式 Web サイトによると、仮想マシンへの FreeNAS のインストールは推奨されていません。
FreeNAS VM (仮想マシン) を仮想ボックスにインストールして実行するには、次の条件を満たす仮想マシンを作成する必要があります。FreeNAS OS の最小要件:
- FreeNAS ISO イメージ
- 少なくとも 8GB RAM。
- FreeNAS OS をインストールして起動するための最小 8GB 仮想ディスク
- コンテンツを保存するために少なくとも 4GB の予備の仮想ドライブ 1 つ。
VirtualBox に FreeNAS 仮想マシンをインストールするためのステップバイステップのチュートリアルから始めましょう。
このチュートリアルでは、VirtualBox と FreeNAS 11.2 ISO イメージを使用しました。インストールのプロセスは、Windows、Linux、または MacOS で同じです。
ステップ 1: FreeNAS ISO イメージをダウンロードします。
まず、に行きます。freenas.orgオープンソースの FreeNAS オペレーティング システムをダウンロードしますISOイメージ。このリンクも使用できます。https://www.freenas.org/download-freenas-release/。このチュートリアルの実行中の最新バージョンは Freenas 11.2 でした。
ステップ 2: VirtualBox をダウンロードする
すでにVirtualBoxをお持ちの場合は、スキップこのステップ。それ以外の場合は、このリンク (ダウンロード) Windows、Linux、または MacOS 用の VirtualBox を入手します。 Linux では、Ubuntu OS と同様に、コマンド ターミナルで 1 つのコマンドを実行するだけで Virtual Box をインストールできます。
ステップ 3: VirtualBox 上に FreeNAS 用の VM (仮想マシン) を作成します。
VirtualBox をダウンロードしてインストールしたら、FreeNAS 用の仮想マシンを作成します。
1.を開きますバーチャルボックス。
2.をクリックしてください新しいボタン。
3.FreeNAS 仮想マシンの名前と送信元を入力します。タイプドロップダウン ボックスで選択します他のそしてバージョン-その他/不明(64ビット)。
4.メモリ サイズを設定します。テスト システムの制限のため、ここでは 4 GB に設定しますが、推奨されるのは 8 GB です。したがって、マシンにそれだけの空きメモリがある場合は、それを FreeNAS に割り当ててください。
5.今すぐクリックしてください作成するボタン。
6.を作成します仮想ハードディスクFreeNAS VM 用。少なくとも4ギガバイトそこにあるはずですが、57GB を割り当てたので、マシンの空き状況に応じて割り当てることができます。
7.ドライブが作成されたら、作成するボタン。
8.作成したものを選択してくださいFreeNAS 仮想マシン左側から をクリックし、設定VirtualBox のメニューにあるオプション。
9.から設定をクリックしてくださいストレージオプションとCD以下のスクリーンショットに示すように、右側にあるアイコン。
10.をクリックしてください仮想光ディスク ファイルの選択オプションを選択して参照しますFreeNAS ISO上でダウンロードした画像。
11.今、あなたは見ることができますFreeNAS ISO画像は下に表示されますストレージデバイス。
上でお伝えしたようにを使用できないことのハードドライブFを設置するストレージリーナス。それで、ストレージとして、別の仮想ハード ドライブを FreeNAS VM に接続する必要があります。
12.そのためには、「ストレージ」の下にあるコントローラー: IDE オプションそしてプラスアイコンをクリックします+ハードディスクアイコン。
13.クリック「新しいディスクの作成」ボタン
14.FreeNAS のストレージに割り当てたいディスク容量を設定し、作成するボタン。
15. [OK] ボタンをクリックします。
ステップ 4: ネットワーク構成
仮想ハードドライブの設定が完了したら、ネットワークオプションを選択して、に付属:ブリッジアダプター。そうすることでのみ通信できるため、このオプションを選択する必要があります。ローカル ネットワークに存在するホストまたは他のコンピューターからの FreeNAS。
を押します。[OK]ボタン。
ここで、あなたのものを選択してくださいFreeNAS VM左側のパンからバーチャルボックスそして、始めるメニューにあるボタン。
ステップ 5: FreeNAS を仮想マシンとして VirtualBox にインストールします。
Enter ボタンを押して、FreeNAS のインストールを開始します。
より少ない量の RAM を割り当てた場合推奨どおりにシステムに接続すると、それを示すメッセージが表示されます。を選択するだけですはいを押して、入力。
次に、キーボードを使用して「インストール/アップグレード」オプションを選択し、Enter キーを押します。
を使用します。矢印キーとスペースバーボタンキーボードから FreeNAS をインストールするドライブを選択します。
を選択します。はいパーティションを消去して、FreeNASのインストール。
FreeNAS は両方の機能を備えていますBIOS または UEFI モードのいずれかから起動するかどうか。を選択します。BIOS 経由で起動するオプション。
インストール中に、FreeNAS は、ルートパスワード。
インストールが完了したら。を押します。入力ボタンと取り除くインストールメディアです。FreeNAS.ISO画像を右クリックして、CD アイコンVirtualBox の下部にあります。
インストールが完了すると、次のようないくつかのオプションが表示されます。IPアドレスブラウザ (Web インターフェイス) で FreeNAS にアクセスするために使用できます。
root パスワードを変更したい場合:
タイプ '7分キーボードから入力して Enter ボタンを押します。そして、FreeNAS ボックスに割り当てる新しいパスワードを入力します。
ステップ 6: FreeNAS Web ユーザー インターフェイスにアクセスします。
FreeNAS の Web ユーザー インターフェイスにアクセスするには、次のように入力するだけです。IPアドレスに示されているコンソールのセットアップFreeNASの。
たとえば、この場合、IP アドレスは 192.168.43.149 です。
IP アドレスを入力すると、FreeNAS へのログイン画面が表示されます。
ユーザー名を入力してください -根、およびパスワード - ケースに設定します。
ついに…
その他の参照リソース: