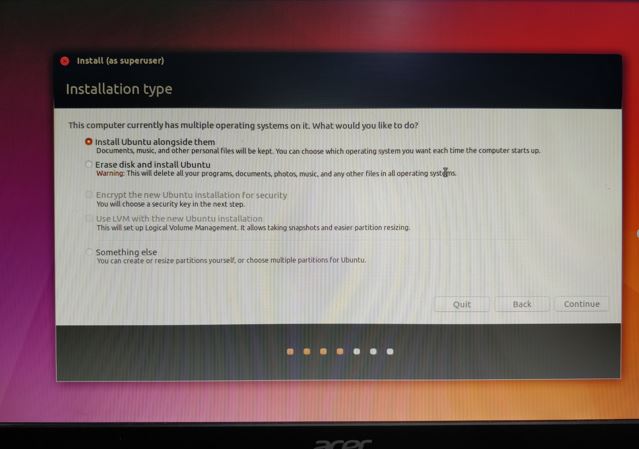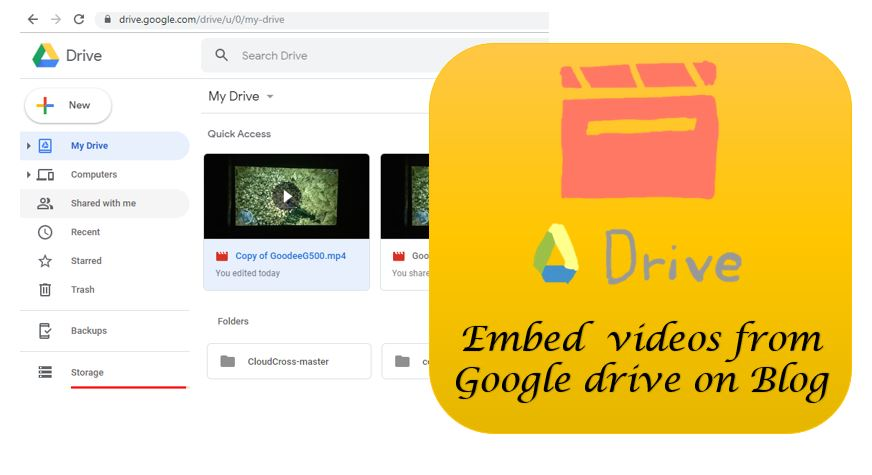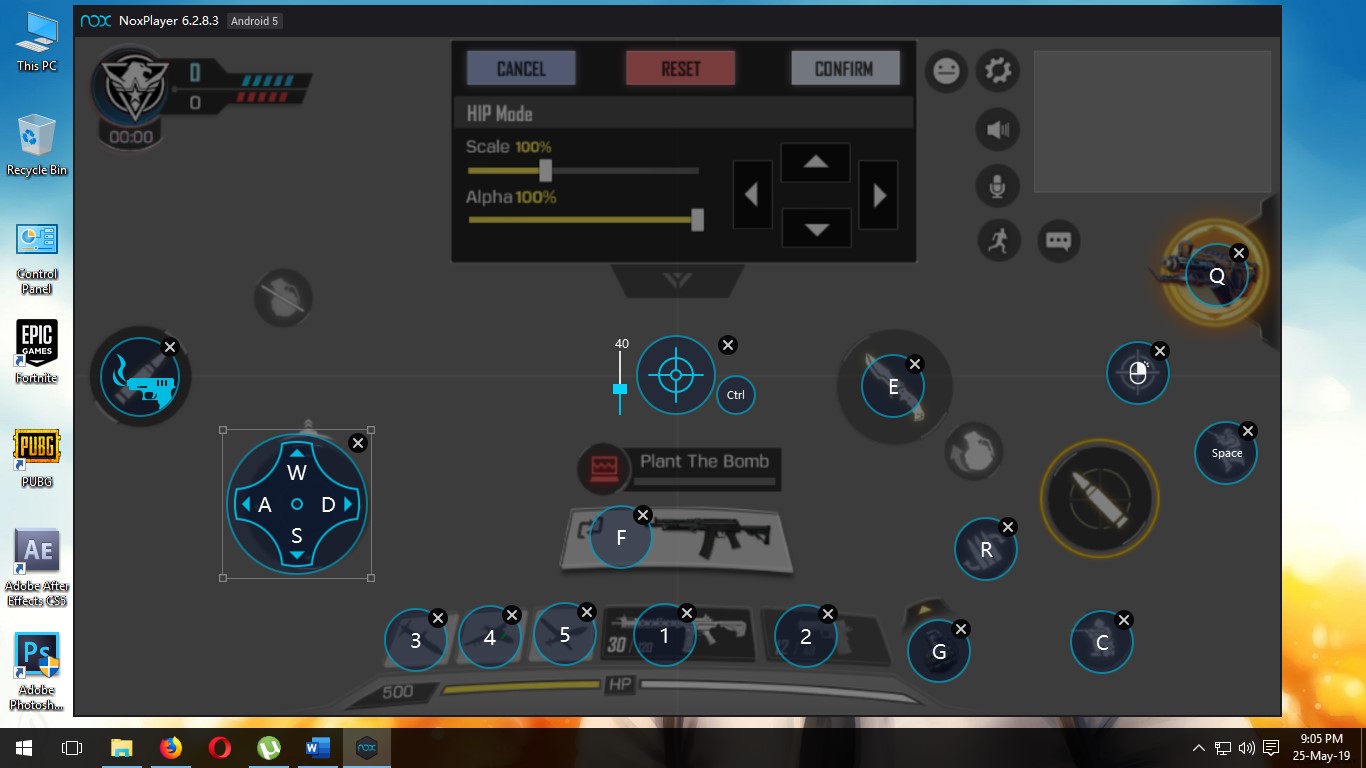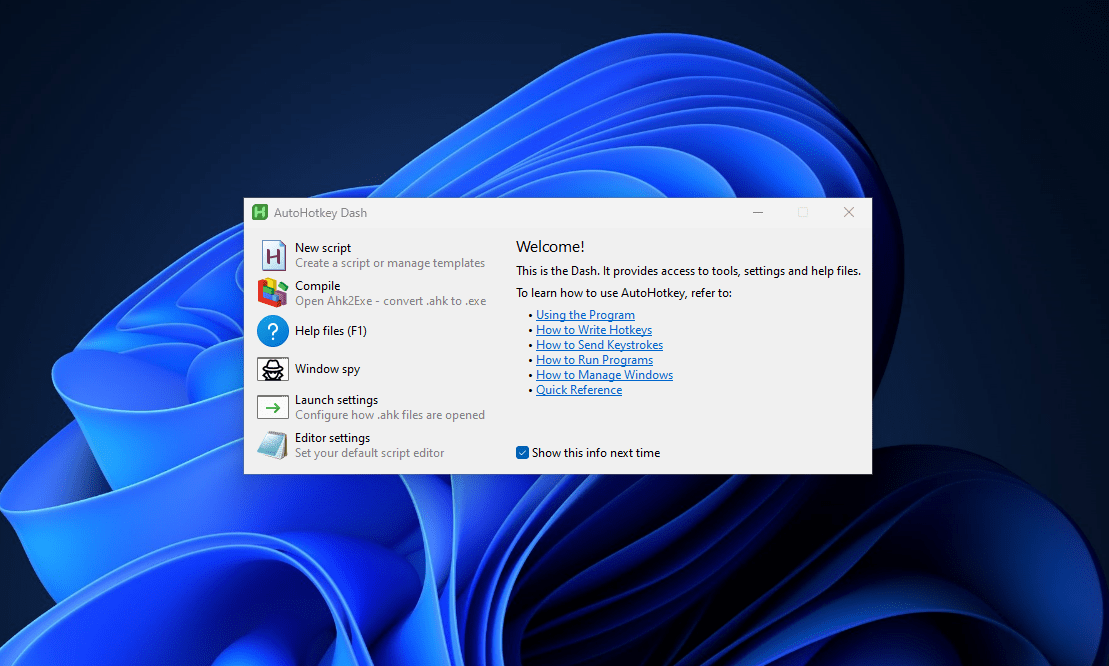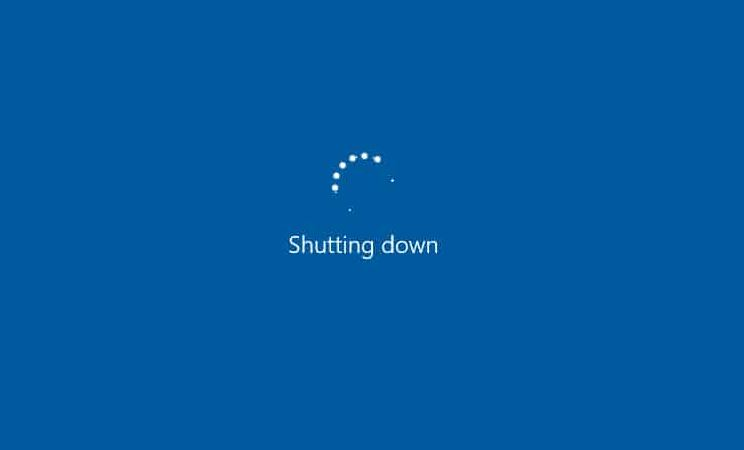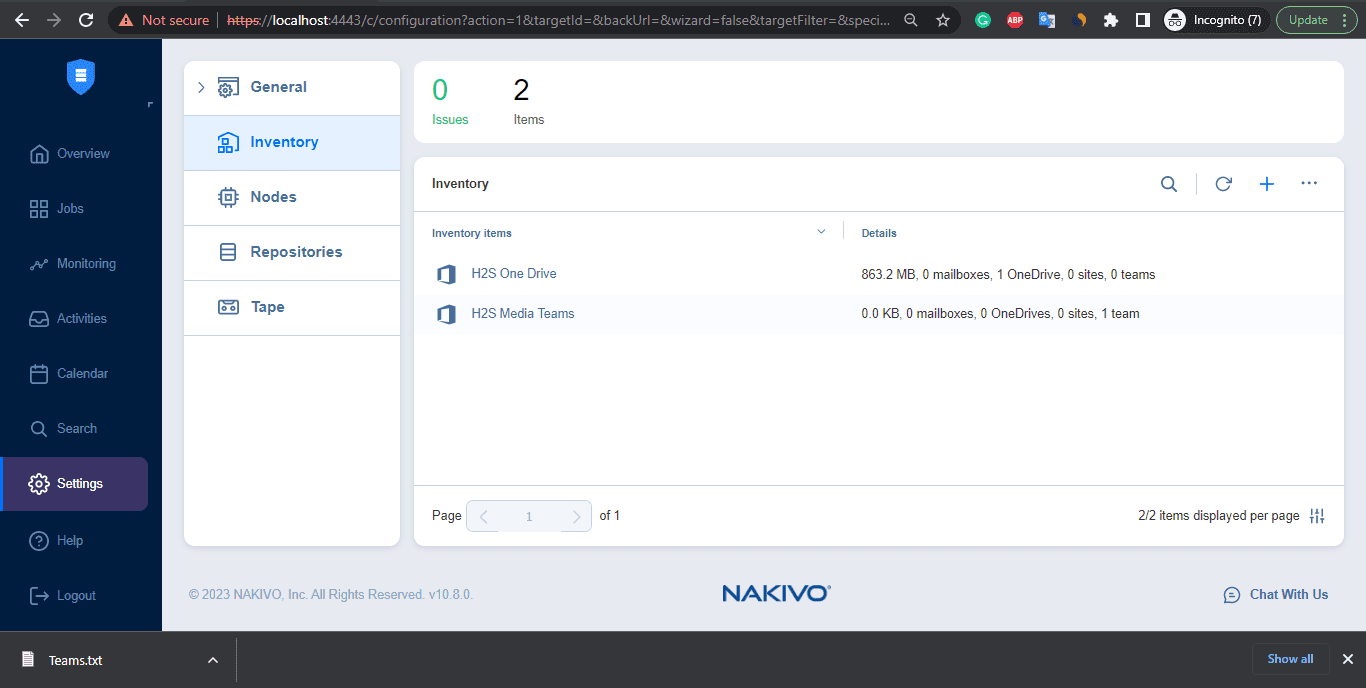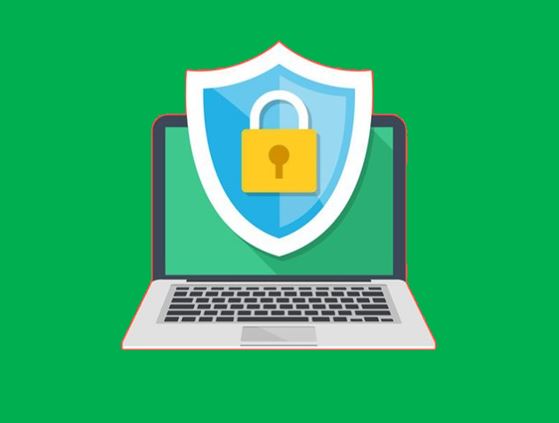のためにUSBスティックからUbuntu Linuxをインストールし、まず、起動可能な USB ドライブを作成する必要があります。 Windows と同様に、Ubuntu は USB フラッシュ ドライブからインストールできますが、最近のノートブックやコンピュータには CD DVD ROM が搭載されていないため、ほとんどの人がこの方法を選択しています。さらに、USB ドライブの取り扱いは CD-ROM よりもはるかに便利です。このステップバイステップのチュートリアルでは、次のことを示します。USBメモリスティックからUbuntu Linuxをインストールする方法。 USB メモリ スティックは、ペン ドライブ、USB フラッシュ ドライブ、または USB 大容量記憶装置とも呼ばれます。
前提条件
- Ubuntu をインストールするには、少なくとも 4 GB の USB ドライブ。それは、必要な Linux OS インストールのタイプと USB ドライブのサイズによって異なります。
- USB メモリ スティックは空で、完全にフォーマットされている必要があります
- ダウンロードされた Ubuntu Linux ISO イメージ
Windows 10 に USB スティックから Ubuntu を段階的にインストールする
ステップ 1:まず、Ubuntu 公式 Web サイトからオープンソースの Linux Ubuntu ISO をダウンロードします。利用可能な Ubuntu のさまざまなフレーバーは、Kubuntu、Lubuntu、Mythbuntu、Ubuntu Kylin、Ubuntu GNOME、Ubuntu Budgie、Ubuntu MATE、Ubuntu Studio、および Xubuntu です。インストール手順はすべての Ubuntu フレーバーで同じですが、このチュートリアルの実行では標準の Unity Ubuntu を使用します。
ステップ 2:Ubuntu ISO をダウンロードした後の 2 番目のステップは、Ubuntu ブート可能な USB クリエイター。Linux Live USB Creator、Unetbootin、Rufus、Win32 Disk Imager など、優れた無料のオープンソース ソフトウェア オプションがいくつか利用可能です。どれでも使用できますが、チュートリアルでは、Ubuntu 起動ディスク作成ツールとして Rufus を使用します。オープンソースを入手するためのリンクRufus USB インストーラー。
ステップ 3:Rufus をダウンロードしたら、インストールして実行します。
Rufus USB インストーラーのセットアップ
- Ubuntu をインストールする USB ドライブまたはスティックを選択します。
- 「」からを使用してブート可能ディスクを作成します。オプションを選択してくださいISOイメージドロップダウンから。
- CD-ROM アイコンをクリックして、ダウンロードした Ubuntu ISO イメージを選択します。
- [開始] ボタンをクリックして、Ubuntu ブータブル USB の作成プロセスを開始します。
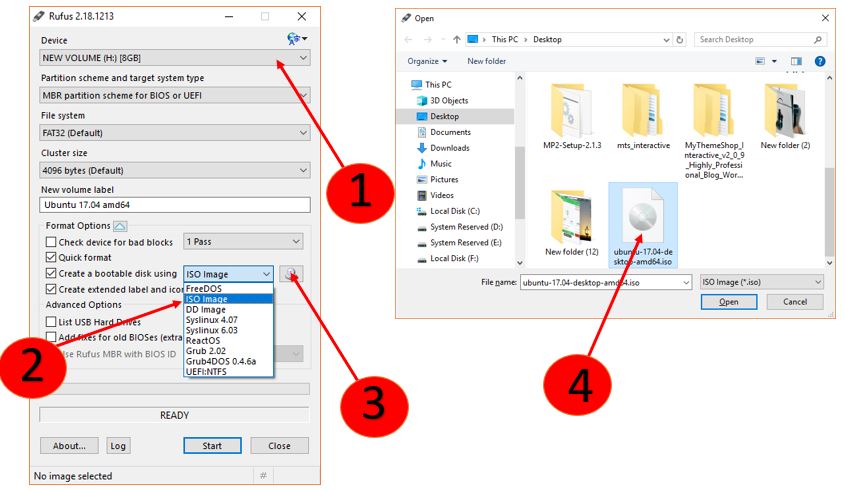
ステップ 4:[スタート] ボタンを押すと、Rufus は ISO イメージの処理を開始し、ldlinux.sys と lidinux.bss の 2 つのファイルをダウンロードするように要求する場合があります。 「はい」をクリックします。
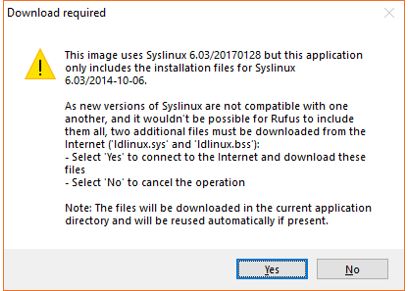
お見逃しなく:ターミナルを使用してUbuntu 17.04で忘れたユーザーパスワードをリセットする方法
ステップ 5: ハイブリッド イメージの確認…ルーファスが発見したのは、無料のISOとしての画像ISOハイブリッドイメージつまり、同じイメージ ファイルを変換せずに、変更せずに DVD や USB スティックに使用できるということです。事前に選択された推奨オプションをそのままにして、 をクリックします。わかりました。
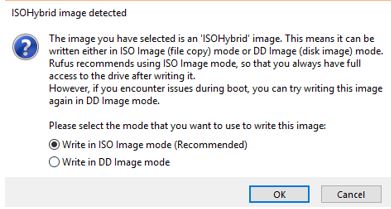
ステップ6:次のステップでは、USB メモリ スティックにデータが存在する場合、Rufus はデータを破棄するかどうかの確認を求めます。クリックわかりましたその後、Ubuntu 起動可能な USB スティックまたはペン ドライブの作成が開始されます。
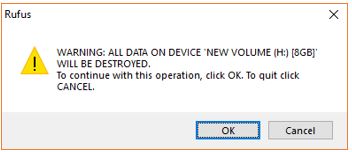
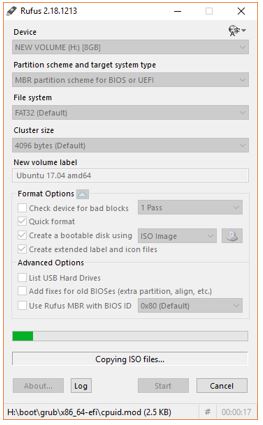
USBからUbuntuのインストールを開始する
ステップ 1:USB スティックを取り外さずに、コンピューターを再起動し、BIOS から起動順序を変更します。ブート メニューを取得するための鍵は、マザーボードのモデルによって異なります。たとえば、ここではギガバイトを使用しており、F12 がブート順序を選択するキーです。マザーボードのモデルについては Google で検索することも、コンピューターの最初の起動画面から見つけることもできます。通常、押す必要があるキーは、F1、F2、Del、Esc、F10、F11、または F12 のいずれかです。
注記: USB がブート メニューに表示されない場合は、BIOS から有効にする必要があります。
ブート メニューが表示されたら、Ubuntu ブートローダーの作成に使用したペン ドライブまたは USB スティックを選択します。
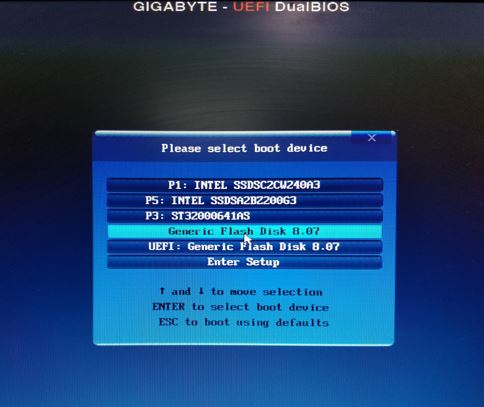
ステップ 2:すべてが正常であれば、Ubuntu の起動画面が表示されます。

ステップ 3:Ubuntuをインストールするには、「Ubuntuをインストール」オプションを選択します。
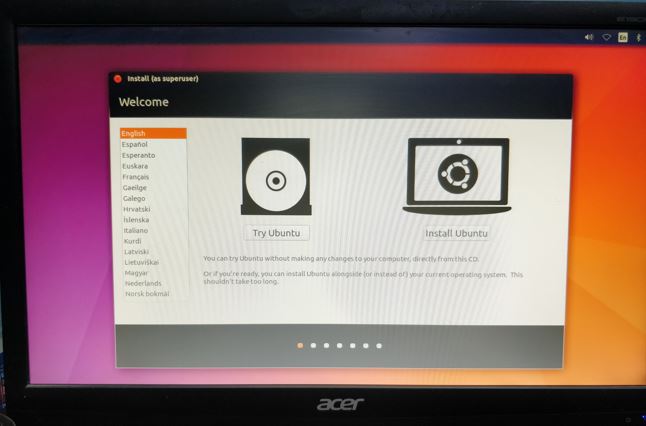
Ubuntu と Windows 10 のデュアル ブート構成が必要な場合は、設置タイプウィンドウで、最初のオプション「それらと一緒に Ubuntu をインストールします”。 Windows 7 または Windows 10 OS をすべてのデータとともに保存し、コンピューターを起動するたびにオペレーティング システムの選択メニューが表示されます。これは、Ubuntu デュアル ブート環境を使用する他のオペレーティング システムにも当てはまります。