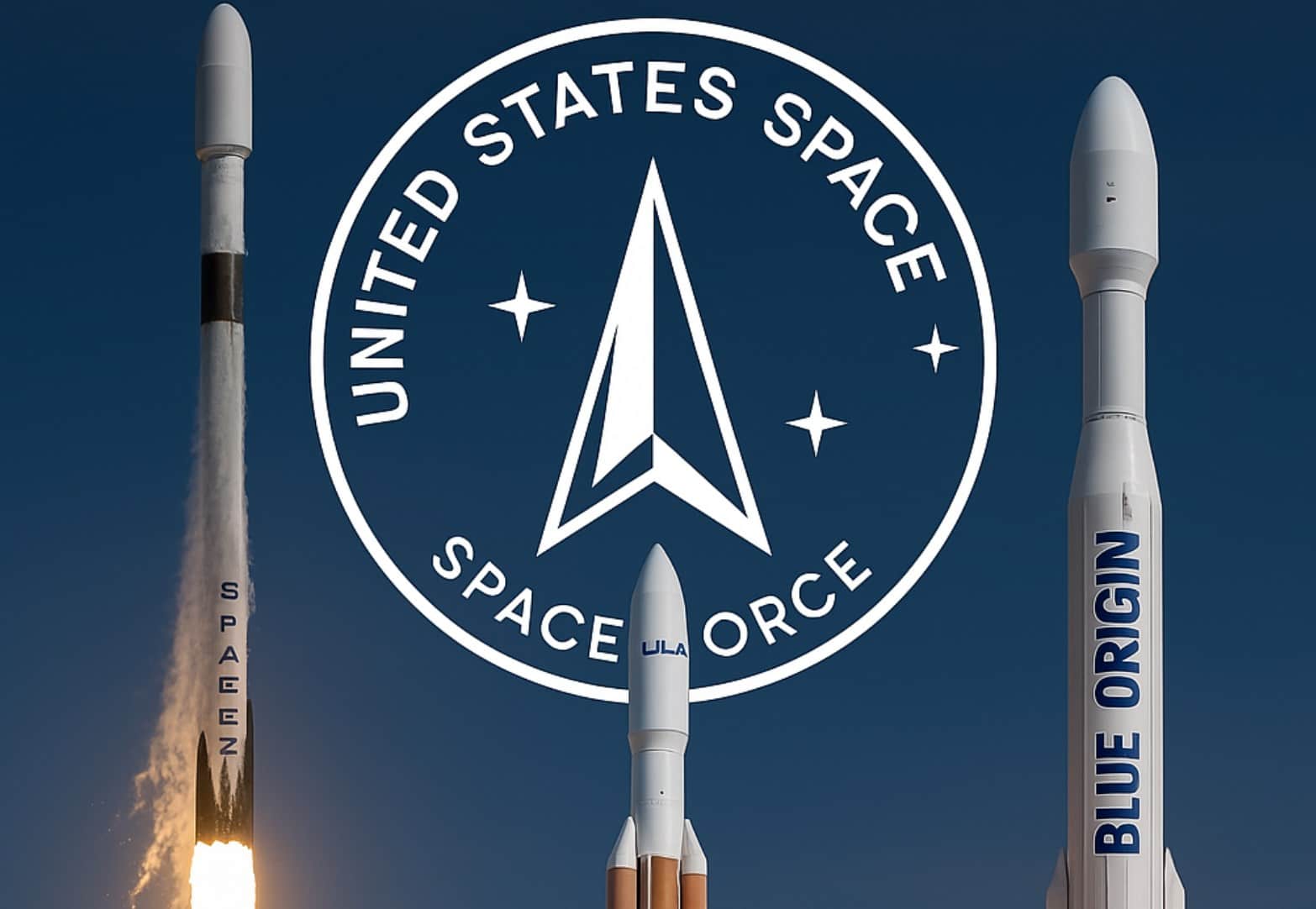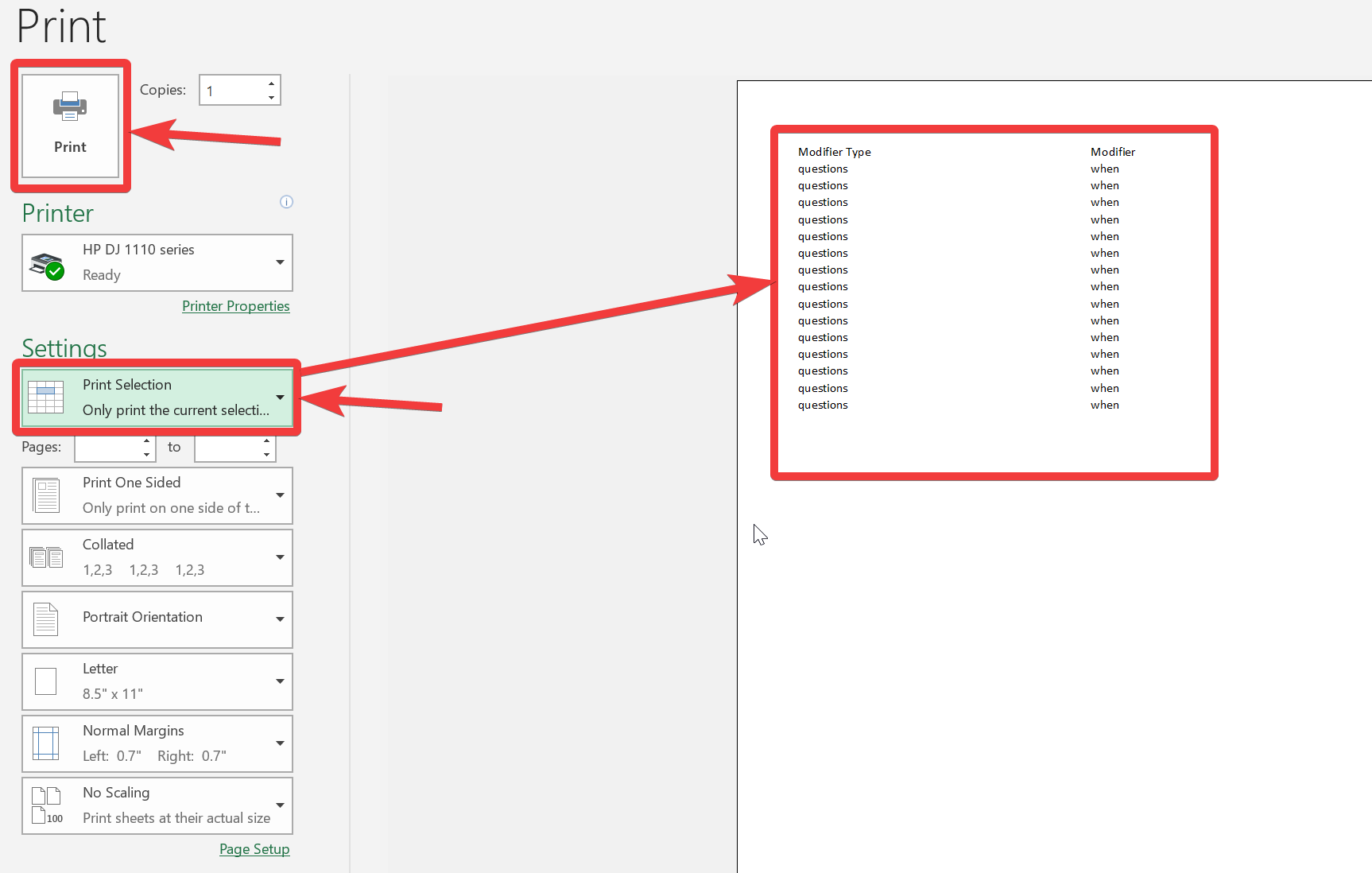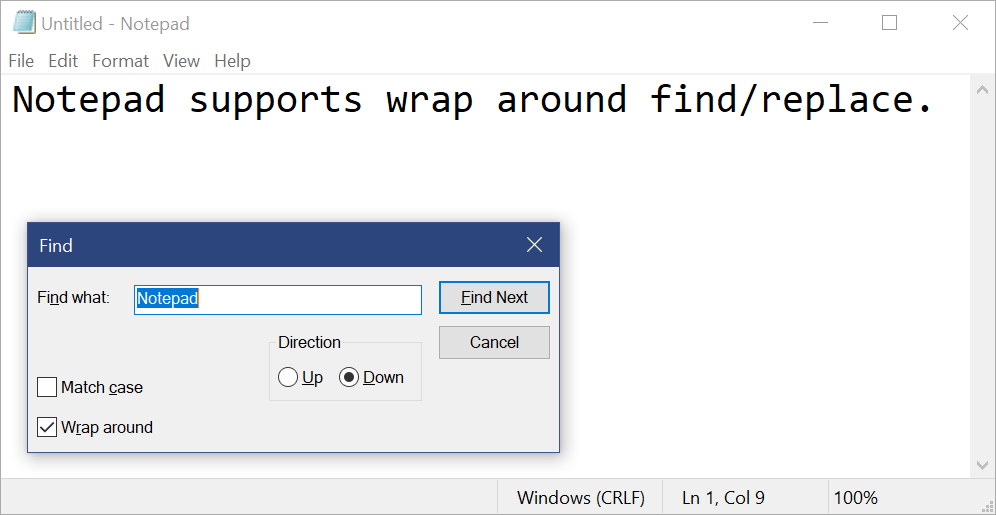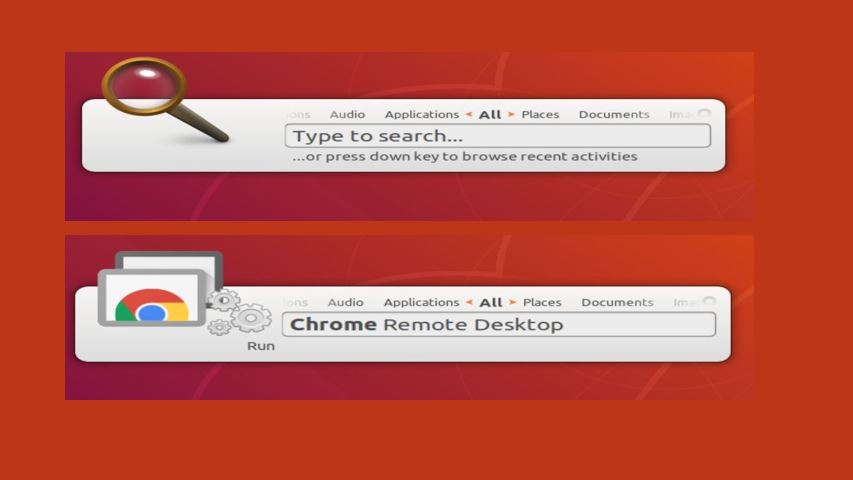コンピュータで重大なタスクを実行している場合、または保留中のタスク、ファイルやフォルダのアップロードと転送、進行中のダウンロードなどを完了するためにコンピュータの電源がオンになっている場合は、プロセスが完了するまで電源をオンにしておく必要があります。ただし、ダウンロード マネージャーやビデオ レンダリング プログラムなど、時間のかかるタスクを処理するように設計された一部のアプリケーションにはオプションが付属しており、これを有効にすると、プロセスの完了後にコンピューターの電源をオフにすることができます。しかし、すべてのアプリやプログラムにそのような機能が備わっているわけではないため、それらのいずれかを使用する場合は、タスクが完了するまで待機し、プロセスの完了後に手動でコンピューターの電源を切る必要があります。
ただし、プロセスが完了するまで待ちたくない場合は、一定の時間が経過した後にコンピュータの電源を自動的にオフにすることができます。たとえば、大きなファイルをダウンロードしていて、ダウンロードが完了するまでに 1 時間かかることがわかっている場合、次のように設定すると、たとえば 1 時間 15 分または 1 時間 30 分後にコンピュータの電源が自動的にオフになるようにスケジュールできます。間に何か問題が起こらないように、数分は余裕を持って。つまり、簡単に言うと、後で自動的にコンピュータの電源が切れるようにプログラムすることができます。そこで、Windows コンピュータを使用している場合、特定の時間が経過すると Windows コンピュータの電源がオフになるようにプログラムする方法を説明します。
Windows 10/7 PCまたはラップトップのシャットダウンをスケジュールする
ステップ 1:開ける 'コマンドプロンプト'、どちらからでも'走る'入力して「cmd」、またはから'始める'メニュー。
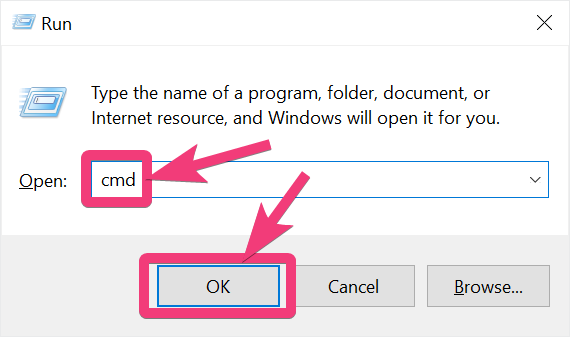
ステップ 2:ここで、以下の形式で次のコマンドを入力し、Enter キーを押します。
shutdown -s -t ‘xxxx’
ただ交換する「xxxx」何秒後にコンピュータの電源を切るかを引用符なしで指定します。したがって、1 時間後にコンピュータの電源をオフにしたい場合は、「xxxx」と3,600、 または5,400そして7,200のために1時間30分、 そして2時間それぞれ。
shutdown -s -t 3600
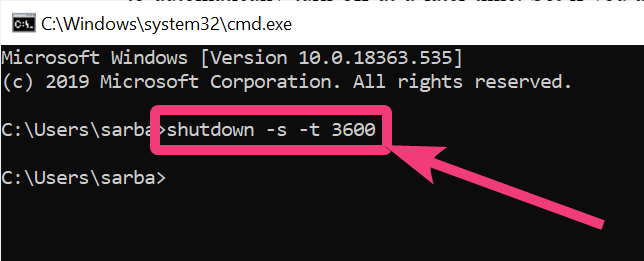
指定された秒数が経過すると、コンピュータの電源が自動的にオフになります。
何らかの理由があれば、シャットダウンプロセスをキャンセルしたい、コマンド プロンプト ウィンドウで次のコマンドを使用し、Enter キーを押すことができます。
shutdown -a
これにより、Windows コンピュータのシャットダウン プロセスがキャンセルされます。シャットダウンプロセスがキャンセルされたことを示すメッセージも表示されます。
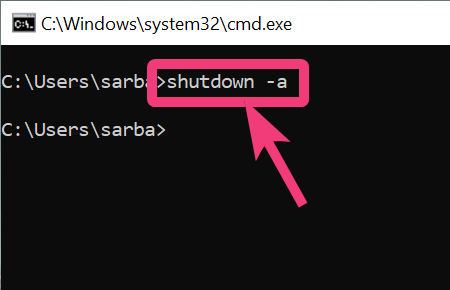
コンピューターがシャットダウンする 1 分前に、1 分以内にログオフされることを警告するメッセージも表示されます。最後にログアウトする前に、作業をまとめてすべてのタスクを保存することも、前述したコマンドを使用してシャットダウンをキャンセルすることもできます。後でコンピューターをシャットダウンするスケジュールを設定するサードパーティ製ツールは数多くありますが、コンピューターをシャットダウンするだけの方法を探している場合、それらのプログラムは必要ありません。
以上、コンピュータを自動的にシャットダウンしたり、シャットダウンを後でスケジュールしたりする方法についての説明でした。何か質問はありますか?以下に同じことについてお気軽にコメントしてください。