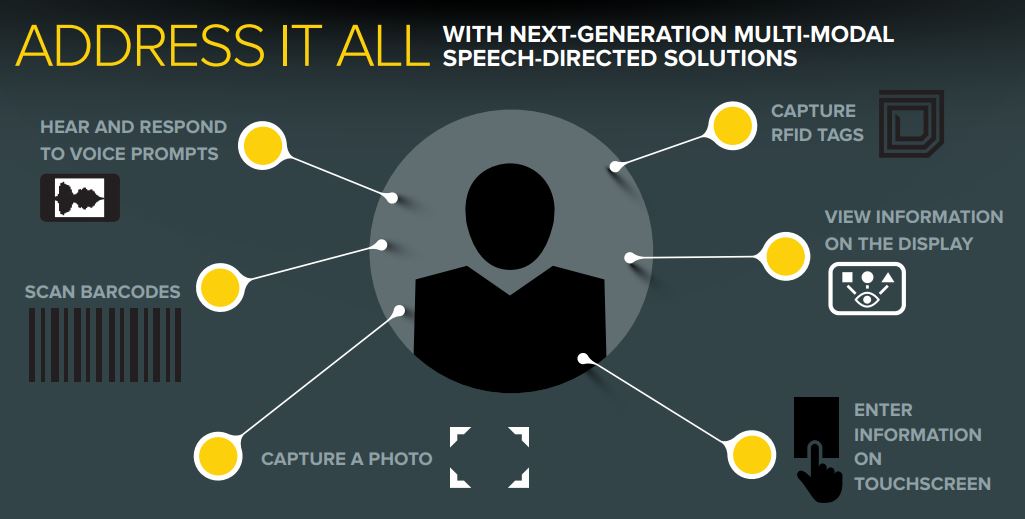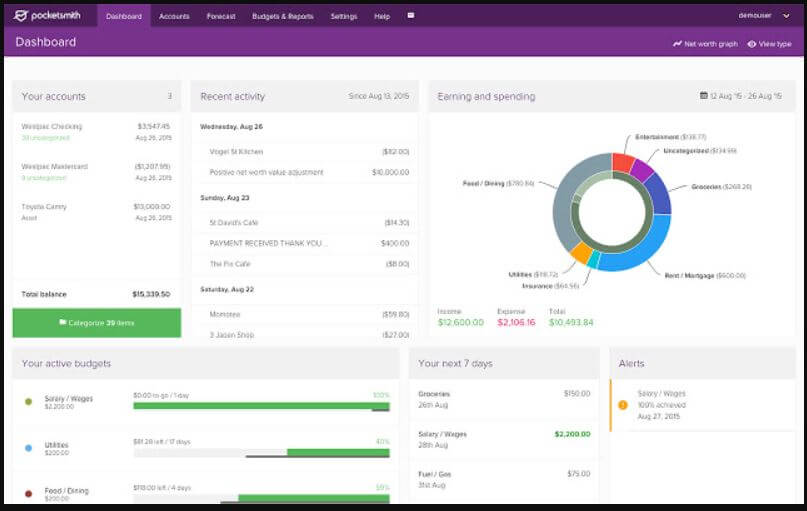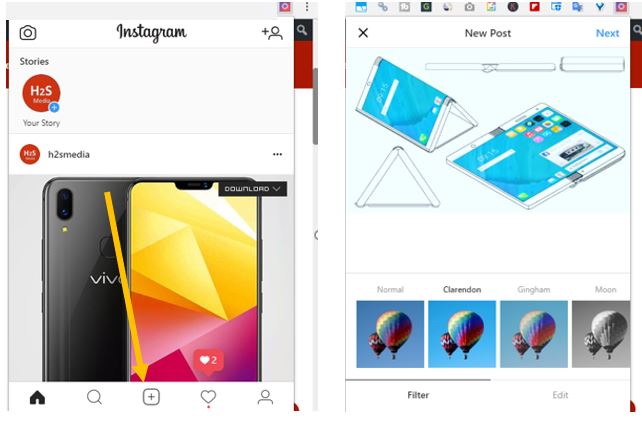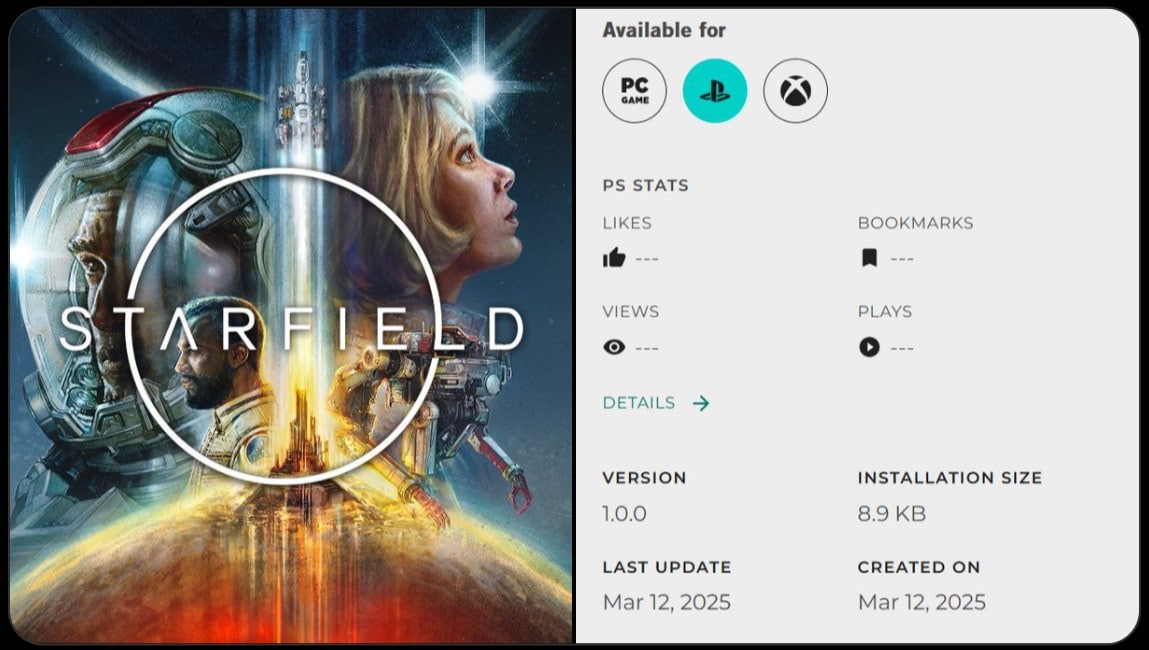Ubuntu LinuxのインストールWindows 10 でのテストまたは学習の目的は、仮想マシンにインストールするだけで実現できます。 Windows 用の 2 つの人気のある仮想化ソフトウェアは、Oracle の Virtualbox と VMware の VM Player です。今日、このガイドでは、Windows 10 OS のデータを削除せずに、ヘルプ仮想化ソフトウェア Virtualbox を使用して Windows 10 に Ubuntu をダウンロードしてインストールする方法を説明します。このチュートリアルの利点は、コマンドを実行すると Ubuntu VM が Windows 10 上で実行され、Windows ブート ファイルやパーティション分割を変更する必要がないことです。
ここでは Virtualbox を使用していますが、Ubuntu またはその他の Linux オペレーティング システムをインストールする手順は、VMware Virtual Player でもほぼ同じです。
Windows 10にUbuntu Linuxをインストールするために必要なもの
Windows 10 に Ubuntu をインストールするための前提条件は次のとおりです。
1. Oracle Virtualbox (手順の下にあるリンクが利用可能)
2. Ubuntu ISO ブート可能イメージ (リンクは以下にあります)
3. Virtualbox ゲストの追加
4. ホスト オペレーティング システムとしての Windows 10
Windows 10 VirtualBox で Ubuntu システムのインストールを実行する手順
1. Virtualbox Windows 10 のダウンロードとインストール
2.Ubuntu ISOのダウンロード
3.Virtualboxをインストールする
4.Ubuntu VM を作成する
5. Virtualbox Windows 10 に Ubuntu をインストールする
6. Virtualbox Guest Additions をインストールする
注記: 以下に示すステップバイステップガイドは、Virtualbox を使用した Windows 7 および Windows 8 への Ubuntu インストールでも同じです。
1. Virtualbox Windows 10 のダウンロードとインストール
ステップ 1:まず、Oracle の Virtualbox 仮想化ソフトウェアを Windows 10 にダウンロードする必要があります。そのためには、次のリンクを使用します。www.virtualbox.org。をクリックしてください「VirtualBox をダウンロード」ボタンをクリックし、Windows 用の VirtualBox プラットフォーム パッケージを選択します。
ステップ 2:約 109 MB のセットアップをダウンロードした後、それを右クリックして選択します管理者として実行します。o インストールします。
注記: Windows に Virtualbox をインストールする前に、システムが仮想化をサポートしており、BIOS で仮想化が有効になっていることを確認してください。
Ubuntu ISOのダウンロード
ステップ 1:オープン ソースの Ubuntu Linux にはさまざまな種類があり、Ubuntu の公式 Web サイトからいずれかをダウンロードできます。リンクは次のとおりです。www.ubuntu.com/download/desktop。
注記: Ubuntu.iso ファイルがすでにある場合は、このステップをそのままにしてください。
ステップ 2:現時点では、このガイドを実行しているときに、次の 2 つのバージョンの Ubuntu を利用できます。Ubuntu 16.04.3 LTSそしてUbuntu 17.10。Ubuntu 16.0.4.3 は安定した長期サポート バージョンですが、Ubuntu 17.10 は最新のビルドですが、いくつかのバグに悩まされています。したがって、安定版および LTS ISO ファイルをダウンロードすることをお勧めします。
Windows 10 64ビットにVirtualboxをインストールする方法
注記: すでに Virtualbox をインストールしている場合は、この手順をスキップしてください。
ステップ 1:ダウンロードした Virtualbox.exe ファイルを右クリックし、管理者として実行してインストールします。
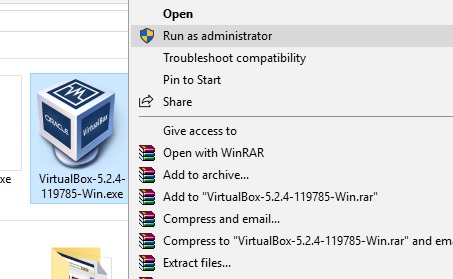
ステップ 2:「次へ」ボタンをクリックします。
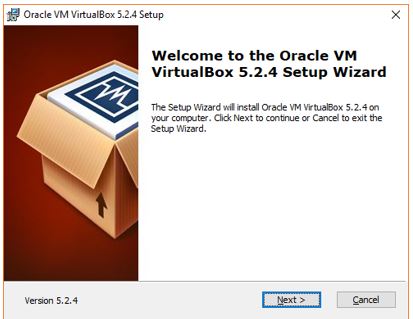
ステップ 3:ここで、デフォルトの C: ドライブではなく Virtualbox のインストール場所を変更する場合は、参照ボタンをクリックして、カスタム インストールを行うフォルダーまたはドライブを選択します。
すべてのチェックボックスをそのままにして「次へ」をクリックし、Windows 10 に Virtualbox をインストールします。
Ubuntu VM (仮想マシン) を作成する
ステップ 1:Virtualbox のインストールが成功したら、それを実行してUbuntu VM。をクリックしてください新しいそして、Ubuntu VM に名前を付けます。たとえば、ここで使用したのは、H2S。タイプ ドロップダウン ボックスから OS タイプとして Linux を選択し、バージョンとして Ubuntu 64 ビットを選択します。 Ubuntu 32 ビット バージョンをお持ちの場合は、それを選択してください。
仮想マシンにどれくらいのメモリを割り当てますか
ステップ 2:このステップでは、Vitrualbox は Ubuntu VM の仮想マシンのメモリ サイズを設定するように求めます。 Ubuntu OS の推奨 RAM は 2 GB または 2048 MB ですが、パフォーマンスを向上させるためにさらに多くの RAM を割り当てることもできます。たとえば、ここでの Windows 10 PC には最大 8GB のメモリがあり、そのうち 4GB を Ubuntu VM に割り当てます。
お見逃しなく:Windows 10 PCにUSBスティックからUbuntuをインストールする方法
Ubuntu VM (仮想マシン) 用の仮想ハードドライブを作成する
ステップ 3:メモリを割り当てたら、Ubuntu VM のインストール用のスペースを確保します。新しい仮想ハードディスクを作成するには、オプション「」を選択します。今すぐ仮想ハードディスクを作成します」を選択し、「作成」をクリックします。
仮想ハードディスクのタイプを選択します
ステップ 4:Virtualbox は 3 種類の仮想ハード ドライブを提供します。
1.VDI - 仮想ディスクイメージ
2.VHD - 仮想ハードディスク
3.VMDK - 仮想マシンディスク
将来、VM プレーヤーや Windows Hyper-V などの他の仮想化ソフトウェアで仮想ハード ドライブを使用する予定がある場合は、それに応じて選択し、それ以外の場合はそのままにしておきます。VDI」をクリックしてください次。
選択できるハードドライブの種類は数多くあります。 「VDI」を選択し、「次へ」をクリックします。
Ubuntu VM の物理ハードディスク上のストレージ
ステップ5:Windows 10 の物理ストレージに Ubuntu 仮想マシン ファイルをインストールするには、Virtualbox には 2 つのオプションがあります。
- 動的に割り当てられる
- 固定サイズ
動的に割り当てられたハードディスク オプションでは、必要なスペースのみが使用されます。たとえば、Ubuntu VM に 30 GB を割り当てましたが、最初に 10 GB が必要な場合、Virtualbox はそれのみを使用し、30 GB 全体をブロックしません。そして将来的には、より多くのことが必要になり、それに応じて拡大します。ディスク容量の点では優れていますが、パフォーマンスの点では劣っています。
一方、固定サイズは、VM に割り当てたスペース全体をブロックします。たとえば、30 GB を割り当てた場合、マシンは物理ハード ドライブからその部分をすぐに Ubuntu VM に割り当てます。固定サイズの割り当てはパフォーマンスの点で優れていますが、大量のスペースを割り当てる場合は作成に時間がかかります。
希望するオプションを選択し、「次へ」をクリックします。

仮想ハードドライブ ファイルの場所とサイズ
ステップ6:仮想ハードディスクに名前を付け、Ubuntu VM に割り当てるスペースの量を選択します。推奨される最小容量は 25GB です。パフォーマンスを向上させるために、より多くを割り当てることができます。
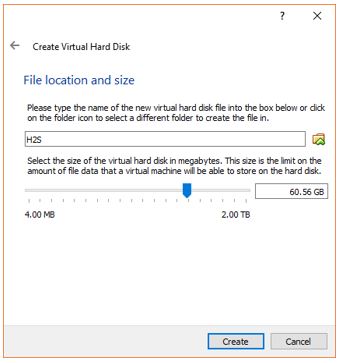
Ubuntu ISO を Virtualbox に割り当てる
ステップ 7:設定に移動し、ストレージから空の CD-ROM アイコンをクリックし、光学ドライブ オプションから選択します。仮想光ディスク ファイルを選択しますこの記事の冒頭でダウンロードした Ubuntu.iso ファイルを選択します。 ISO ファイルを選択した後、わかりました。
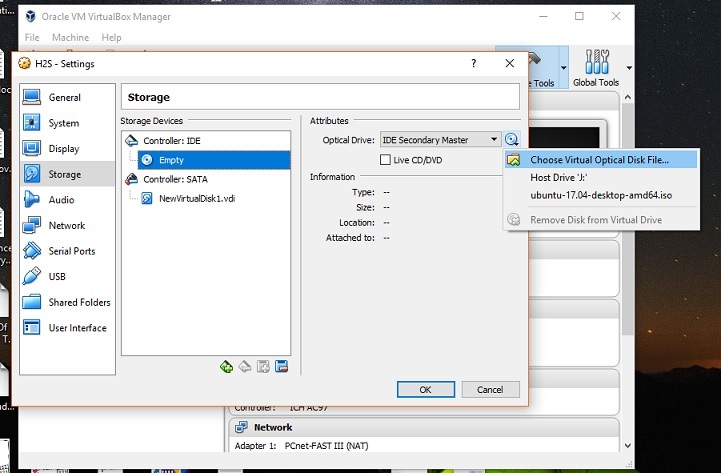
仮想マシンに Ubuntu をインストールする
ステップ 1:仮想ボックスの上部には、「始める「」をクリックして、Windows 10 での Ubuntu インストール プロセスを初期化します。
ステップ 2:Ubuntu の最初の画面では 2 つのオプションが読み込まれますUbuntuを試してみるまたはUbuntuをインストールします。
インストール言語を選択し、その後「Ubuntuをインストールする" オプション。
ステップ 3:十分なインターネット帯域幅がある場合は、Ubuntu のインストール中にアップデートをダウンロードするオプションを選択できます。
2 番目のオプションはインターネット接続を必要としないため、グラフィック ドライバー、Mp3 プレーヤー、フラッシュ、その他のメディア ファイルなどのサードパーティ ソフトウェアをインストールするために選択することをお勧めします。
「続行」をクリックします。
ステップ 4:このステップでは、Ubuntu をクリーン インストールするか、他の OS とデュアル ブートするかをどのように決定するかを決定します。デフォルトのオプション「ディスクを消去して Ubuntu をインストールする」オプションは仮想マシン上にあるため、物理 Windows 10 マシンには影響を与えないため、そのままにしておきます。
クリック "今すぐインストール" そして "続く”。

ステップ5:Ubuntu OS のタイムゾーンをあなたの国と同期する国を選択し、「続行」をクリックします。
ステップ6:「」をクリックしますキーボードレイアウトの検出」を選択すると、キーボード レイアウトが自動的に検出されます。マシンが検出できない場合は、手動で選択できます。 「続行」をクリックします。
ステップ 7:ユーザーを作成し、仮想 Ubuntu マシンのパスワードを設定し、「続行」をクリックして Ubuntu Virtualbox をインストールします。
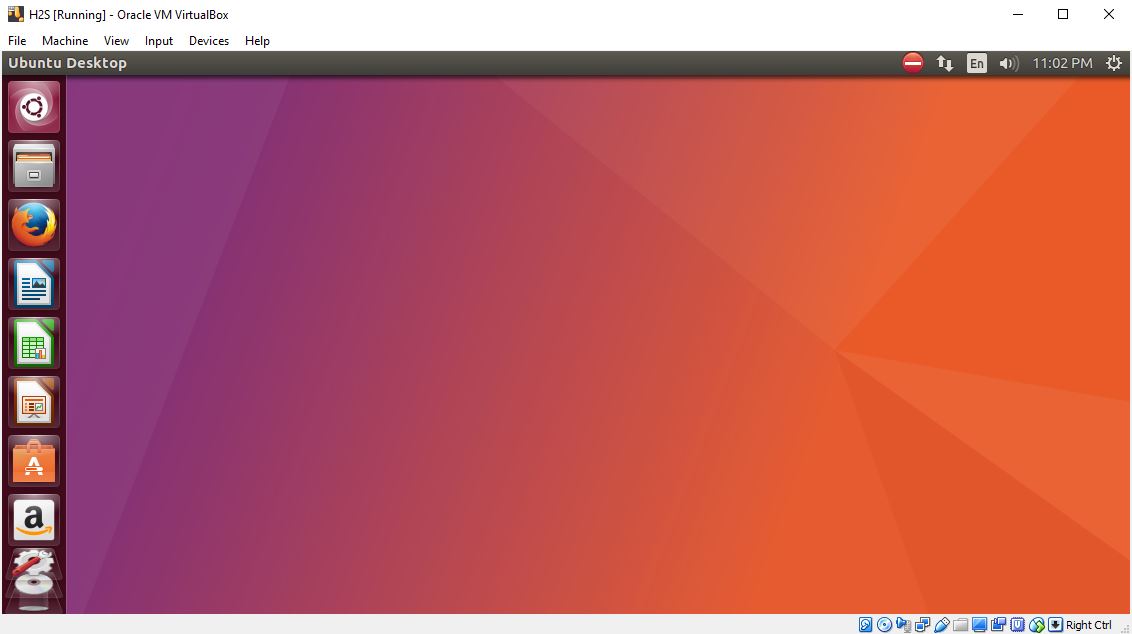
最後に、Ubuntu がインストールされますWindows 10 上の VirtualBoxホストマシンとして、あなたと私は一緒に素晴らしい仕事をしました!