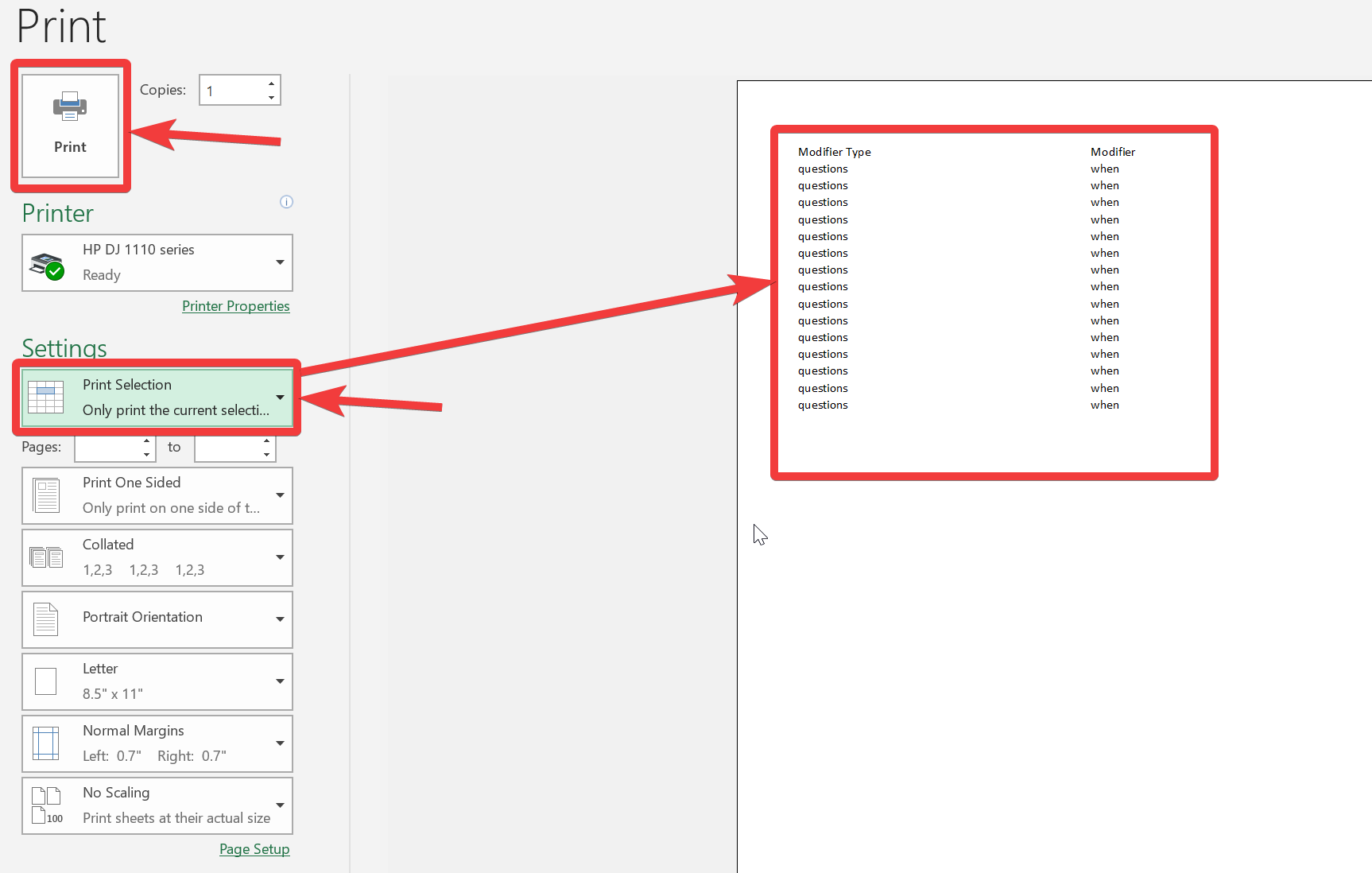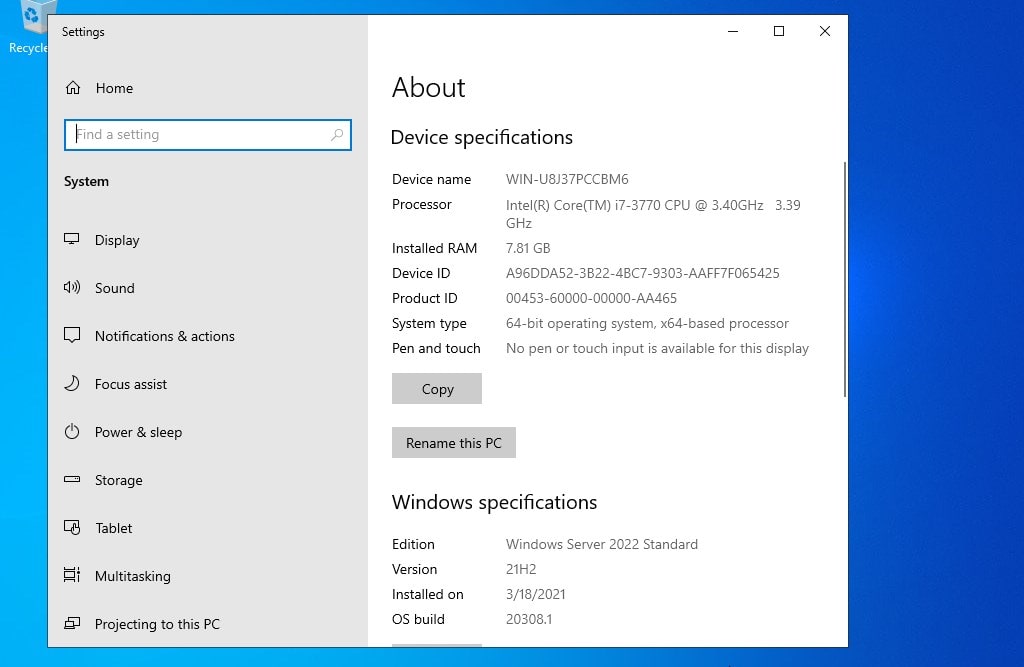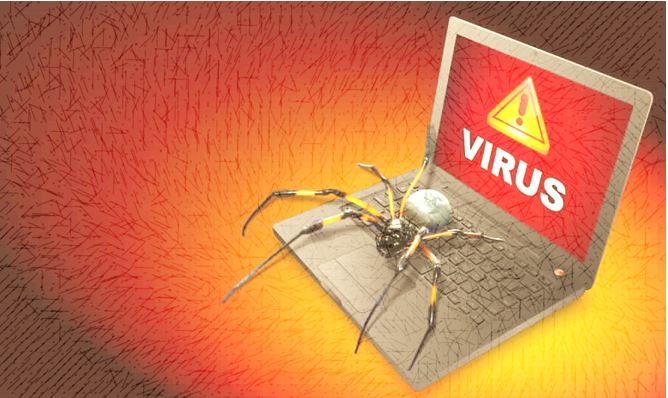仮想化は新しい概念ではなく、効率を向上させ、ハードウェアのコストとメンテナンスを削減するために、すでに多くの組織に導入されています。 Windows ホーム デスクトップ マシンで仮想化を可能にする、よく知られたサードパーティの仮想マシン ソフトウェアがオンラインで入手可能です。しかし、Windows 8 クライアント オペレーティング システムの発売により、Microsoft は Hyper-V として知られるハードウェア仮想化のネイティブ サポートを導入しました。このチュートリアルでは、ステップごとのガイド - の使用方法を説明します。Windows 10 上の Hyper-V 仮想マシン
Windows 10 または 8 の Hyper-V とは何ですか?
Hyper-V は、ハードウェア仮想化を提供する Microsoft 独自のテクノロジです。以前は Windows サーバーでのみ利用可能でしたが、現在は Windows 10 と Windows 8 でも利用できるようになりました。
Hyper-V は、開発者やテクノロジ愛好家が、OS ごとに専用マシンを使用する代わりに、単一のハードウェア マシン上で複数のオペレーティング システムを仮想的に実行できるようにする、無料の組み込み仮想ソフトウェア テクノロジです。
Hyper-V はハードウェア仮想化もサポートしています。つまり、各仮想マシンに異なる仮想ハードウェア構成を割り当てることができます。仮想ハードウェアは、仮想ドライブ、仮想ネットワーク、USB、CPU、RAM などで構成されます。
こちらもご覧ください:HyperV VHD ディスク イメージ ファイルを変換せずに VMware で使用する方法
Hyper-V の要件は何ですか?
- Hyper-V は、Windows 10 または 8 Enterprise、Professional、Education エディションでのみ使用できます。
- 64ビットプロセッサ
- 最小 4GB RAM
- CPU は仮想化をサポートする必要がある
注記: Hyper-V の役割は、Windows 10 または 8 Home、Mobile、または Mobile Enterprise エディションでは有効にできません。
Hyper-V のハードウェア互換性を確認または検証する方法
Windows 10 マシンで Hyper-V の役割を有効にする前に、ハードウェアの互換性を確認してください。
これを確認するには、コマンド プロンプトを実行し、次のコマンドを入力します。
systeminfo
コマンド プロンプトまで下にスクロールすると、次の 4 行が表示されます。これらの行は「YES」という単語で終わるはずです。
- VM モニター モード拡張機能: あり
- ファームウェアで有効な仮想化: はい
- 第 2 レベルのアドレス変換: あり
- 利用可能なデータ実行防止: はい
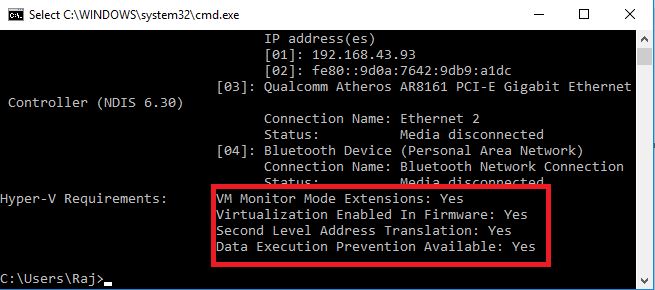
注記: ファームウェアの仮想化で「いいえ」が返された場合、マザーボードでは仮想化オプションが無効になっています。コンピューターを起動し、「Del」または「Esc」キー (マザーボードのメーカーによって異なります) を使用して BIOS を開き、仮想化オプションを有効にします。
Windows 10 または Windows 8 PC で Hyper-V を有効にする方法
Windows 10 の Hyper-V では、メモリとネットワーク アダプターをホットスワップするオプションが提供されます。仮想マシン内で Windows PowerShell コマンドを実行する機能もあります。
Windows 10 の Hyper-V はどこにありますか?
ステップ 1:Windows 10 または 8 で Hyper-V 機能を見つけて有効にするには、タスクバーの検索ボックスに移動して「」と入力します。Windows の機能をオンまたはオフにする」
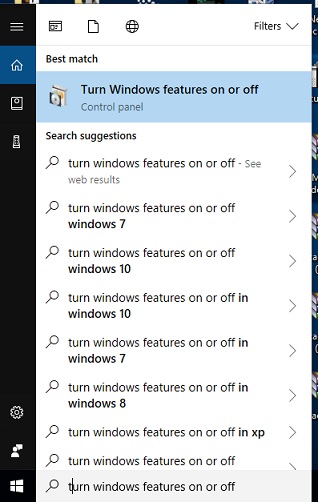
ステップ 2:Windows のオン/オフ機能から Hyper-V を選択して有効にします。機能を有効にすると、システムが再起動します。
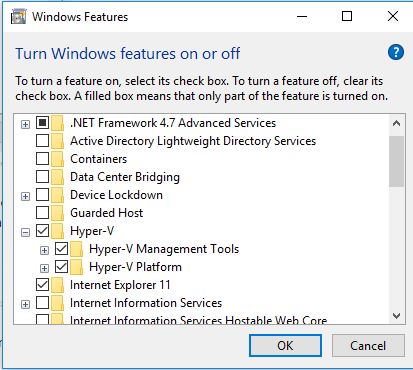
ステップ 3:ここで再び検索に移動し、「Hyper-V マネージャー」と入力します。
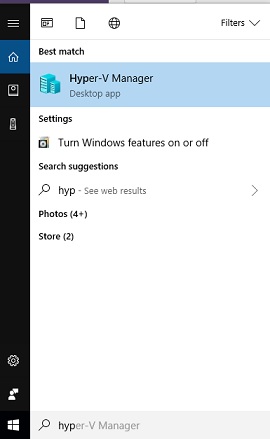
Windows 10 で Hyper-V を使用するにはどうすればよいですか?
これで Windows に Hyper-V が正常にインストールされたので、今度はそれを使用します。通常、Hyper-V 仮想マネージャーの下のデスクトップ マシン名で表される Hyper-V サーバーをクリックします。それをクリックすると、右側にいくつかのオプションが表示されますアクションペイン。
仮想マシンを作成するには、次の 2 つのオプションがあります。クイック作成と新規。
のクイック作成オプションは自動的にダウンロードしますWindows 10 開発環境アプリ開発用のユニバーサル Windows プラットフォームであるオペレーティング システム。
2 番目のオプション「新規」では、ISO ファイルを使用して仮想マシンを作成できます。このチュートリアルでは、Hyper-V Windows 10 上に Ubuntu 仮想マシンを作成します。
「新規」→「仮想マシン」を選択します。
ステップ 1:仮想マシンに名前を付けます。デフォルトでは Windows は C: ドライブを使用しますが、他の場所に変更することもできます。
ステップ 2:Hyper-V Windows 10 は、2 種類の仮想マシン生成セットアップをサポートしています。 1 つ目はジェネレーション 1、もう 1 つはジェネレーション 2 です。
第 1 世代:この世代では、32 ビットと 64 ビットの両方のゲスト オペレーティング システムをサポートする仮想マシンがセットアップされ、以前のすべてのバージョンの Hyper-V で利用可能であった仮想ハードウェアが提供されます。
第 2 世代:第 2 世代マシンは、UEFI ベースのファームウェアを含む新しい仮想化機能をサポートし、64 ビットのゲスト オペレーティング システムのみを使用します。
デフォルトのオプションである第 1 世代を使用します。
ステップ 3:このステップでは、RAM の量を仮想マシンに割り当てる必要があります。ここでは、Ubuntu が適切に機能するために 2GB を提供しています。
ステップ 4:を選択してネットワーク接続を構成します。デフォルトのスイッチ。
ステップ5:2 番目のオプションである ISO ファイルを使用した OS のインストールを選択します。そして「次へ」ボタンをクリックしてプロセスを終了します。
ステップ 7:Hyper-V マネージャーに戻ると、作成した仮想マシンが表示されます。オプションをクリックします。設定。
ここから、RAM の量、起動オプション、ネットワーク アダプターの構成などを変更できます。
すべての設定が完了したら、同じアクション ペインで接続するオプション。仮想マシンが起動して実行されます。
ついに、Hyper V Windows 10 上の仮想マシンが起動し、使用できるようになりました。
混乱や疑問がある場合はお知らせください。解決できるよう努めます。