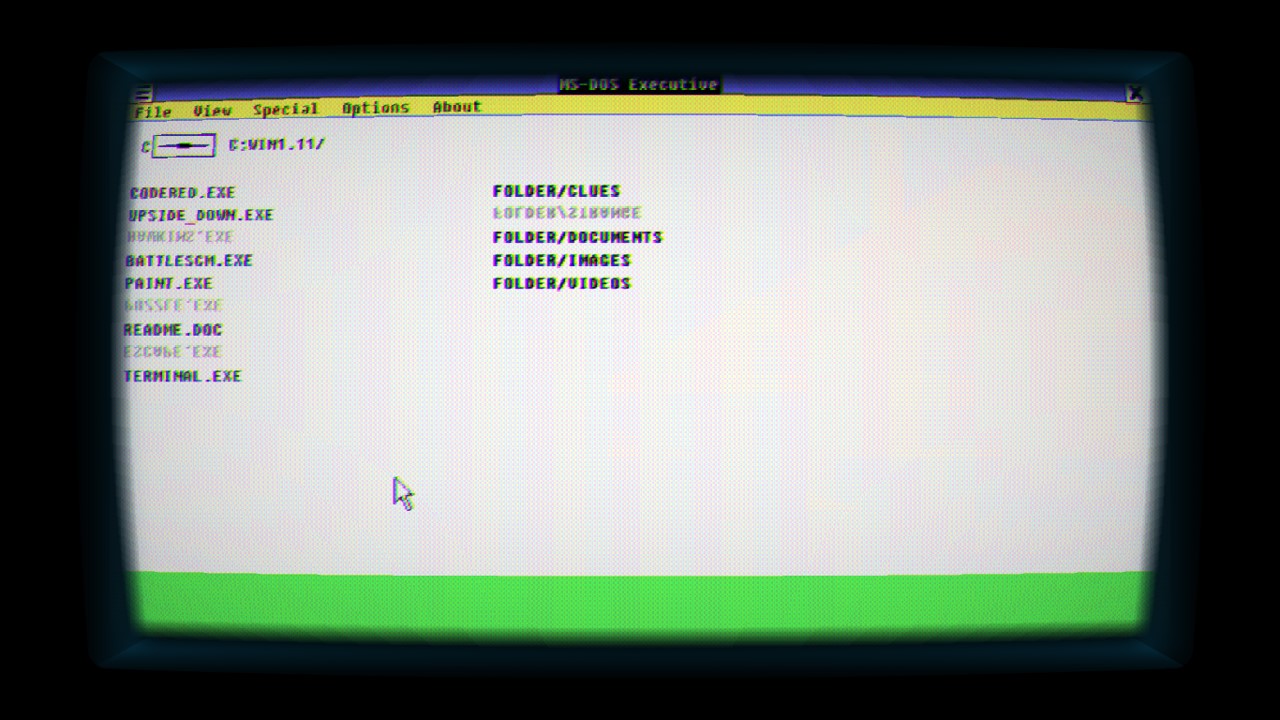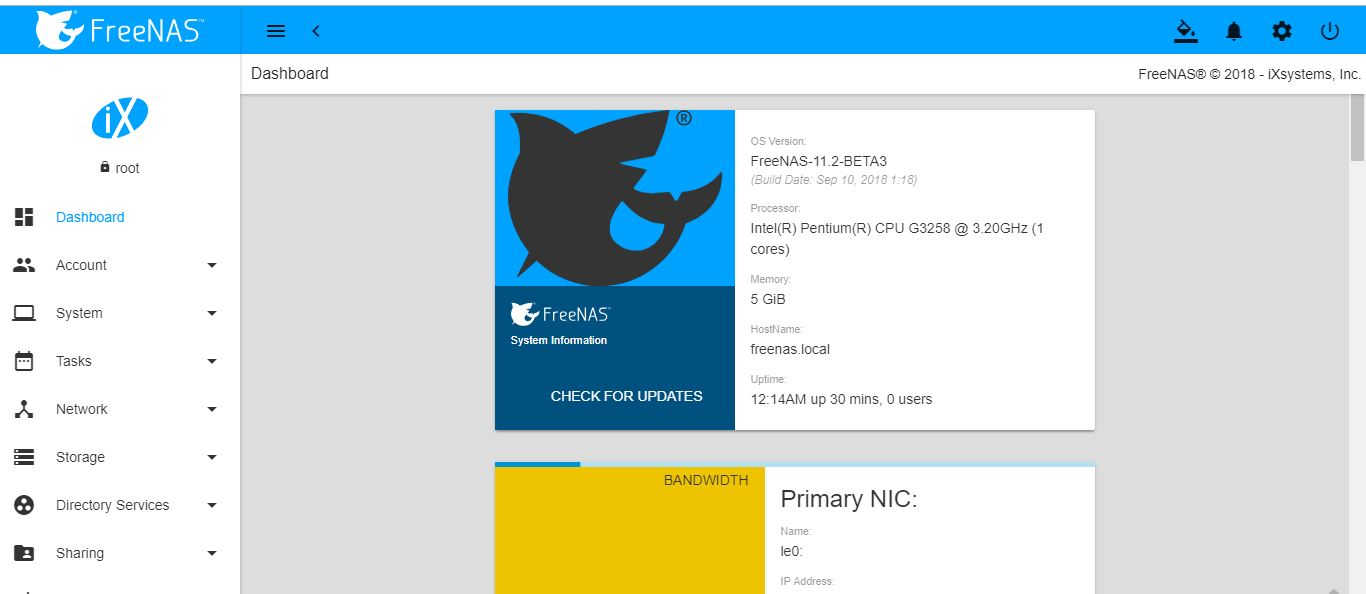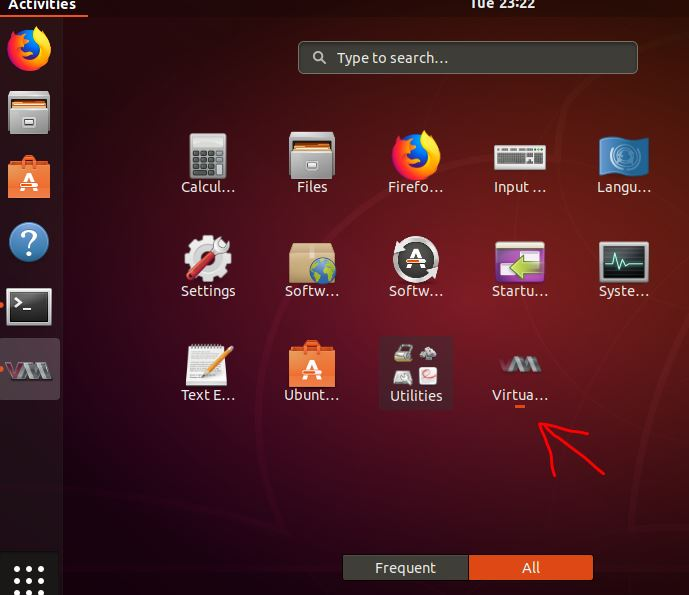ここでは、Windows Server 2022 LTSC プレビュー バージョンを VirtualBox 仮想マシンにインストールして、その最新機能を試します…
Microsoft が行った仮想 Ignite 2021 カンファレンスの発表によると、Windows Server 2022 の最終バージョンを今年後半にリリースする予定です。一方、Windows Server 2022 プレビューの試用版は、Windows Insider 向けにすでに提供されています。
今後の Windows Server の長期サービス チャネル リリース (LTSC) では、10 年間のセキュリティ更新プログラムが提供されます。現在のバージョンは Windows Server 2019 LTSC です。 Windows Server 2022 の革新機能には、脅威に対する多層保護が含まれており、これは Secured Core Server 経由でアクティブ化できます。さらに、新しいバージョンでは、工場出荷時の TLS 1.3 経由の HTTPS が有効になり、ビジネスに不可欠なデータの安全な接続をサポートします。
さらに、Windows Admin Center の更新バージョンと、Azure Arc を使用して独自のデータ センターで Windows Server を管理できるようになりました。公式ブログにもあるように、仮想マシンの管理が容易になりました。さらに、Storage Migration Service は、ファイル サーバーを独自のデータ センターから Azure に移行するための新しいシナリオを受け取ります。詳細については、ユーザーは以下を参照してください。公式発表。
VirtualBox 仮想マシンへの Windows Server 2022 のインストール
1. Windows Server 2022 ISOをダウンロードする
Server 2022 のプレビュー ISO ファイルを入手するには、ユーザーは Microsoft の公式 Windows Insider ページにアクセスできます。または、これに関するステップバイステップの記事を参照してください。Server 2022 ISO または VHDX イメージを入手する方法
2.VirtualBoxをインストールする
このチュートリアルに参加している場合は、すでに VirtualBox がシステムにインストールされているはずですが、そうでない場合は、次のサイトからダウンロードしてください。バーチャルボックス.org。すべての一般的なプラットフォームで利用できます。 Linux については、次のようなチュートリアルを参照してください。レッドハットそしてUbuntu
3. Windows Server 2022 用の仮想マシンを作成する
走るインストールされた VirtualBox をインストールし、以下の手順に従って Microsoft Server 2022 仮想マシンを作成します。
- をクリックしてください新しいボタン。
- いくらか与えてください名前VM に、ここではサーバー バージョンをインストールしているため、同じ名前、つまり Windows Server 2022 を付けます。
- 選択マイクロソフト WindowsOS タイプとして Windows 10 64 ビット、バージョンとして Windows 10 64 ビット。
- デスクトップ GUI バージョンを使用する場合は、少なくとも 2GB RAM を割り当てる必要がありますが、4ギガバイトパフォーマンスを向上させるために何をインストールするかによって異なります。
- 仮想ハードディスクを作成します。ファイルの種類を尋ねられたら、VHDこれにより、後で同じ仮想ディスク イメージを Hyper-V でも使用できるようになります。
- 選択動的に割り当てられる、これにより、割り当てられたすべての VHD 領域が一度に割り当てられるのではなく、仮想ディスクが増加し始めるにつれて着実に割り当てられます。
- 次の手順では、スライダー バーを使用して、VHD ファイルの容量を割り当てます。ここで規定しているのは、50GBただし、エンタープライズ機能やアプリケーションの導入を計画している場合は、さらに多くのことが可能です。
- 最後に、完了すると、サーバー 2022 仮想マシンVirtualBox上で。
4. 仮想マシンの起動
次に、作成したものを選択しますVMVirtualBox の左側のパネルから、始めるメニューにあるボタン…その後、Vbox は、起動するディスク。ここでは、この記事の最初のステップで Windows Server 2022 用にダウンロードした ISO ファイルを選択する必要があります。
⇒フォルダー アイコンを選択して、それぞれの OS のファイル エクスプローラー ウィンドウを開きます。
⇒をクリックしてください追加ボタンをクリックして、ダウンロードした Microsoft Server 2022 ISO イメージをブート可能または起動ディスク メディアとして選択します。
⇒ISO イメージがディスク表示領域に表示されたら、それを選択し、選ぶボタン。
⇒最後に、始めるボタンをクリックして、Virtualbox VM への Microsoft Server 2022 のインストールに進みます。
5. Microsoft Server 2022をインストールする
インストールセットアップで「ライセンスキーを持っていません」を要求されたら、「ライセンスキーを持っていません」を選択します。先に進むと、インストールする複数のセットアップが表示されます。
- Windows Server 2022 標準
- Windows Server 2022 Standard (デスクトップ エクスペリエンス)
- Windows Serbger 2022 データセンター
- Windows Server 2022 データセンター (デスクトップ エクスペリエンス)
グラフィカル ユーザー インターフェイスを必要とするアプリケーションがある場合、または GUI を使用してサーバーを体験したい場合は、デスクトップエクスペリエンス1つ。一方、(GUI を使用せずに) サーバーのインストールを管理したい人は、Windows 管理センターStandard または DataCenter オプションを選択できます。
ここでは、以前の Windows サーバー インストールをアップグレードしないため、カスタムインストール。
VirtualBox 上に作成した、利用可能なハード ドライブを選択します。パーティションを作成する場合は、[新規] オプションを選択します。それ以外の場合は、次サーバーがドライブ全体を使用して OS をインストールできるようにします。
6. 管理者パスワードの設定
インストールが完了すると、組み込みの管理者アカウントを保護するためのパスワードの入力を求められます。
後で – Ctrl+Alt+Del を押してログインします。