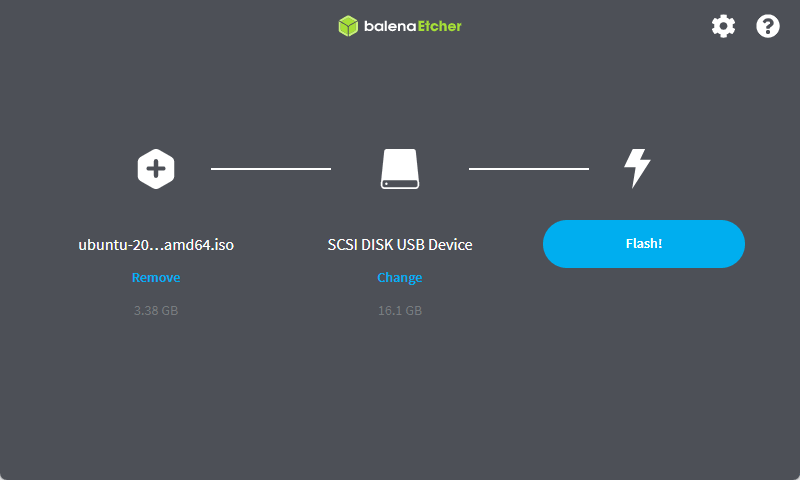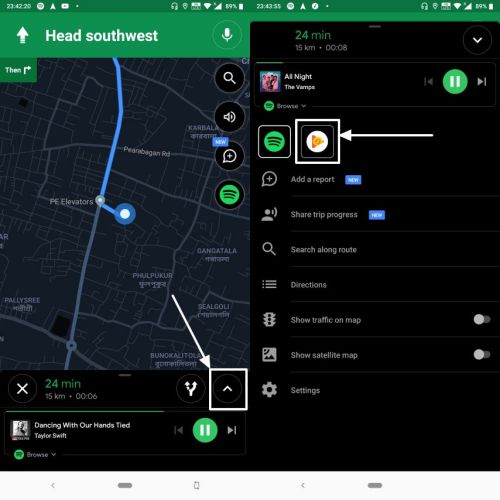仮想マシンを扱う場合は、仮想マシンのファイル、オペレーティング システム、およびその他の必要なデータが保存される仮想ディスク イメージについてご存知でしょう。仮想ディスクはほとんどの人に使用されていますが、突然失いたくない場合は、仮想ディスクを使用して重要なファイル、バックアップ、その他の多くのアイテムを統合された形式で保存することもできます。仮想ディスクをマウントすると、通常のハードドライブやリムーバブルストレージデバイスと同じように使用できます。さまざまな方法がありますが、仮想ドライブが便利です。
さらに、仮想ドライブをネットワーク上の共有ストレージとして使用することもできるため、他の人は物理ハード ドライブにアクセスすることなく、仮想ドライブと自分のコンピュータの間でファイルを送受信できます。そこには個人データや機密データも含まれている可能性があります。保管されています。そこで、今日はコンピューター上に仮想ハードドライブを作成する方法について説明します。仮想ドライブを作成した後は、通常どおりに開くか、コンピュータにマウントすることで、仮想ドライブの内容を確認できます。これを読むことができます記事 (7zip を使用して仮想イメージを抽出する方法 - Windows と Linux)コンピュータに仮想ドライブをマウントする方法について詳しくは、こちらをご覧ください。
Windows 10/8/7での仮想ドライブの作成
仮想ドライブを追加するための以下のチュートリアルの手順は、Windows 10、Windows 8、および Windows 7 で機能します。
1.右クリックの上 '私のコンピュータ' または 'このパソコン' をクリックしてください'管理'。
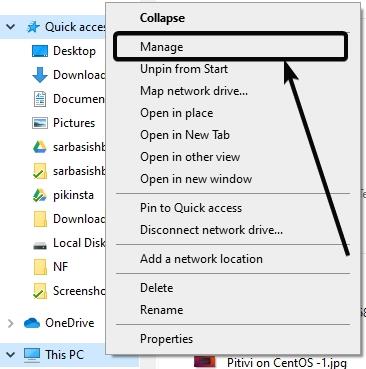
2. 次に右クリックします。の上 'ディスク管理' をクリックして、'VHD の作成'。
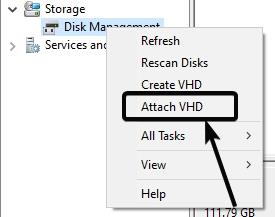
3. 仮想ハードドライブのサイズを選択できます、仮想ハード ドライブの場所を指定し、仮想ハード ドライブが最終的に作成される前にその他の必要な設定を構成します。
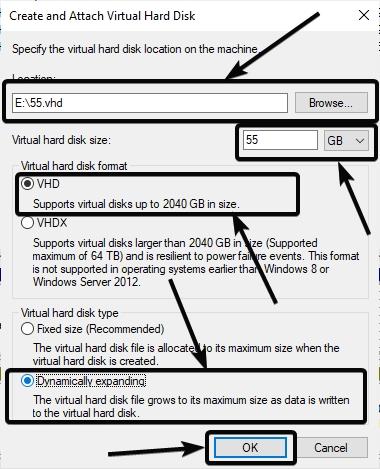
4. 仮想ハードディスクを作成する場合とVHDフォーマットの場合、ハードドライブの最大サイズは次の値を超えてはなりません。2040GBほとんどのユーザーにとってはこれで十分ですが、仮想ハード ドライブ内にさらに多くのストレージが必要な場合は、VHDX形式。
ハードドライブのスペースを節約するには、固定サイズのハードドライブか、仮想ハードドライブのサイズを動的に増加させるかを選択するだけです。 「」を選択した場合固定サイズ' を選択した場合、仮想ハード ドライブに割り当てられたサイズは、仮想ハード ドライブの作成直後に予約されます。動的に拡張する' の場合、仮想ドライブにファイルを追加すると、そのサイズが増加します。したがって、要件に応じて適切な設定を使用してください。最後にクリックします'わかりました'仮想ハードドライブを作成します。
これで仮想ハードドライブが作成されました。チュートリアルに従うことができます。l チュートリアルの冒頭で仮想ハードドライブをマウントする方法について説明しましたが、Windows ディスク管理から同じものをマウントすることもできます。ご都合に合わせて最適なオプションを選択してください。
この管理を使用して作成された仮想ハードドライブを Windows にマウントするには、コンピュータに接続されているストレージ ドライブのリストを下にスクロールし、初期化されていないストレージ ドライブを右クリックします。これは、おそらく自分で作成した仮想ハード ドライブです。 「」をクリックしてくださいディスクの初期化'。
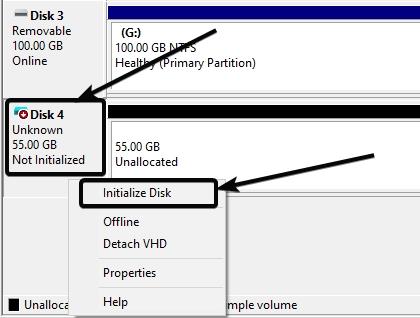
2 つのオプションがあります。「」を選択するだけですマスターブートレコード' または 'MBR' をクリックして、'わかりました'。
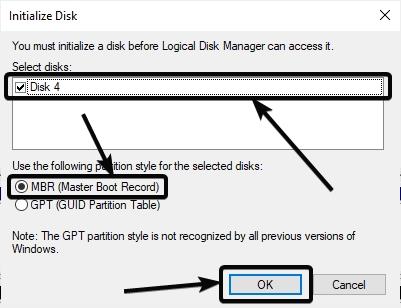
次に、未割り当てスペースを右クリックし、私の場合は 55 GB なので、「」をクリックします。新しいシンプルボリューム…'。
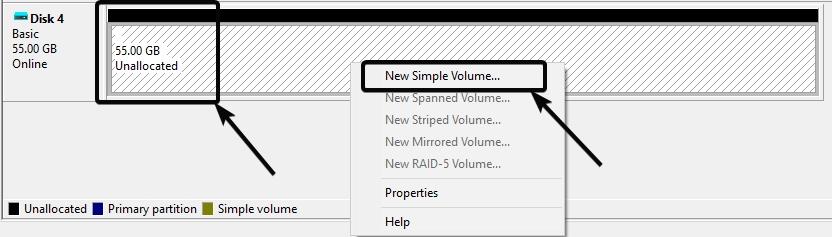
次に、仮想ハードドライブにディスク文字を割り当ててフォーマットします。仮想ハードドライブを好みのファイル形式で保存します。ディスクをフォーマットすることをお勧めしますNTFS形式。
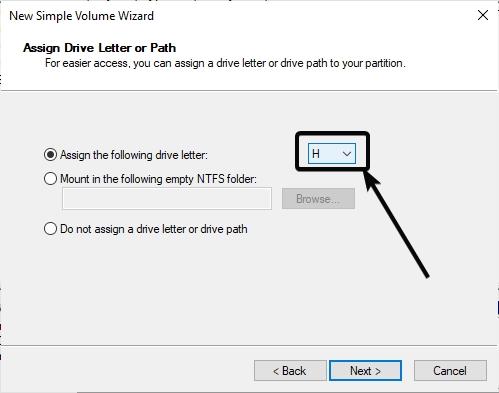
仮想ハードドライブが作成されたら、「」内でリムーバブルストレージデバイスとしてドライブを見つけることができます。私のコンピュータ' または 'このパソコン'。 55 GB のストレージを持つドライブは私が作成したものです。
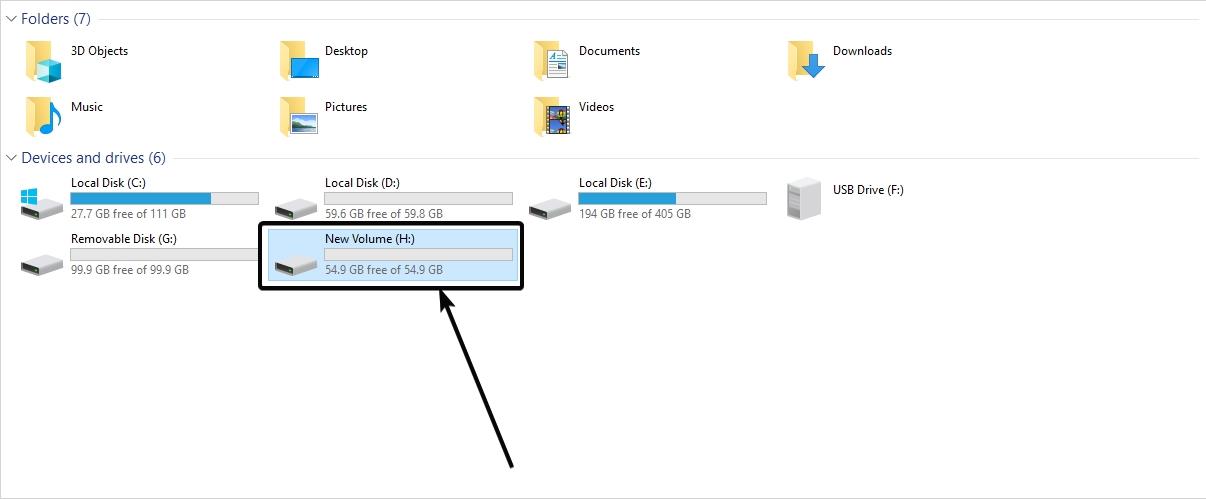
右クリックするだけで仮想ハードドライブを取り出すことができます。または、同じことを行ってくださいディスク管理を選択してから、「VHD の接続を解除する' それぞれのボリュームを右クリックします。
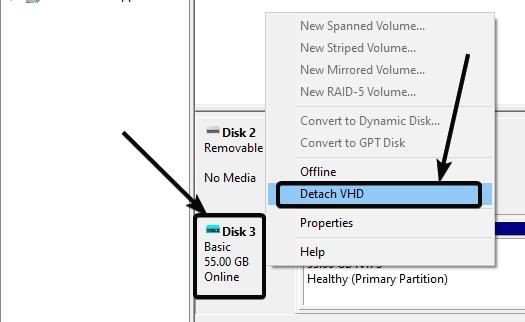
仮想ハードドライブをアーカイブとして扱うこともできますさらに、BitLocker またはアクセスできるその他の高度な暗号化ソフトウェアを使用して、仮想ハード ドライブの内容を暗号化することもできます。暗号化する方法について詳しく知ることができます。この中でBitLockerを使用するストレージデバイスチュートリアル。 ISO ファイルやディスクとは異なり、物理ハード ドライブと仮想ハード ドライブ間でファイルを簡単に転送できるため、機密性の高いものをコンピュータ上に保存しておく必要がある場合、それを仮想ハード ドライブ内に保存して暗号化することが最善の作業になります。画像やアーカイブでは、新しいファイルを追加するのが非常に不便です。
以上、Windows コンピューター上に仮想ハード ドライブを作成する方法についての説明でした。何かご質問はありますか?以下に同じことについてお気軽にコメントしてください。