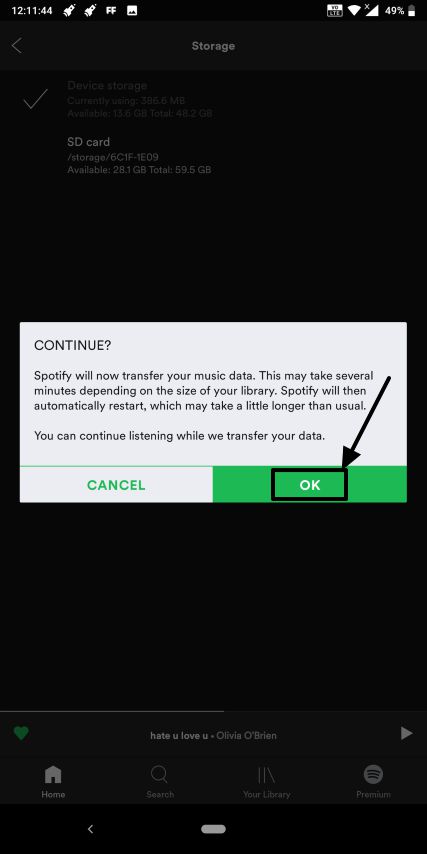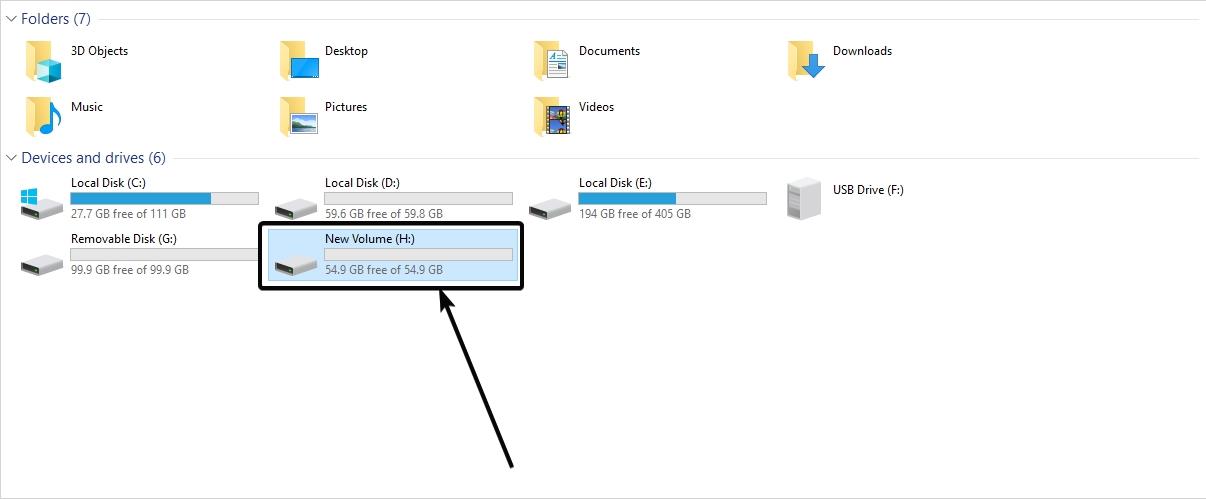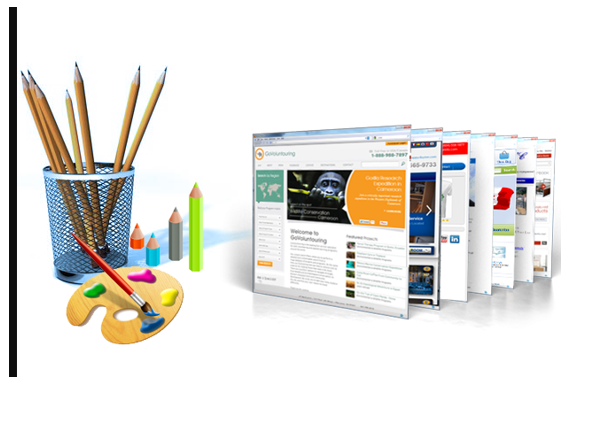ペンドライブ、フラッシュドライブ、または外付けハードドライブをパスワードで暗号化する方法
疑う余地はありません。ペンドライブまたはフラッシュドライブファイルをある場所から別の場所に運ぶのが最も簡単です。公式文書や、いつも好きな映画などを持ち運んでいるかもしれません。ペンドライブやフラッシュドライブは、そのようなものすべてにとって最も安全な場所です。ペンドライブやフラッシュドライブを使用すると、常にインターネット接続が必要になるため、クラウドストレージやバックアップよりも優れています。クラウドストレージ、クラウド ストレージを使用することは、単にファイルを保存するために他の人のコンピューターを使用することです。あなたは常に、すべてのファイルを読み取る権限を彼らに与えていることになります。
そうは言っても、ファイルを保管したり、単にある場所から別の場所にファイルを持ち運んだりするには、ペン ドライブとフラッシュ ドライブを使用するのが最良の方法です。このようなドライブの唯一の問題は、コンピュータに接続するだけで誰でもドライブ内のコンテンツにアクセスできることです。したがって、ペンドライブを紛失した場合、またはペンドライブを頻繁に紛失する私のような不注意な人間の場合、そのようなドライブでは個人データやファイルが危険にさらされる可能性があります。しかし、科学は常に解決策をもたらします。パスワードを使用してドライブを暗号化し、他人がドライブを開かないようにすることができます。無許可の人。
BitLocker で暗号化されたドライブは問題なく動作します。Windows 7、8、8.1、10。ただし、古いバージョンの BitLocker で暗号化されたドライブを開こうとしている場合は、XPやVistaなどのWindowsでは、をインストールする必要があります。BitLocker To Go リーダー' からマイクロソフト。読み取り専用ソリューションを提供します。暗号化されたドライブ。この方法を使用して、外付けハード ドライブを含む Windows システムの内蔵ハード ドライブを暗号化することもできます。
それでは、チュートリアルを始めましょう。
ペンドライブとフラッシュドライブをパスワードで暗号化する
従うべき手順は次のとおりです。
- 保存したい外部ドライブまたはフラッシュドライブを右クリックします。守る。次に、「」をクリックします。BitLocker をオンにしてください」。
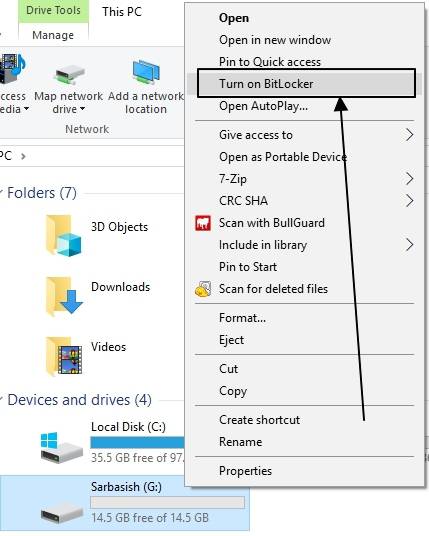
- 表示されるウィンドウで、「」というオプションにチェックを入れます。パスワードを使用してドライブのロックを解除する'。
- フィールドにパスワードを 2 回入力し、「」をクリックします。次'。このパスワードは、次回ドライブを開こうとするときにドライブのロックを解除するために使用されます。
- スマート カードをお持ちの場合は、ドライブのロックとロック解除にスマート カードの PIN 番号を選択することもできます。
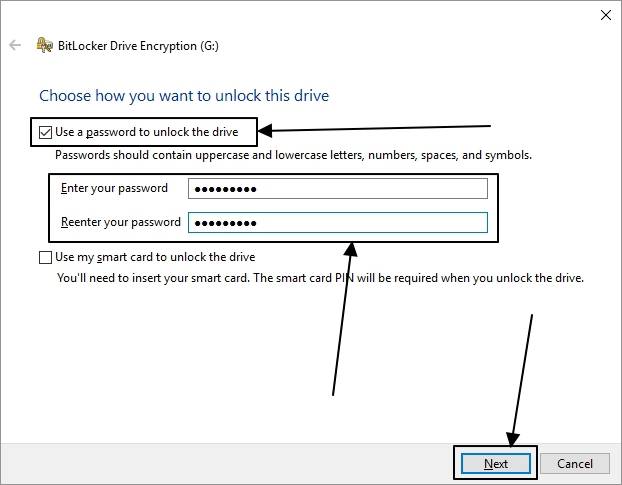
- 次に、「」というオプションをクリックします。ファイルに保存する' を選択し、保存する場所を選択します。
- 最後に、をクリックします'次'。パスワード ファイルを Microsoft アカウントに保存したり、直接印刷したりすることもできます。
- パスワード ファイルをどこかに保存するか印刷しない限り、[次へ] オプションは無効になります。
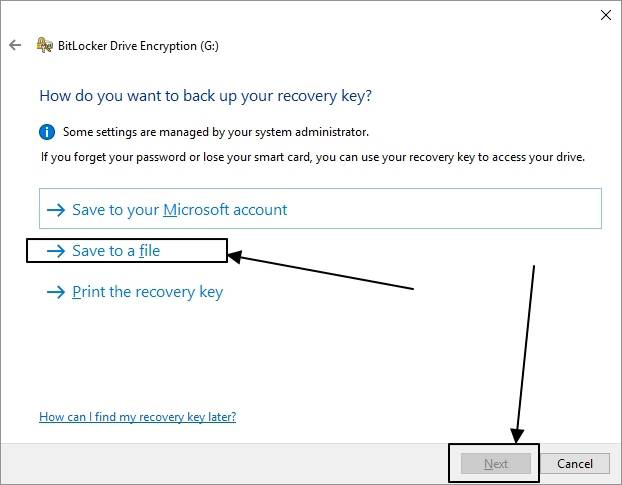
- 次に、の部分を選択する必要があります暗号化するドライブ。 選択肢は 2 つあります。
- 最初の方法では、ディスクの内容が暗号化され、将来的にはすべての新しいファイルが暗号化されます。
- 2 番目のオプションでは、すでに削除されているファイルやデータとともに、ディスクの内容が暗号化されます。
- ドライブから削除されたファイルに問題がない場合は、最初の方法を選択できますが、ドライブからいくつかの機密ファイルを削除しており、他の人がそれを回復できない場合は、2 番目の方法を選択してください。 。ここでは最初のものを選択します。をタップします'次'選んだ後。
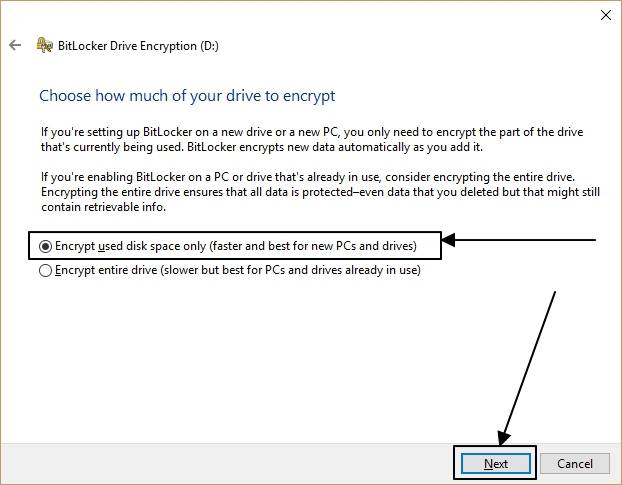
- 次のページでは、暗号化方法を選択する必要があります。新しい暗号化方式は、リストの最初の方式である必要がありますが、次の場合にのみ機能します。Windows 10 (バージョン 1511)。ただし、最新の Windows 10 がインストールされていない可能性がある複数のシステムでドライブを使用する場合は、互換性のある形式である 2 番目のオプションを選択してください。今すぐ「」をクリックしてください次' また。
- 今どの暗号化モードを選択するか使いたいです。新しい強力な暗号化方式を使用した最初の方式は、ファイルの保存しかし、にとって最善の内蔵固定ドライブWindows システム上で。それで、外付けドライブとフラッシュドライブ2番目のものを選択します互換モードシステムの外に移動できるドライブに最適です...
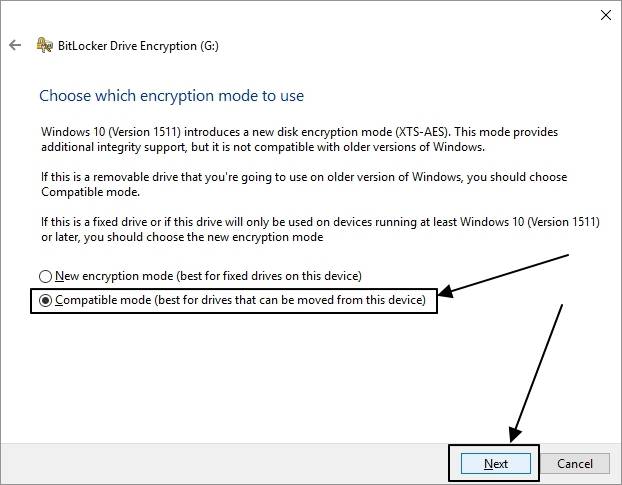
- 最後に、「」をクリックします。暗号化を開始する' ドライブの暗号化を開始します。
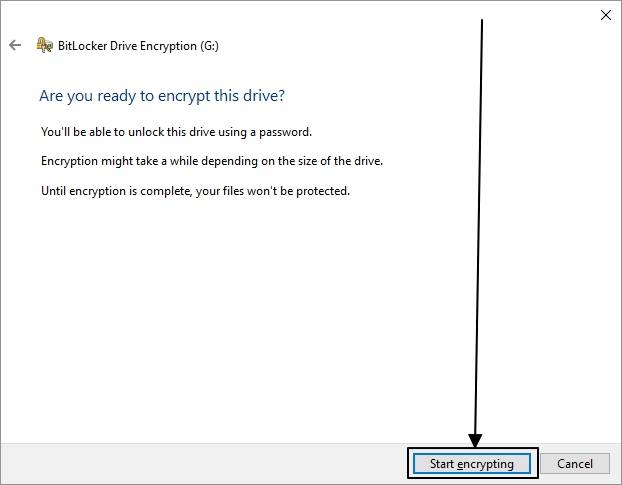
- の暗号化プロセスドライブの内容によっては数分かかります。削除されたファイルも暗号化する完全暗号化を選択した場合、非常に時間がかかります。その間、私の他の役立つチュートリアルをいくつか読んでください。
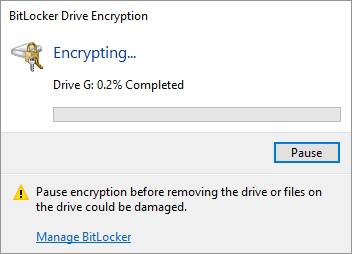
- 完了後、ドライブは暗号化されます。これで、ドライブを開こうとするたびに、次のことを求めるメッセージが表示されます。パスワードを入力してください。
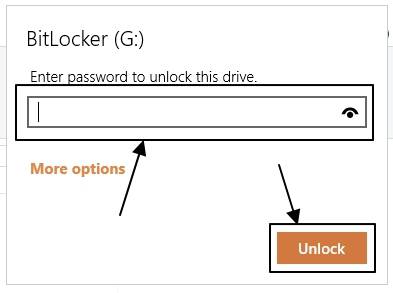
のBitLocker 暗号化ドライブMicrosoft システムとの互換性が最も優れています。 BitLocker で暗号化されたドライブを他のシステムで開くことはできなくなります。アンドロイド。それは非常に一般的なことですBitLocker は独自のファイルですこの形式は、Microsoft によってのみそのシステムに提供されています。
以下についても知りたいかもしれません:
- 7-zip 暗号化を使用して個人ファイルを暗号化する方法
- クラウドストレージをセットアップするためのベストオープンソースパーソナルクラウドソフトウェア6選
- パスワードなしで PDF を保存するにはどうすればよいですか?
- Windows 10のCMDでコマンドライン経由でディレクトリを変更する方法
フラッシュ ドライブ上のペン ドライブを暗号化する方法に関するチュートリアルがお役に立てば幸いです。さらに質問がありますか?以下にお気軽にコメントしてください。