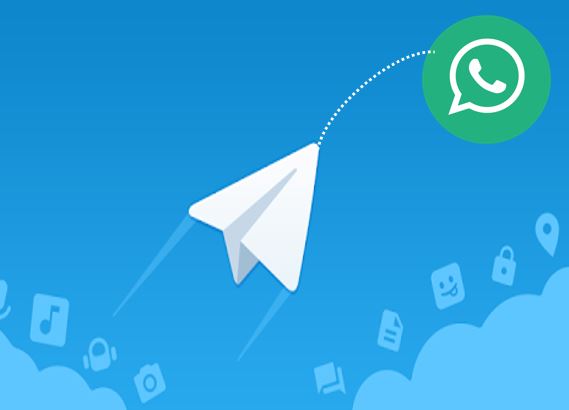インターネットには、ウイルス、マルウェア、ランサムウェア ハッカーなど、有害なオブジェクトやセキュリティ上の問題が溢れています。大企業は、セキュリティ インフラストラクチャの維持と、内部ネットワークとデータを保護するファイアウォールの構築に莫大な費用を費やしています。
ホーム ネットワークやオフィス ネットワークをセキュリティで保護するには、多額の費用をかける必要はありません。シンプルなオープン ソース ファイアウォール Linux オペレーティング システムの助けを借りて実現できます。ピーセンス。これは、FreeBSD に基づいたネットワーク ファイアウォールまたはルーター ソフトウェアの配布です。ある程度の技術知識があれば誰でも、古いシステムやルーターを専用のネットワーク ファイアウォールに変えることができます。
ただし、オープンソース ファイアウォールは pfSense だけではなく、他にもいくつかあります。詳細については、次の記事を参照してください。9 つのトップ オープンソース ネットワーク ファイアウォール Linux システム。
上図に示すように、pfSense はインターネットとインターネットを使用する他の製品の間にインストールする必要があります。また、pfSense に使用しているシステムに次の機能が必要であることを確認してください。2つのネットワークインターフェース1 つは WAN 用、もう 1 つは LAN に接続します。
pfSense のハードウェアまたはシステムの最小要件も基本的なもので、以下の構成を備えた古いシステムであれば、インストールとプロセスを簡単に処理できます。
| Linux pfSense システム要件: | |
| 最小 |
|
| 推奨 |
|
| 個々のプラットフォームに固有の要件: | |
| フルインストール |
|
このチュートリアルでは、Virtualbox と Vmware に pfSense をインストールしてセットアップする方法を説明します。
Virtualbox への Linux pfSense インストールのプロセスは Linux でも同じですUbuntu、Windows、MacOSまたは他のオペレーティング システムでも、Vmware Workstation プレーヤーでも同様です。
注記: Virtualbox 仮想マシン環境で pfSense をファイアウォールとしてセットアップして使用し、ネットワークを脅威から保護します。物理マシンには 2 つのアダプターが必要です。ワイヤレス + ワイヤレス、ワイヤレス + イーサネット、またはイーサネット + イーサネットのいずれかになります。
注記:pfSense をテストしたいだけの場合は、VirtualBox の両方の仮想アダプターに同じ物理アダプターを設定することで、1 つのネットワーク アダプターを使用してアクセスできます。その後、インストールが完了したときに、WAN と同じ範囲内の LAN アドレスを手動で入力するだけです。 pfSense管理画面からアドレスを入力します。
私たちの場合: インターネットにアクセスするために使用しているワイヤレスが 1 つあり、もう 1 つはラップトップ、プリンター、ルーターなどのデバイスが接続されているインターネット ネットワーク スイッチに接続されているイーサネットです。
pfSense VirtualBox / Vmware 仮想マシンの内部/外部ネットワーク図
ステップ 1: pfSense ISO ファイルをダウンロードする
pfSense に移動しますWeb サイトにアクセスし、pfSense ISO ファイルをダウンロードします。。アーキテクチャを選択してくださいAMD64および CD イメージ (ISO) インストーラーを選択し、「ダウンロード」ボタンをクリックします。
ステップ 2: pfSense 用の仮想ボックスをセットアップする
すでに持っていると仮定すると、バーチャルボックスシステムにインストールされていない場合は、まずそれをダウンロードしてインストールします。
- バーチャルボックスを開きます。
- 「新規」ボタンをクリックします。
- pfSense と同じように、マシンに名前を付けます。からタイプを選択してくださいBSDバージョン: FreeBSD (64 ビット)。パフォーマンスを向上させるために約 1Gb のメモリを割り当て、作成するボタン。
- 選択今すぐ仮想ディスクを作成しますオプション。
ステップ 3: pfSense 用の仮想ハードディスクを作成する
- pfSense ファイアウォールに割り当てるハードディスクのサイズを選択します。私たちが与えたように、4GBは十分すぎるほどです。
- ハードディスクのファイル タイプを選択します。いずれかを選択できます。
- 「作成」ボタンをクリックします。
ステップ 4: pfSense ISO イメージを Virtualbox に追加する
新しく作成した pfSense 仮想マシンを選択し、設定オプションをクリックします。
- 「ストレージ設定」オプションをクリックします
- 空のCD ROMアイコンを選択します
- [光学ドライブ] ドロップダウン ボックスの右側にある CD アイコンをクリックします。
- [仮想光ディスク ファイルの選択] オプションを使用して、ダウンロードした pfSense イメージを選択します。
pfSense イメージを選択すると、仮想ボックスのストレージ デバイス セクションに表示されます。
ステップ 5: pfSense 仮想マシンの VirtualBox ネットワーク設定
次に、ネットワーク設定から、pfSense ファイアウォール用の 2 つのアダプターを追加する必要があります。 1 つは WAN として機能し、もう 1 つは WAN として機能しますLANまたは内部ネットワーク。
注記注: ファイアウォールをテストするだけで、物理アダプターが 1 つしかない場合は、アダプター 1 とアダプター 2 で同じアダプターを使用できます。
2 番目のアダプターを有効にし、内部ネットワークに接続されているアダプターを選択します。プレスを追加わかりました
注記: アダプターの名前は、あなたの場合とは異なる場合があります。
ステップ 6: pfSense 仮想マシンを起動する
ステップ 7: pfSense 起動画面
pfSense は数秒以内に自動的に起動を開始し、Virtualbox にファイアウォールをインストールします。
ステップ 8: pfSense の配布ライセンスに同意します。
さらに進むには Enter キーを押してください
ステップ 9: pfSense をインストールする
ここでもデフォルト設定のままにして、入力ボタンをクリックしてインストールを実行します。
ステップ 10: ガイド付きディスクセットアップ
をヒットします。わかりましたボタン…
ステップ 11: デフォルトのキーマップを使用して続行する
一般に誰もが使用している標準キーボードを使用している場合は、設定をそのままにして、入力ボタン。
ステップ 12: 手動構成: [いいえ] を選択します。
手動で変更を行う必要はなく、いいえオプションを選択して、入力ボタン
ステップ 13: 添付されている pfSense の ISO イメージを取り出します。
を選択します。デバイス -> 光学ドライブ次に、「pfSense ISO」をクリックします。
ISO を強制的にアンマウントするためのポップアップが表示されます。強制アンマウントオプション。
ステップ 14: pfSense 仮想マシンを再起動する
をクリックしてくださいリブートが表示された場合のオプション。
ステップ 15: pfSense IP アドレス
pfSesne が起動すると、2 つの IP アドレスを受け取ります。1 つは pfSesne が WAN アクセス用に取得したもので、もう 1 つはローカル ネットワーク用です。
私たちの場合:
WAN: 192.168.43.141 (仮想ボックスのアダプター 1)
LAN:192.168.1.1(バーチャルボックスのアダプター2)
pfSesne のフロントエンドまたは Web インターフェイスにアクセスして設定します。に接続しているシステムに移動する必要があります。アダプター 2 または LAN (em1) ネットワークpfSense 仮想マシンをインストールしたコンピューター/サーバーの。
ステップ 16: pfSense のデフォルトのパスワード
ブラウザに、pfSense の起動画面に表示された LAN IP アドレスを入力します。入力するとすぐにhttpsエラーが表示されますので、例外として追加し、リンクをクリックして安全に続行してください。 pfSense ログイン画面が表示され、デフォルトのパスワードとユーザー名を入力します。ユーザー名を入力します。管理者 およびパスワード:パフセンスそれぞれ。
ステップ 17: pfSense ファイアウォールのガイド画面に従います。
LAN インターフェースの IP アドレスはそのままにして、「次へ」をクリックします。
を更新します管理者パスワードそれが要求するとき…
pfSesne セットアップ ウィザードを完了し、[完了] ボタンをクリックします。
これで、pfSense のダッシュボードが表示され、ファイアウォール、VPN、ステータス、インターフェイス、システム、診断などを制御できるようになります。
VMware Workstation を使用している場合、その上に仮想マシンを作成することを除いて、pfSense のインストールからセットアップまでのすべてが同じです。
VMware 上で仮想マシンを作成するには、仮想マシンを開いて、[新しい仮想マシンの作成] オプションをクリックします。
[インストールされたディスク イメージ ファイル (ISO)] オプションを選択し、ブラウザボタンをクリックして、ダウンロードした pfSesne ISO イメージを選択し、次ボタン。
pfSense VM に名前を付けたい場合は、カスタム名を入力し、次ボタン。
「ハードウェアのカスタマイズ」ボタンをクリックします…
RAM を 1 または 2GB に変更し、[追加] ボタンをクリックして pfSense VM 用のネットワーク アダプターを 1 つ追加します。どちらの場合も、ネットワーク アダプターはブリッジ オプションを選択し、次に [アダプターの構成] オプションを使用してアダプターを選択します。上記の Virtualbox で行ったように。
このようにして、Virtualbox または Vmware ワークステーション プレーヤー仮想マシン上で pfSense ファイアウォールをインストール、セットアップし、使用することで、ハードウェア リソースを無駄にすることなく商用、家庭、またはオフィスのファイアウォール ソリューションとして使用できます。
その他の役立つリソース: