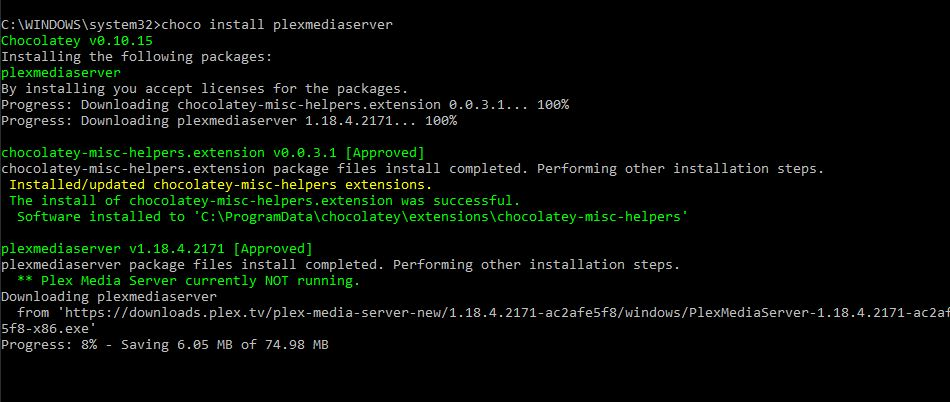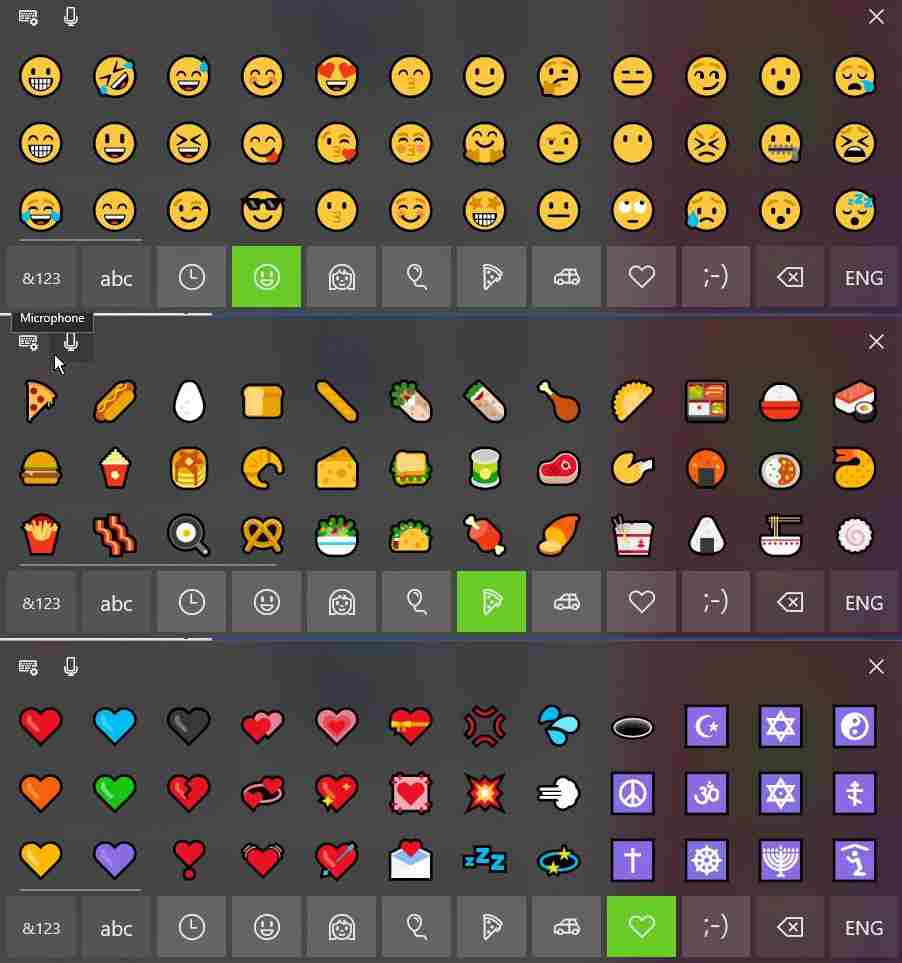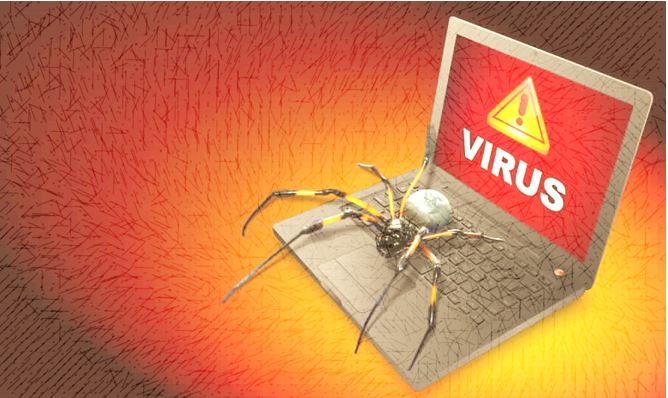いつ外付けハードドライブ大量のデータを保存できる機能で人気が高まっていますが、SSD またはソリッド ステート ドライブも、その速度と利便性により多くのユーザーの間で人気が高まっています。 SSD は超高速であり、SSD から起動したり、重いプログラムを SSD から直接実行したりするのに、長時間待たずに実行できる便利なオプションです。しかし、SSD はそもそもギガバイトあたりの価格の割に、ユーザーにとっては大量のデータを保存するのに便利ではありません。クラウド ストレージ サービスは、ユーザーが文書や写真を保存するのに常に優れた選択肢ですが、日常的な使用にはまだそれほど便利ではありません。
Google Drive、Dropbox、OneDriveなどの最も人気のあるクラウドストレージサービスこれにより、PC とクラウド ストレージの間でファイルを簡単に同期できるようになり、簡単かつ手間のかからないアクセスが可能になりますが、容量が限られている SSD を使用しているユーザーにとっては依然として問題となる可能性があります。このような状況では、外付けハード ドライブを使用することが唯一の便利なオプションですが、PC とクラウド ストレージ間でファイルを直接同期するほど毎回便利ではありません。しかし、クラウド ストレージ サービスに大きく依存している場合、SSD を使用して大量のデータを同期するのはさらに面倒になる可能性があり、そこで CloudMounter が活躍します。
とクラウドマウンターでは、Windows エクスプローラーでマップされたネットワーク ドライブを介して、Windows エクスプローラーを使用して PC 上のクラウド ストレージにアクセスできます。非常に使いやすく、セットアップも非常に簡単です。
それでは始めましょうWindows 10 コンピューターで CloudMounter をセットアップする方法。このプロセスは、他の Windows エディションでもほぼ同様です。
同じことをしたい場合は、Linuxコンピュータ、無料でできます。これを読んでくださいチュートリアルもっと知るために。
Windows 10 または 7 でクラウド ストレージをネットワーク ドライブとしてマッピングする
ステップ 1: CloudMounter for Windows を公式 Web サイトからダウンロードする。追加のオプションを調べるには、CloudMounter にアクセスしてください。Webサイト。 Mac版も利用可能です。
ステップ 2: Windows コンピューターに CloudMounter をインストールする他の Windows プログラムをインストールするのと同じ方法です。利用規約に同意し、 をクリックします'次'何度か繰り返すと、インストールが完了するはずです。
ステップ 3: インストール完了後、プログラムを開くと、次の画面が表示されるはずです。
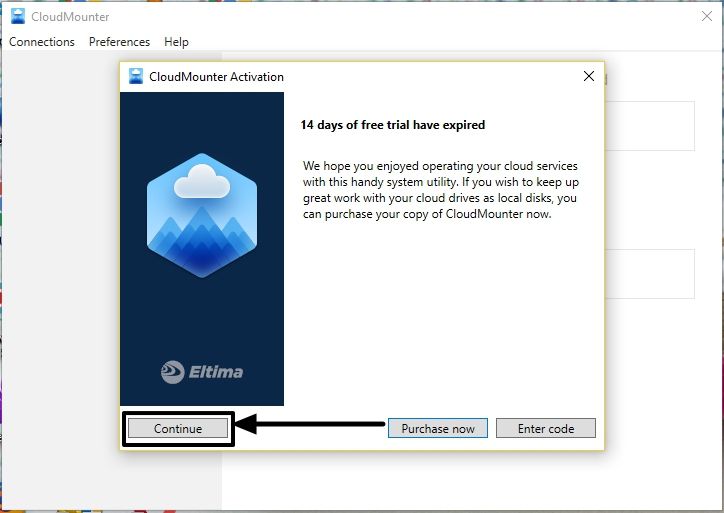
ステップ 4: できること「」をクリックしてください今すぐ購入' または 'コードを入力してください' をクリックしてプログラムを購入するか、すでに購入している場合はコードを入力します。クリックするだけです'続く'プログラムを使い続けるため。 CloudMounter には 14 日間の試用版が付属しています。
ステップ 5: CloudMounter のメイン画面が表示されます。
ステップ 6: クラウド ストレージ サービスをクリックします。あなたが購読しているもの。 「」をクリックしていますGoogleドライブ' 今のところ。
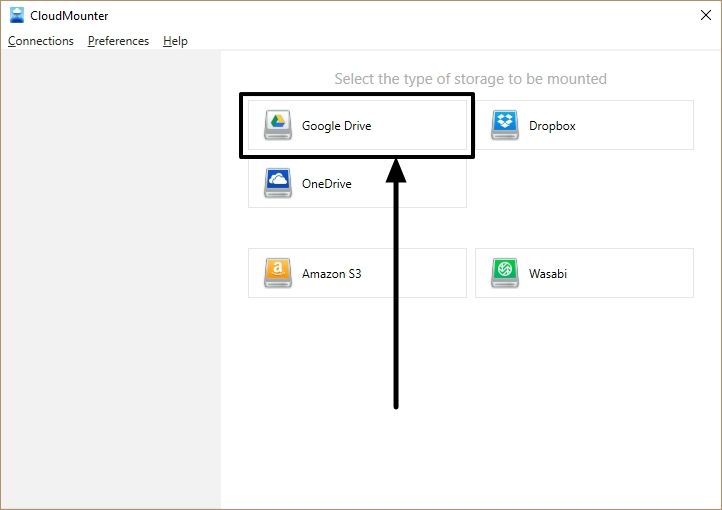
ステップ 7: 選択したクラウド ストレージ サービスに応じてをクリックすると、ブラウザ ウィンドウが開き、資格情報を使用してログインする必要があります。
ステップ 8: ログインが完了したら、クラウド ストレージ サービスのコンテンツにアクセスできるようにするには、CloudMounter にいくつかの権限を与える必要があります。
ステップ9: ブラウザウィンドウですべてが完了したら、CloudMounter ウィンドウに戻り、そこでいくつかの最終タスクを実行する必要があります。
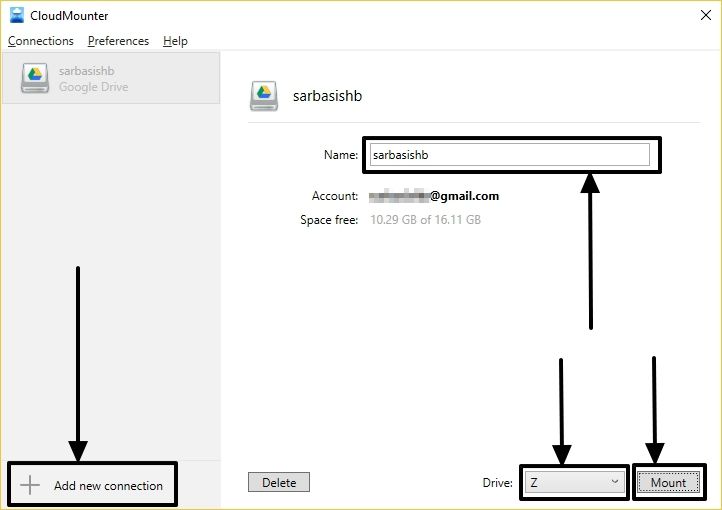
ステップ 10: 名前を設定する、これはクラウド ストレージ アカウントに関連付けられたデフォルトの名前である必要があります。ご希望に応じて変更することもできます。名前はそのままにしておくこともできます'仕事'、'個人的'、「写真」またはアカウントに適したものなら何でも。
使用できるスペースの量など、その他の必要な詳細が表示されます。
ステップ 11: デフォルトでは、マップされたドライブのドライブ文字になるだろう「Z」。都合に応じていつでも他のドライブ文字に変更できます。ドライブ文字をデフォルトのままにしています「Z」。最後に、をクリックします'マウント'クラウド ストレージ ドライブをマップされたドライブとしてマウントします。
ステップ 12: 新しいクラウド ストレージ ドライブを追加するには、「」をクリックするだけです新しい接続を追加' そして同じ手順をもう一度繰り返します。
ステップ 13: ドライブ文字はいつでも変更できますまたは、「」をクリックしてドライブをアンマウントします。アンマウント'。
ステップ 14: ただ開ける '私のコンピュータ' または 'このパソコン' Z ドライブまたは選択したその他のドライブ文字と、設定した名前を確認します。
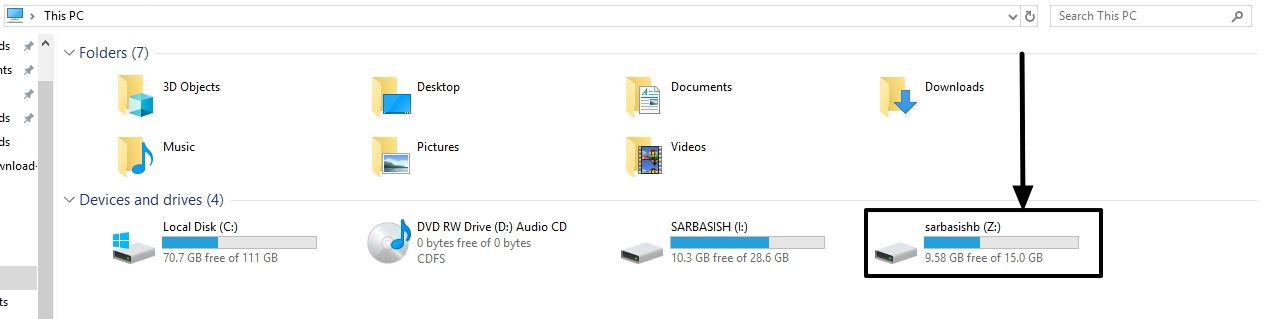
マップされたドライブ文字、名前、その他の設定を変更したい場合は、まずマップされたドライブをアンマウントしてから、変更を続行する必要があります。
したがって、CloudMounter のセットアップは非常に簡単で、最も優れている点は、SSD や低ストレージ ドライブ上のスペースを占有することなく、通常のクラウド ストレージ同期と同じ方法ですべてのファイルにアクセスできることです。
Windows エクスプローラーを使用してクラウド ストレージ ドライブにアクセスできるように、CloudMounter は常にバックグラウンドで実行する必要があります。
Windows でのみ個人使用のライセンスを取得できます。$35.39またはほぼ2,600 INRあなたの後に15日間のトライアル終わりました。したがって、コストもそれほど高くありません。
ちょっとした情報がお役に立てば幸いです。プログラムについて他に何か言いたいことはありますか?以下にお気軽にコメントしてください。
参照すべきその他のリソース: