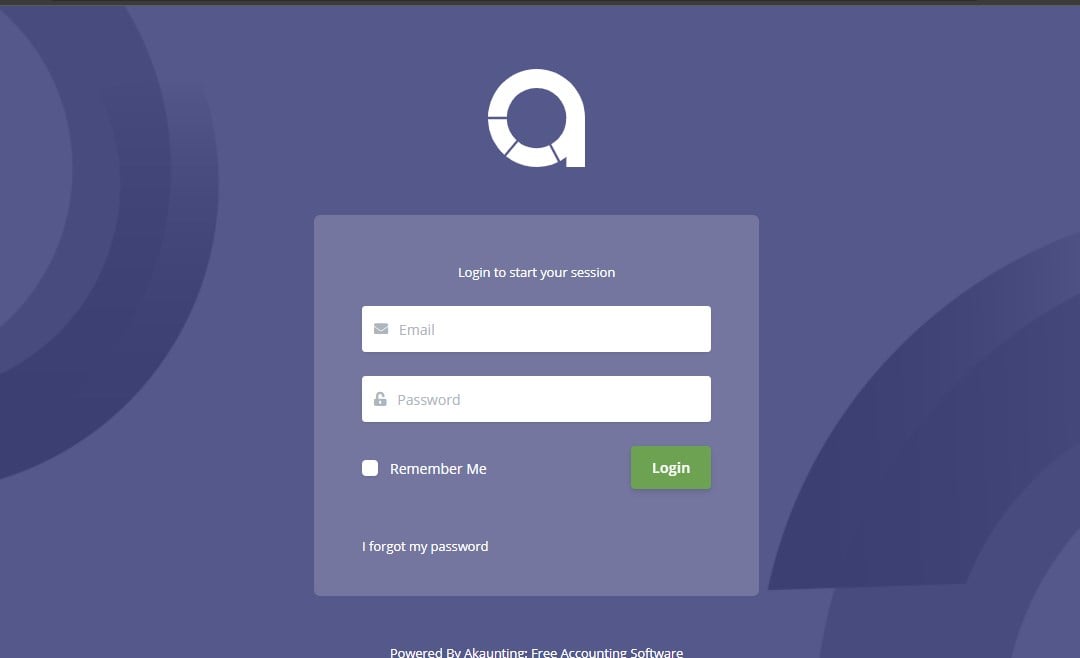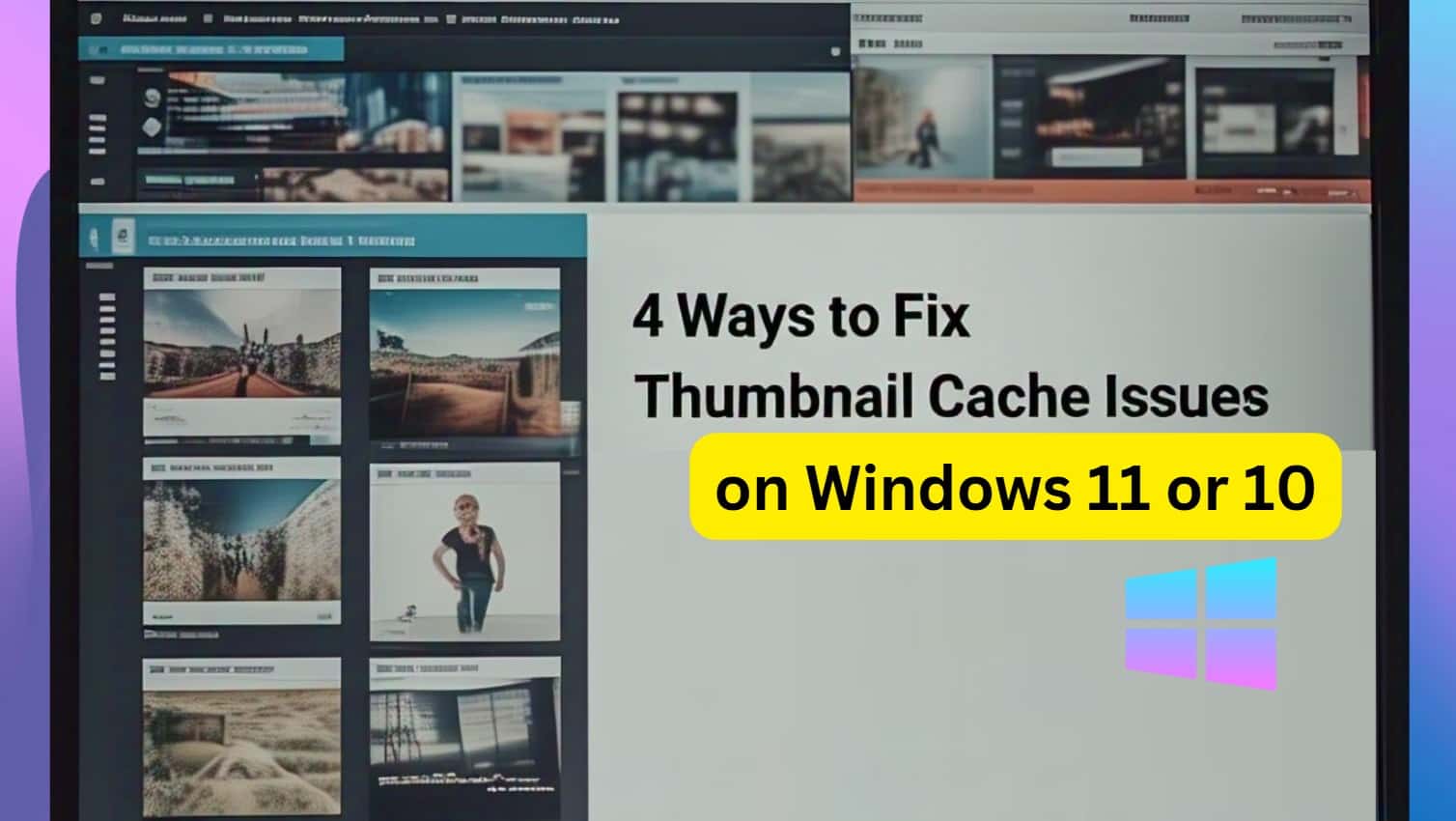Windows 10 または 7 に Plex メディア サーバーをセットアップする予定がある場合は、Chocolatey Choco の 1 つのコマンドを使用してインストールできます。
音楽、映画、写真、その他のメディアの膨大なコレクションを所有しており、単一のインターフェイスを使用してそれらを管理したいと考えている人は、間違いなく Plex Media Server について知っていると思います。
Plex はサーバーとクライアントのアーキテクチャを備えた無料のプログラムで、これを使用すると、音楽、ビデオ、写真を Windows から Mac コンピューター、iOS、Android 携帯電話などにストリーミングできます。 Windows とは別に、NAS ボックス、Linux、および Docker 上にサーバー パッケージをセットアップできます。
Plex Media Server はどのように使用できますか?
ソフトウェアをダウンロードしましたか?そうでない場合は、最初にサーバーをセットアップしてから、使用するデバイスにクライアント アプリをダウンロードします。ただし、ブラウザーでも、Plex サーバーからコンテンツをストリーミングすることができます。その後、メール アドレスを使用してサインアップして Plex アカウントを作成しますか?セットアップ ウィザードに従って、すぐに使用できるように準備します。それでも、基本的な設定を確認しておいて損はありません。 Plex サーバーを最大限に活用するには、いくつかの設定を調整する価値があります。
これを行うには、「設定左の列の「」をクリックし、「詳細設定”。そうすれば、すべてが表示されます。サーバーオプション”。ここで、自分にとって何が重要かを設定できます。
さて、ここでは Choco を使用して Plex サーバーをインストールする方法を説明します…
Chocolatey Choco を使用して Windows 10 に Plex Media Server をインストールする
ステップ 1: Chocolatey のインストール
Windows システムで Choco コマンドを使用するには、Chocolatey をインストールする必要があります。 Choco について知らない人のために説明すると、Choco は、Linux で一般的に使用されているのと同じ、Windows システム用のパッケージ管理プログラムです。たとえば、Ubuntu 上の APT。したがって、すでに持っている場合は次のステップに進み、そうでない場合は以下のコマンドを使用します。
まず、管理者権限でコマンド プロンプトを実行し、このコマンドをコピーして貼り付けます。
@"%SystemRoot%\System32\WindowsPowerShell\v1.0\powershell.exe" -NoProfile -InputFormat None -ExecutionPolicy Bypass -Command "iex ((New-Object System.Net.WebClient).DownloadString('https://chocolatey.org/install.ps1'))" && SET "PATH=%PATH%;%ALLUSERSPROFILE%\chocolatey\bin"
ステップ 2: Plex Media サーバーをインストールするための Choco コマンド
最初の手順で指定したコマンド トランザクションが完了したら、コマンド プロンプトを閉じて、管理者権限で再度実行します。その後、以下のコマンドを入力して、入力ボタン。
choco install plexmediaserver
インターネット接続に応じて数分以内に、Plex Media Server が Windows システム上に配置されます。
インストールされている Plex パッケージをアップグレードします。
今後、この無料メディア サーバーのインストール済みパッケージの更新を取得したい場合は、次のコマンドを使用します。
choco upgrade plexmediaserver
Plex Media サーバーをアンインストールする
削除するよりもシステム上に残しておくことに興味がない場合は、これを使用できます。
choco uninstall plexmediaserver
Plex クライアントのインストール
Windows 10 または 7 システムに Plex クライアントをインストールすることのみに興味がある場合は、次の choco コマンドを使用できます。
choco install plex