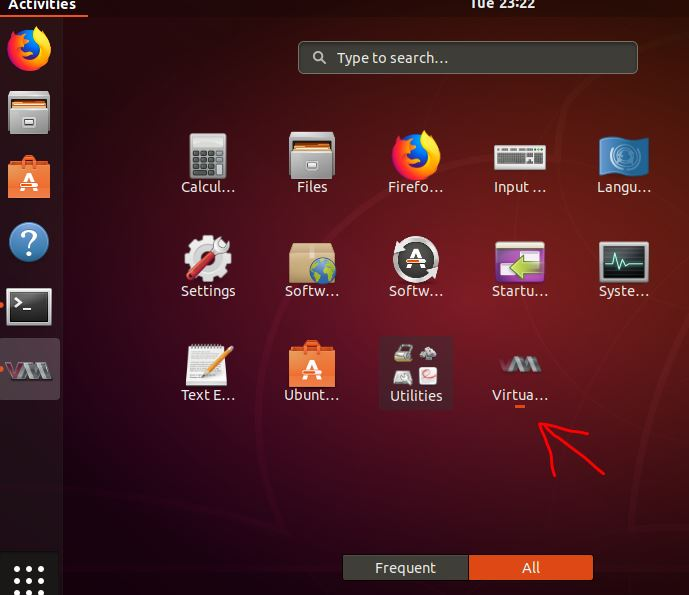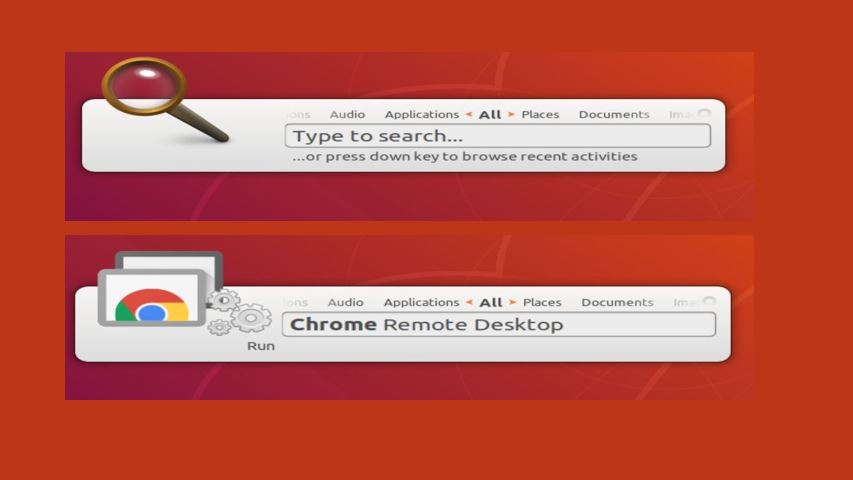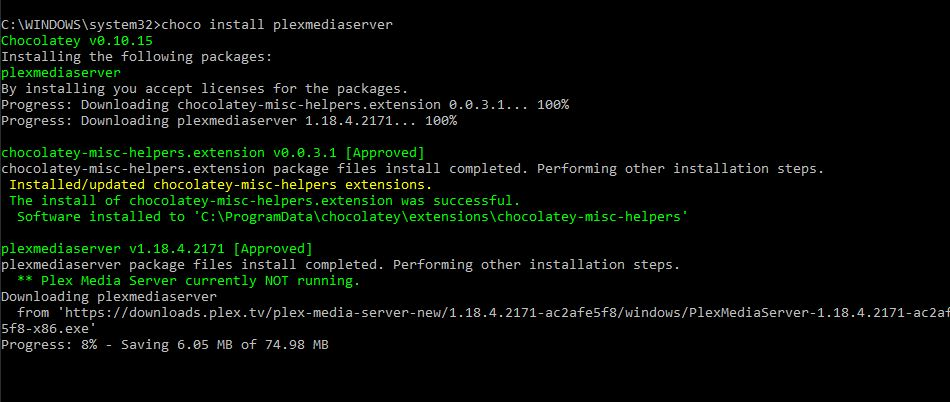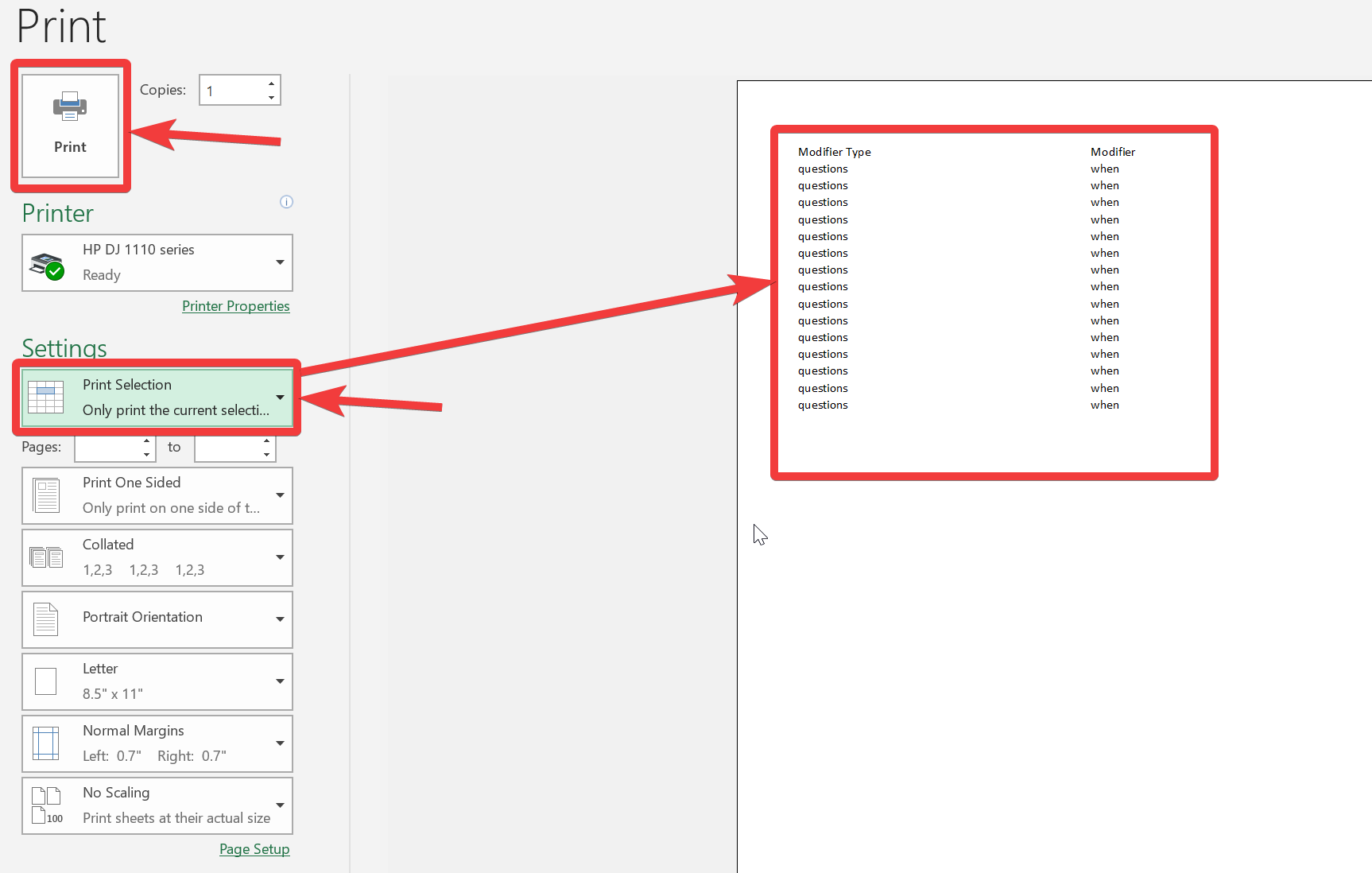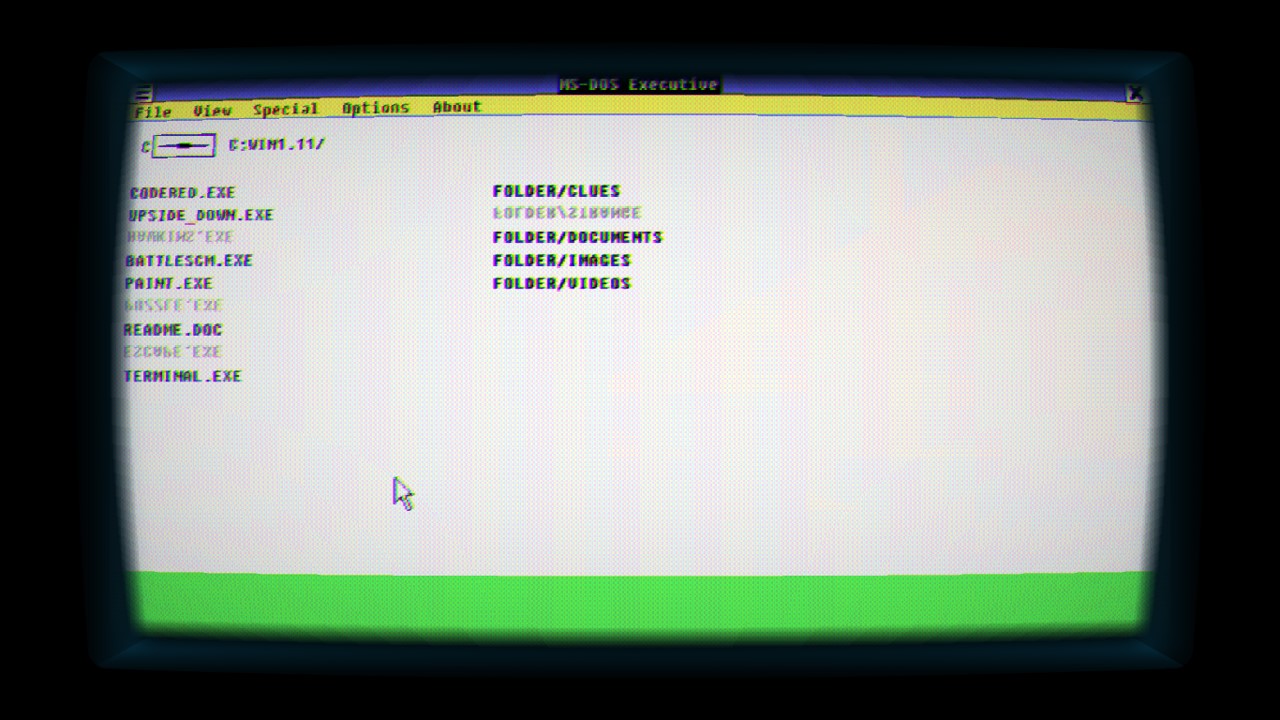2018 年の現在、利用可能なクラウド ストレージ プラットフォームは数多くありますが、そのシンプルさ、送信前にメールに直接ファイルを添付できる手軽さ、その他多くの人が便利だと感じる機能の多さから、ほとんどの人が依然として Google ドライブを使用しています。他の一般的なクラウド ストレージ プラットフォームと同様に、Google ドライブは、Android、iOS で利用できるほか、Google ドライブ上の 1 つ以上のフォルダを直接同期するための Windows 上のプログラムとしても利用できます。しかし、ほとんどのネチズンやテクノロジーに精通した人は、仕事用、個人用、その他さまざまなオンライン活動のために複数の Google アカウントを持っています。スマートフォンでは、複数の Google ドライブ アカウントとの間でファイルを簡単にアップロードまたはダウンロードできますが、Windows コンピュータでは同様に簡単ではありません。
Windows コンピュータで Google ドライブに複数のアカウントを追加するのが非常に難しいとは言いませんが、そのコツや方法はほとんどの人に知られていません。バックアップと同期に複数の Google ドライブ アカウントを追加できる機能により、2 回目の Google ドライブのバックアップと同期、あるいは完全な同期に別のシステムや仮想マシンを使用する可能性をなくすことができるようになると確信しています。 2 番目の Google アカウントのバックアップと同期機能が利用できなくなります。この機能は数か月前まで Windows 版 Google ドライブでは利用できませんでしたが、現在は利用できるようになり、簡単に手に入れることができます。 Linux プラットフォームを使用している場合は、次のことができます。読み取りによるバックアップと同期用の Google アカウント 私のチュートリアルここ。
それでは、従うべき手順を始めましょう。
従うべき手順
最初のステップは、Google バックアップと同期をダウンロードしてインストールすることですパソコンでは以下からリンクそして、通常の方法でバックアップと同期用の最初の Google アカウントを設定します。あなたはすでにそれを実行しており、ここに来ていると思います。
次に、「Google バックアップと同期」アイコンを右クリックします。タスクバー領域で三点アイコンをクリックし、「」をクリックします。新しいアカウントを追加'。
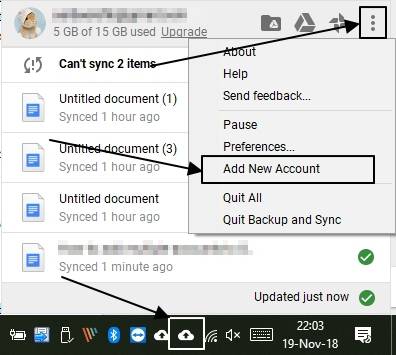
これからは古き良き標識に従わなければなりませんバックアップと同期のために最初の Google アカウントでサインインしたときに行った方法。
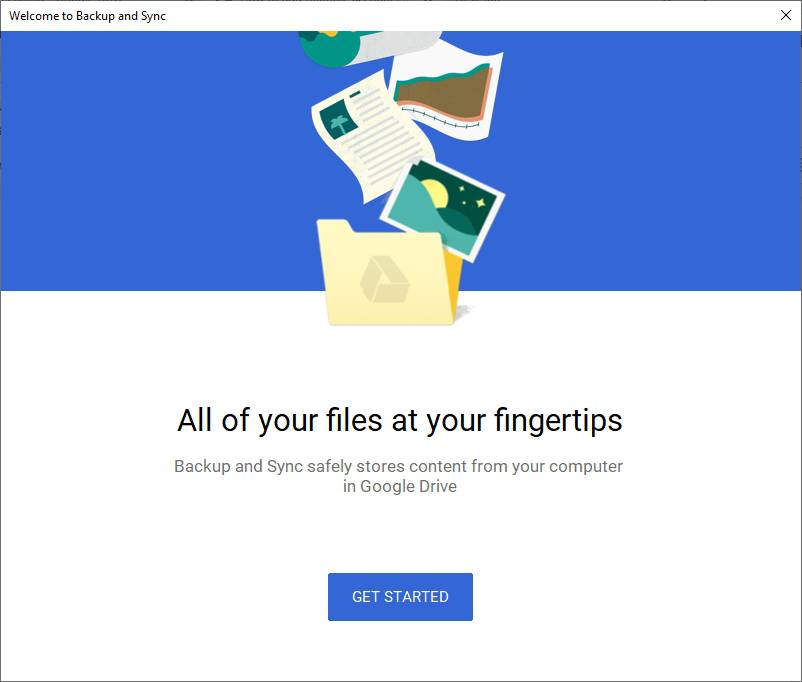
これで完了です。
バックアップと同期用に新しい Google アカウントを追加する際に留意すべき唯一のことは、バックアップと同期用に古い Google アカウントでサインインするときに選択したフォルダーと同じフォルダーを選択しないでください。無料の Google アカウントのストレージ割り当ては 15 GB であるため、実際には、Google バックアップと同期の無料サブスクリプションを使用して 30 GB のハード ドライブを同期できることを意味します。
実際、チュートリアルを使用すると、45 GB、60 GB の Google バックアップと同期のスペースを無料で入手できます。これは、少数の人にとっては非常に役立ちます。複数の Google アカウントを追加するには、必要なだけこの手順を繰り返します。
この小さなチュートリアルがお役に立てば幸いです。何か質問はありますか?以下にお気軽にコメントしてください。
あなたは次のことに興味があるかもしれません: