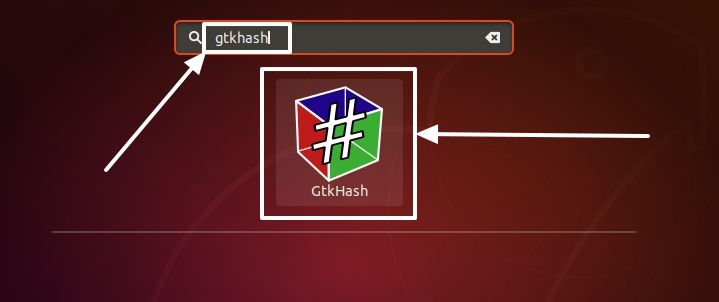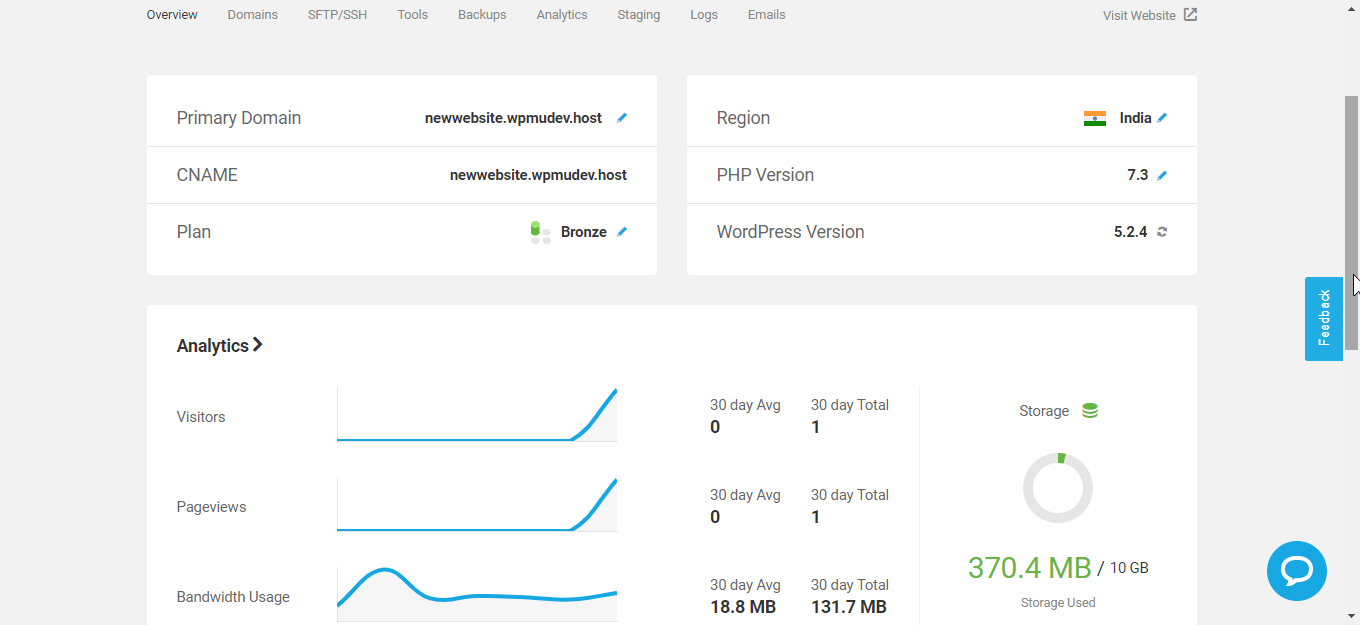Visual Studio Code (VS Code) を Windows システム パスに手動で追加することは、このコード エディターをインストールするとシステムによって自動的に追加されるため、通常は必要ありません。 Visual Studio コードをパスに実行可能にする必要があります。これは、その後初めて Windows がそれを認識し、ユーザーがインストール ディレクトリに移動しなくてもコマンド プロンプトまたは PowerShell から VS Code コマンドを実行できるようにするためです。
ただし、何らかの理由で Windows がシステム パスに VS コードを追加していない場合は、ここで手動でのチュートリアルを参照してください。
1. Visual Studio コードのインストール パスを見つけます。
コマンド プロンプトまたは PowerShell を使用して Visual Studio Code 実行可能ファイルを直接実行するには、まず、VScode のインストール完了後に実行可能ファイルがどこにあるかを確認する必要があります。
通常、Windows にアプリケーションをインストールすると、次の場所にすべてのファイルが保存されます。C:\プログラム ファイルまたはC:\プログラム ファイル x86ディレクトリ。ただし、Microsoft VS Code の場合はそうではありません。それは、アプリデータ現在のユーザーのフォルダー。以下の手順に従ってディレクトリを見つけます。
- 開けるファイルエクスプローラーそして、に移動しますC:ドライブ次に開きますユーザーその後のフォルダ現在のシステムユーザーディレクトリに移動しますAppData\Local\Programs\Microsoft VS Code\bin。
- 例えば私たちの場合、ユーザー名は次のとおりですH2Sしたがって、デフォルトのインストールパスは –
C:\Users\H2S\AppData\Local\Programs\Microsoft VS Code\bin。 - フルパスをクリップボードにコピーします。
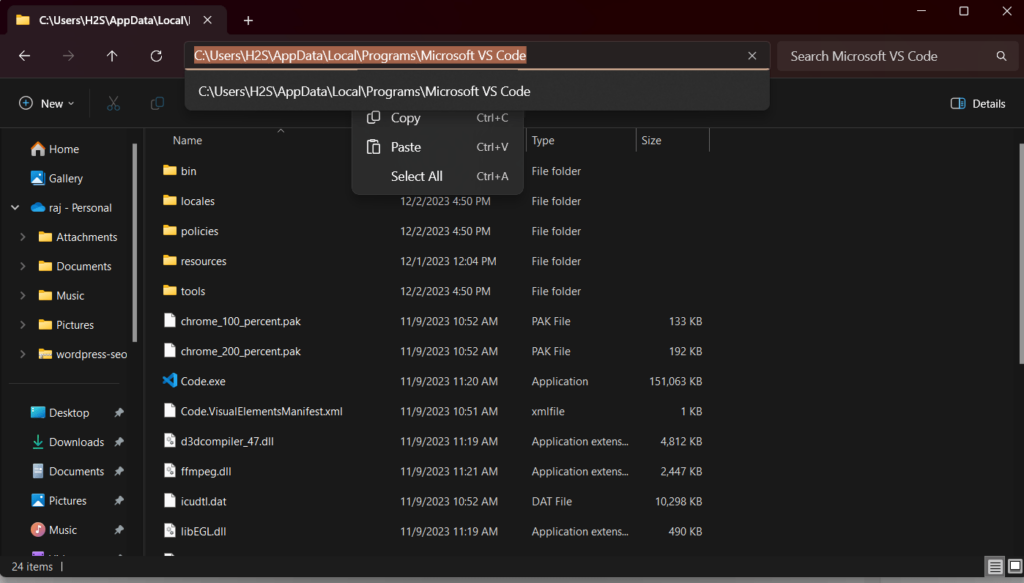
2. システムプロパティへのアクセス:
VScode がインストールされているパスを取得したら、Windows を右クリックします。始めるボタンを押して「システム」
その後、システムウィンドウのデバイス仕様の下に次の項目が表示されます。関連リンクをクリックし、「高度なシステム設定」を右側に記載します。
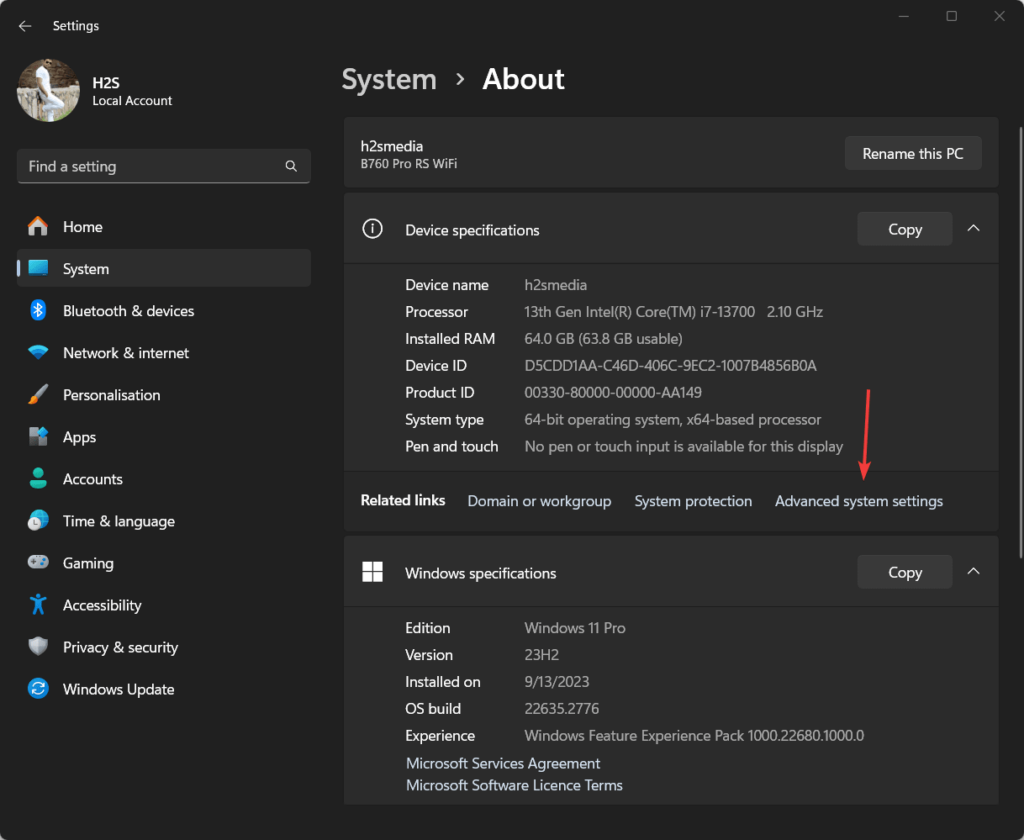
さて、システムのプロパティウィンドウ下部の「」をクリックします。環境変数…" ボタン。
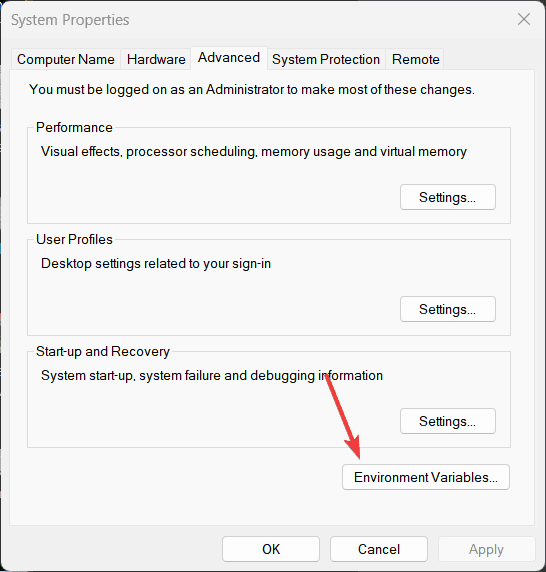
3. ユーザー環境変数の編集:
- 「環境変数」ウィンドウの「ユーザー変数」セクションで、「」を見つけて選択しますパス" 変数。
- 「」をクリックします編集…」ボタンをクリックして新しいパスを追加します。
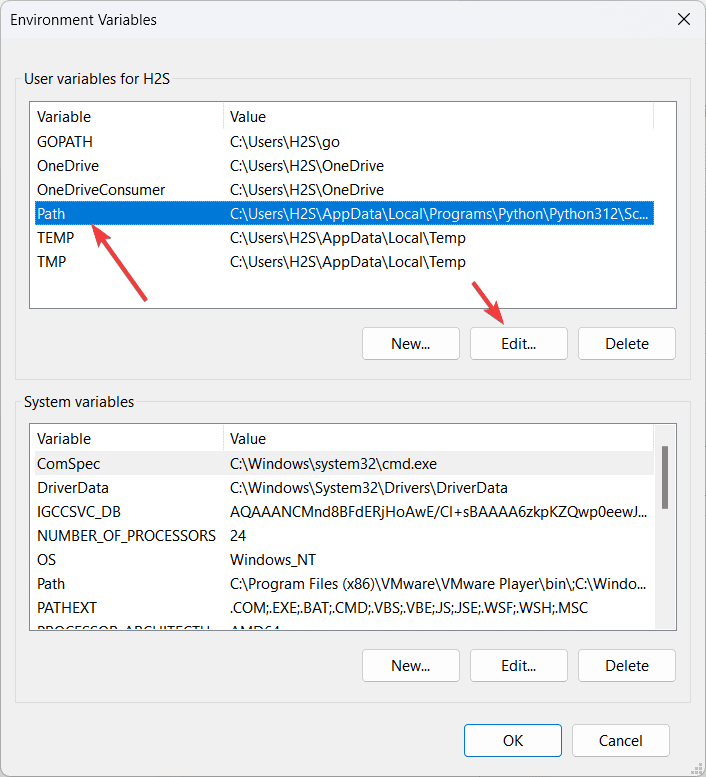
4. VS コードをパスに追加します。
- ここで「」環境変数の編集e」ウィンドウに「新しい」ボタンをクリックしてカスタム パスを追加します。
- へのパスを貼り付けますVisual Studio Codeのインストールディレクトリ私たちが見つけてコピーしたものステップ1このチュートリアルの。
- 完了したら、「」をクリックします。わかりました」ボタンをクリックして、開いている各ウィンドウを閉じ、加えた変更を保存します。
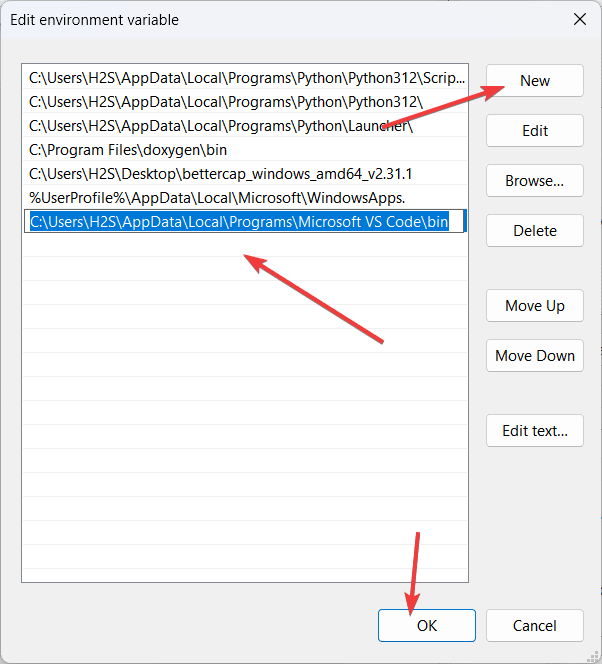
5. パスの追加を確認します。
VS コードまたはその他のアプリケーションのパスを追加するために必要なすべての手順が完了しました。次に、コマンドラインを使用して、正しく動作しているかどうかを確認してみましょう。
すでに開いているコマンド プロンプトまたは PowerShell ウィンドウを閉じて、いずれかを再度開きます。その後、指定されたコマンドを入力して、入力鍵。
code --version注記:Visual Studio Code またはコマンド プロンプトをパスに追加する前に開いていた場合は、変更を有効にするためにそれらのアプリケーションを再起動する必要がある場合があります。
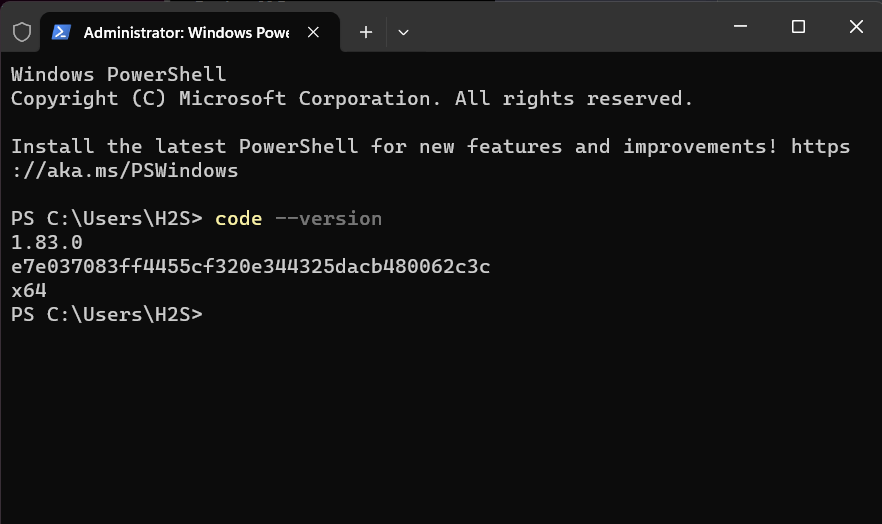
結論:
Windows のシステム パスに Visual Studio Code を追加すると、ユーザーはコード エディターを開いてターミナルや PowerShell を使用して他のタスクを簡単に実行できるようになります。その手順をできるだけ簡単にリストアップしてみました。したがって、VS Code を起動する場合でも、拡張機能にアクセスする場合でも、特定のコマンドを実行する場合でも、それをシステム パスに含めることでワークフローが合理化されます。このチュートリアルを実行する際に問題が発生した場合は、コメント セクションを利用してお知らせください。