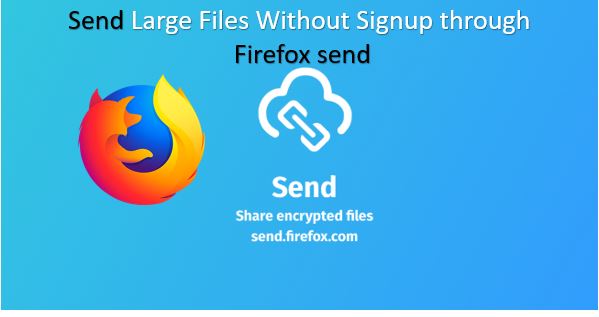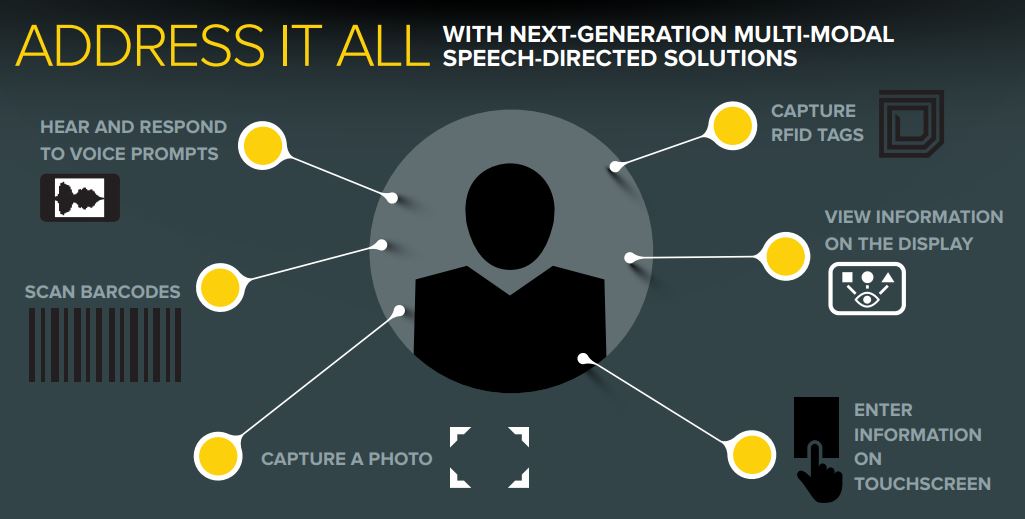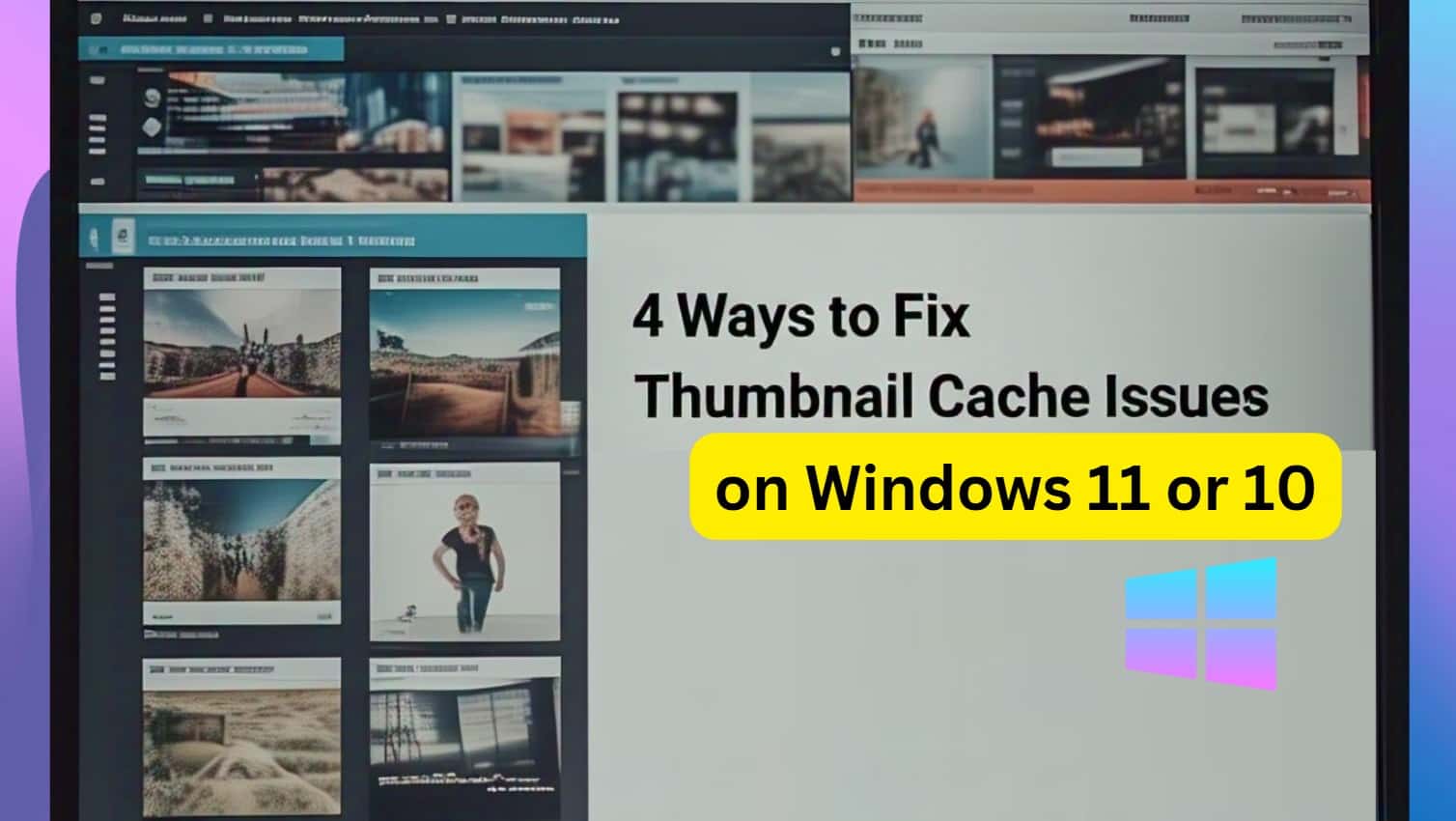今日、私たちのスマートフォンはポケットコンピューターのようなもので、ほとんどすべての小さなタスクをスマートフォンで実行できます。クラウド コンピューティングとクラウド ストレージの助けを借りて、旅行中や他のタスクを行っているときに、コンピュータとモバイル デバイスから別の時点で同じプロジェクトに取り組むことも可能です。コンピューター。今日、スマートフォンの力を利用して仕事をするには、スマートフォンで作業するときに何らかの問題が発生しないように、作業中のファイルをコンピュータとモバイル デバイス間でシームレスに共有することも同様に重要です。あなたが私たちのコンピュータで始めた何か、またはその逆。
コンピューターとスマートフォンの間でファイルを共有するには、さまざまな方法があります。それぞれの方法には独自の長所と短所があるため、インターネット接続を持たないユーザーも念頭に置き、すべてのユーザーに対応できるさまざまな方法を取り上げていきます。ここで説明する方法の中にはインターネット接続が必要なものもありますが、その他の方法はインターネット接続がなくても問題なく機能します。コンピュータとスマートフォン間で転送するファイルの数とそのサイズに応じて、一方の方法が他方の方法よりも優れている場合があります。したがって、基盤となるインフラストラクチャと、転送するファイルの種類やサイズに応じて、最適な方法を選択する必要があります。
それでは、これ以上遅らせることなく、コンピューターと Android スマートフォン間で最も簡単な方法でファイルを共有できる 7 つの異なる方法から始めましょう。
モバイルで FTP サーバーをホスティングする
FTP プロトコルは、複数のシステム間でファイルを共有する最も便利な方法の 1 つです。したがって、コンピュータとスマートフォン間でファイルを共有したい場合、Android デバイスで FTP サーバーをホストすることがファイルを共有するための最良の方法の 1 つとなります。利用可能なファイル マネージャー アプリが多数あり、IP アドレスとその後に続くポート番号を使用して、コンピューターまたはその他のモバイル デバイスからもアクセスできる FTP サーバーをホストするのに役立ちます。 FTP サーバー アドレスの例は次のとおりです。ftp://192.168.1.7:8888'。見る:Android で FTP サーバーをセットアップしてファイルを共有する方法
ブラウザのアドレスバーに URL を入力すると、ユーザー名とパスワードの入力を求められますが、これはオプションであり、スマートフォンの FTP サーバーの設定時に設定できます。スマートフォン上のファイルにパソコンから簡単にアクセスできるようになりました。ただし、FTP サーバーを使用してファイルのアップロードとダウンロードの両方を行う場合は、次のような他の一般的な FTP プログラムを使用できます。ファイルジラ、MobaXterm、その他。サードパーティの FTP プログラムまたはスイートを使用すると、コンピュータからスマートフォンへのファイルのアップロードやスマートフォンへのファイルのダウンロードが簡単に行えます。
Android デバイス マネージャー アプリの使用
次のようなサードパーティ製ツールが多数あります。エアドロイド これは、コンピュータから Android デバイス上のファイルにアクセスするのに役立ちます。ファイルとは別に、AirDroid または同様のプログラムやサービスを使用して、通話履歴を確認したり、Android デバイス上の音楽ファイルやビデオ ファイルにアクセスしたり、コンピュータと Android デバイス間でそれらをワイヤレスで同期したり、その他考えられるすべてのことを行うこともできます。見るAirdroid の使用法とセットアップに関するさまざまなチュートリアル。
しかし、AirDroid のようなアプリを使用する最大の利点は、Android デバイスとコンピュータ間でファイルを共有するための非常に使いやすいグラフィカル ユーザー インターフェイスが得られることです。 AirDroid などのアプリを利用すると、コンピューター上のローカル ファイル マネージャーと同じように、Android デバイス上のファイルにアクセスできるため、技術的な専門知識があまりないユーザーや、単純に操作をしたくないユーザーにとって優れたソリューションになります。複雑な方法を使用して、コンピューターと Android デバイス間でファイルを共有します。
SMBプロトコルの使用
複数の Windows コンピュータがある場合、SMB プロトコルを使用すると、同じネットワーク上のコンピュータ間でファイルを簡単に共有できます。開けると、'ネットワーク'Windows コンピュータ上のこのフォルダにアクセスすると、ネットワークに接続されている他のすべての Windows コンピュータを見つけることができます。この方法でファイルを共有する場合、ファイル転送には SMB プロトコルが使用されます。
したがって、コンピューターがネットワークに接続されており、Android デバイスに次のような適切なファイルマネージャーがある場合は、ソリッドエクスプローラーまたはESファイルエクスプローラー、または他の同様のアプリを使用すると、SMB プロトコルを使用して Windows コンピューターの共有フォルダー上のファイルにアクセスできます。 Windows 共有フォルダー上のファイルをコピーして貼り付けるだけでなく、Windows コンピューターの共有フォルダーにあるビデオ ファイル、オーディオ ファイル、またはドキュメントにアクセスすることもできます。
ネットワーク接続ストレージ (NAS) またはファイル サーバーの使用
ネットワーク接続ストレージ (NAS) デバイスやファイル サーバーなどのホーム ネットワークがある場合は、すべてのファイルをコンピューターまたは Android デバイスからそのファイル サーバーにスローできます。次回ファイルの作業を開始するときは、ファイルを開いてファイル サーバーに直接保存することができ、ファイルはローカル クラウド ストレージとして保存されます。したがって、現在コンピュータからこれらのファイルを操作していて、そのファイルを保存すると、Android デバイスから同じファイルの作業を開始でき、作業が完了したらそこに保存できます。これも同様に効果的です。コンピュータと Android デバイス間でファイルを物理的に転送する場合と同様です。
さらに、最近のほとんどのファイル サービスやネットワーク接続ストレージ デバイスには、サーバー内のファイルをオンラインでアクセスできるようにするオプションもあります。これは、外出中にファイルにアクセスしたい場合には非常に有利です。いくつかのファイルが非常に重要であることがわかった場合は、ファイルを NAS に保存し、後で NAS から Android デバイスにコピーまたはダウンロードできます。
Bluetooth テクノロジーの使用
Bluetooth を使って友達とファイルを送受信していたあの頃のことを今でも覚えています。ラップトップを使用している場合は、おそらく Bluetooth 無線が搭載されており、Bluetooth 接続を使用してコンピュータと Android デバイス間でファイルを送信することもできます。 Bluetooth 接続を使用すると、コンピューターからファイルを送信して Android デバイスで受信したり、その逆を行うことができます。 Bluetooth を使用してコンピュータとモバイル デバイス間でファイルを送受信するには、コンピュータとモバイル デバイスをペアリングする必要があります。その後、スマートフォンが提供するサービスをコンピュータで使用できるようになります。 。
Bluetooth を使用してファイルを共有するのは最も簡単な方法の 1 つですが、同時に非常に遅いという特徴もあります。したがって、ドキュメントやミームを転送するのには十分です。高解像度の映画、大きなビデオ ファイル、ゲーム APK ファイルの共有には Bluetooth を使用しないでください。1 GB 程度の小さなファイルでも 30 分から 1 時間かかる場合があります。新しい Bluetooth 標準は高速ですが、現在一般的に使用されている通常の Wi-Fi 接続ほど高速ではありません。ファイル転送を高速化するには、両方のデバイスが最新の Bluetooth 標準をサポートする必要があります。
クラウドストレージの利用
1 つまたは複数のクラウド ストレージ サービスにアクセスできる場合は、コンピュータまたはスマートフォンからクラウド ストレージ サービス内のすべてのファイルにアクセスできます。その後、それらにアクセスする必要があるとき。ファイルを表示または編集するためだけの場合は、選択したクラウド ストレージ サービスからファイルを選択できます。それとは別に、写真、ビデオ、音楽、その他のドキュメントを転送する必要がある場合は、コンピュータからクラウド ストレージ サービスにそれらを置き、スマートフォンのクラウド ストレージ サービスから同じものをダウンロードしたり、その逆も可能です。クラウド ストレージ サービスについては説明の必要はありません。無料のクラウド ストレージ プランでは利用できない合計サイズのファイルを転送する必要がない限り、クラウド ストレージを使用して簡単にファイルを転送できます。
ただし、コンピューターとスマートフォン間のファイル転送にクラウド ストレージを使用する場合、覚えておくべき点が 1 つあります。制限付きデータプランを利用している場合、これは好ましい選択肢ではありません。さらに、アップロード帯域幅が十分でない場合、クラウド ストレージを使用してコンピュータとスマートフォンの間でファイルを転送するのは面倒な場合があります。ただし、十分なアップロードおよびダウンロードの帯域幅があり、インターネット接続に帯域幅の上限がない場合は、クラウド ストレージを使用してコンピューターとスマートフォンの間でファイルを転送することが間違いなく最適なオプションです。
クロスプラットフォームメッセンジャーサービスの使用
私たちは皆知っていますWhatsapp ウェブ、テレグラムデスクトップメッセンジャーまたは電報ウェブ 等々。コンピュータとモバイル デバイス間で写真、ビデオ、その他のドキュメントを共有したい場合は、自分だけを参加者とするグループを作成すると、そのグループで送信するすべてのファイルに自分だけがアクセスできるようになります。使用方法についてはチュートリアルに従うことができます電報そしてワッツアップ私が話していることを理解するために、メモを取るアプリケーションとして。
これもインターネット接続が必要ですが、クラウド ストレージ サービスに無制限のファイルを保存するためにプレミアムを支払いたくない場合、これはコンピューターと Android デバイス間でファイルを共有するもう 1 つの方法です。さらに、WhatsApp はエンドツーエンドの暗号化によってチャットを保護します。つまり、モバイル アプリからコンピューターにアクセスするために送信するもの、またはその逆に送信するものは常に安全であるため、共有する優れた方法でもあります。モバイル デバイスとコンピュータの間でファイルを共有することについては、少なくとも考慮する必要があります。
以上が、インターネットを使用するかどうかに関係なく、コンピューターと Android デバイス間でファイルを共有できる 7 つの方法です。ここで説明した方法がまだ気に入らない場合は、データ転送ケーブルを使用して Android デバイスをコンピュータに接続するという昔ながらの方法を使用して、サードパーティのシステムや Wi-Fi に依存せずにファイルの転送を開始できます。 -フィ。
最後の 2 つの方法を除き、ここで説明するほとんどの方法を使用してファイルを共有するのにインターネット接続は必要ありませんが、他の共有方法に従うには、少なくとも Wi-Fi 接続が必要になります。コンピュータと Android デバイスの間でファイルを共有します。自宅に Wi-Fi ネットワークがない場合でも、コンピューターまたはラップトップに Wi-Fi 機能があれば、Android デバイスの Wi-Fi ホットスポット機能を利用することもできます。
コンピューターと Android デバイス間でファイルを転送する 7 つの方法を気に入っていただけたでしょうか。何か質問はありますか?以下に同じことについてお気軽にコメントしてください。