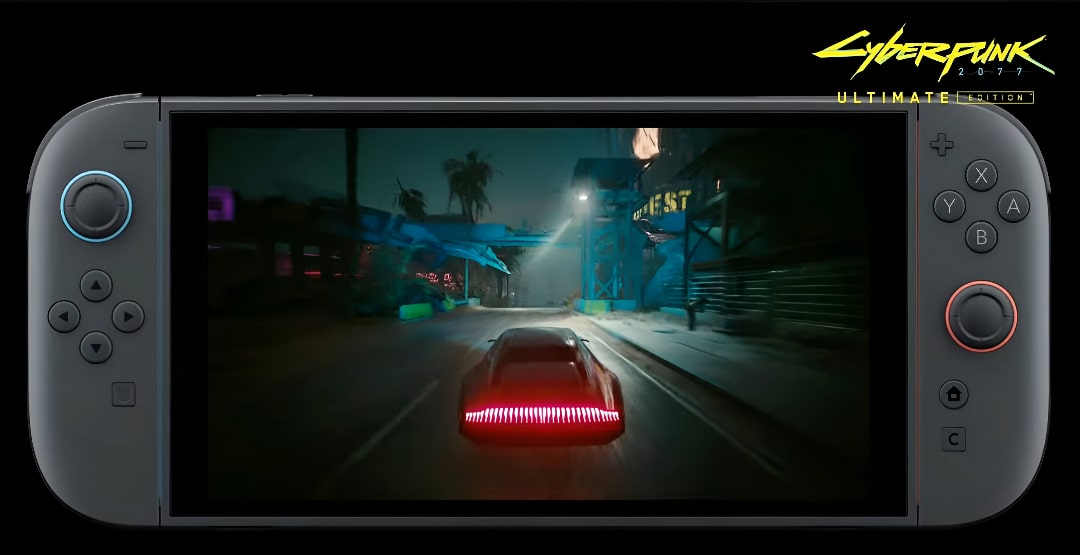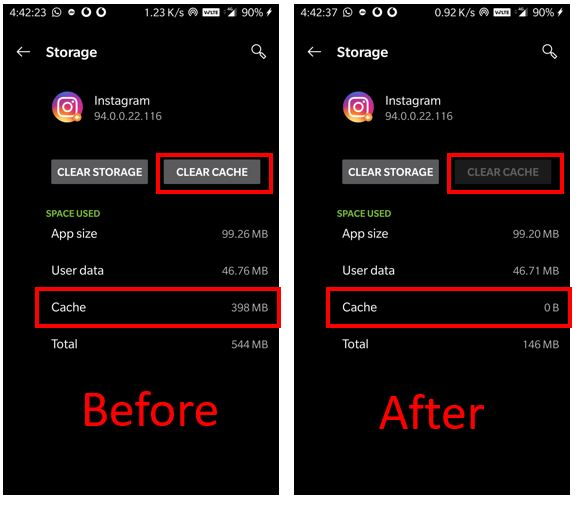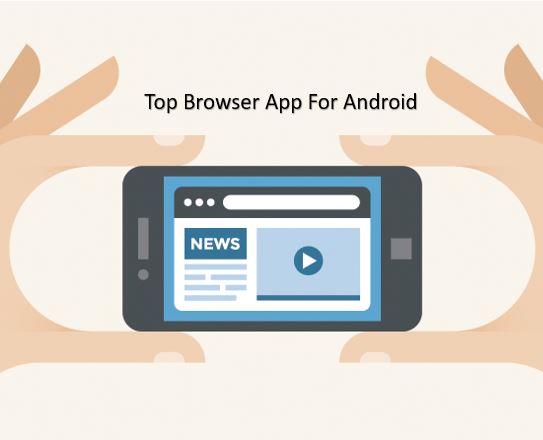Android スマートフォンを FTP サーバーに接続すると、携帯電話から携帯電話へ、また Android スマートフォンからパソコンへファイルを共有または転送できるようになります。 USB ケーブルがない場合、Android ストレージをマウントしてワイヤレスでファイルを共有する最も簡単な方法です。さらに、Android スマートフォンがルーターに接続されている場合は、ポートを転送することで、インターネット経由で Android スマートフォンのストレージにリモートからアクセスできます。この Android FTP サーバーのチュートリアルでは、ルーターを使用せずに、インターネット、WLAN、またはホットスポットを使用してリモートからファイルにアクセスする方法を説明します。
Android PhoneをFTPサーバーに変換する必要があります
Android スマートフォンにインストールする必要があるアプリは 2 つあります。
ESファイルエクスプローラー:多機能です Android デバイス用のファイル マネージャー アプリ。ファイル ブラウザ、画像ビューア、FTP クライアント、WiFi ファイル転送、検索機能などを内蔵しています。
FTP サーバー – インターネット経由でファイルにアクセスします。
のFTPサーバーAndroid の携帯電話ファイル転送プロトコル サーバーをインターネットまたはローカル ネットワーク経由でファイルにアクセス/共有できるようにする使いやすいアプリです。
知りたいかもしれません
FTP サーバーや FTP クライアントを使用したくない場合は、Android のすべてのファイルとフォルダーにアクセスするためのシンプルで最良の方法を使用してください。Airdroidを使ってPCからAndroidスマートフォンを遠隔操作する方法
PCとAndroidスマートフォン間でファイルをワイヤレスで転送する方法
Android で FTP サーバーをセットアップする
まずは上記のFTPサーバーアプリをAndroidスマートフォンにインストールします。
FTP サーバー アプリをインストールすると、次のオプションが表示されます。
- アクティブなセッション: すべてのアクティブなユーザーとセッションが表示されます。
- ルーターのポートを自動的に開く
- FTP ポート:
- FTPパッシブポート
- アイドルタイムアウト (秒単位)
- WI-FI検出時に自動起動
- 起動時に自動的に起動する
- ユーザー管理
アプリの下部には、というオプションが表示されますユーザー管理。 ユーザーを追加するには、このオプションをクリックします。
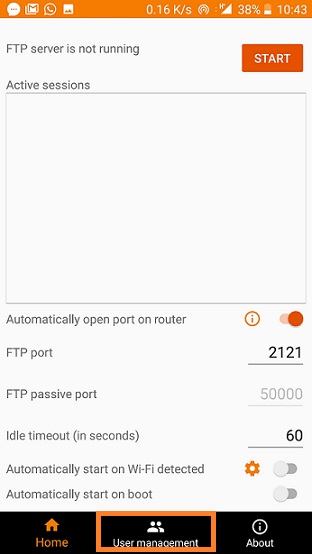
の下でユーザー管理、画面の右下にある追加アイコンをクリックします。次に、指定されたフィールド (名前、ユーザー名、パスワード) に入力します。 FTP サーバーに隠しファイルを表示するには、トグル ボタンをスライドさせます。
また、 をタップして、特定のフォルダーまたはスマートフォンのストレージ全体のパスを指定する必要があります。新規追加オプション。
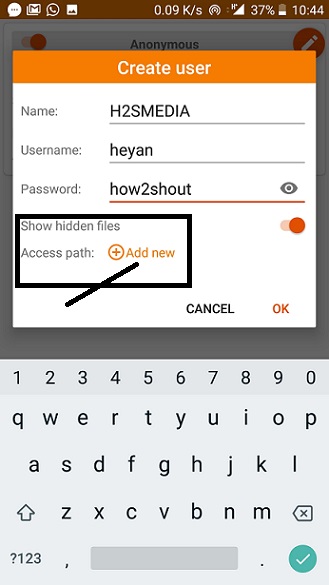
Android FTPサーバー書き込み権限
ステップ 3:をクリックした後新規追加オプションで、左側からハンバーガーアイコンを選択し、電話ストレージを選択して、「選択」をタップします。
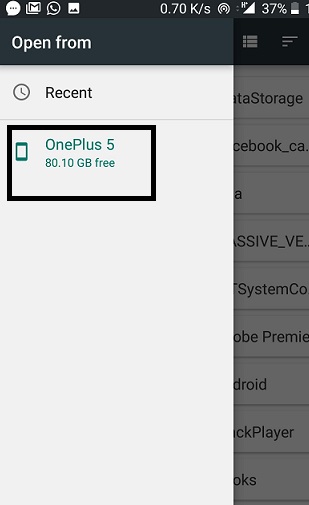
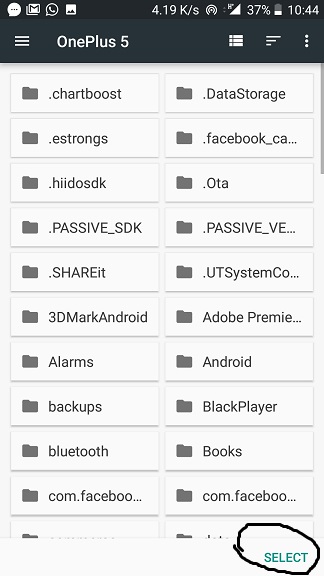
ステップ 4:選択した後、書き込み可能ボックスにチェックを入れて、FTP クライアント ユーザーにファイルへの書き込み権限を与えます。
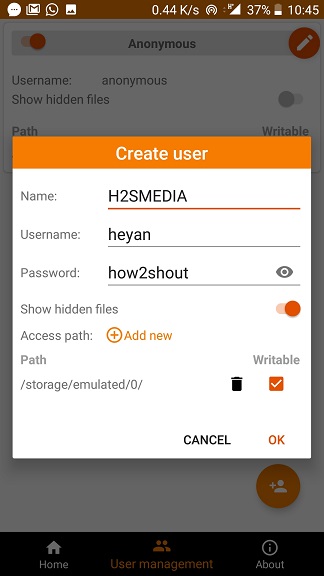
スマートフォンのFTPサーバーを起動する
ステップ5:ユーザーを設定すると、すべてのユーザーが以下を参照できるようになります。ユーザー管理。WiFi ルーターに接続していない場合は、携帯電話のホットスポットにラップトップまたは PC を接続してください。インターネット経由でサーバーにリモートにアクセスする場合は、モバイル データのスイッチをオンにすると、FTP サーバーがパブリック IP を自動的に検出します。同様に、ルーター経由で WLAN に接続している場合、アプリはローカル ネットワークの IP アドレスを提供します。
注記: モバイル経由データ、どの場所からでもサーバーに接続しますネットワークインターネットを使用しますが、ローカル WLAN の場合は、FTP サーバーとクライアントの両方が同じネットワークまたは IP 範囲内にある必要があります。
ホットスポット経由で PC を Android スマートフォンに接続したら、FTP サーバーを起動します。そのためには、次のサイトにアクセスしてください家をタップして、始めるボタン。 FTP サーバーが起動すると、FTP サーバーにアクセスするための IP アドレスが取得されます。ここと同様に、以下のアドレスを取得します。
ftp://192.168.43.1:2121
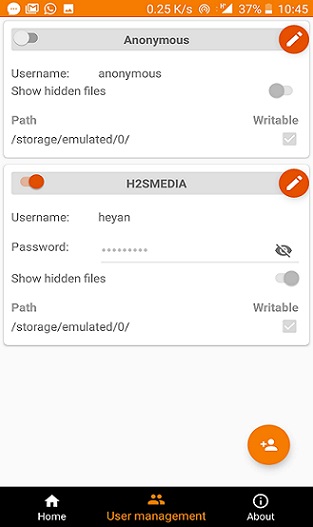
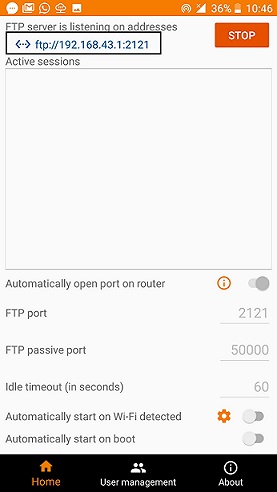
この ftp://192.168.43.1:2121 アドレスをブラウザに直接使用することもでき、他の手順に従う必要はありません。ただし、適切にセットアップするには、残りの手順も実行することをお勧めします。
FTP クライアントを使用せずに、ラップトップまたは個人用デスクトップ PC から Android FTP サーバーにアクセスします。
- まず、「マイ コンピュータ」または「Windows エクスプローラ」に移動します。ここで使用しているのは、Windows 10オペレーティング システムは異なりますが、Windows 7、8、8.1、または XP でも方法は同じです。
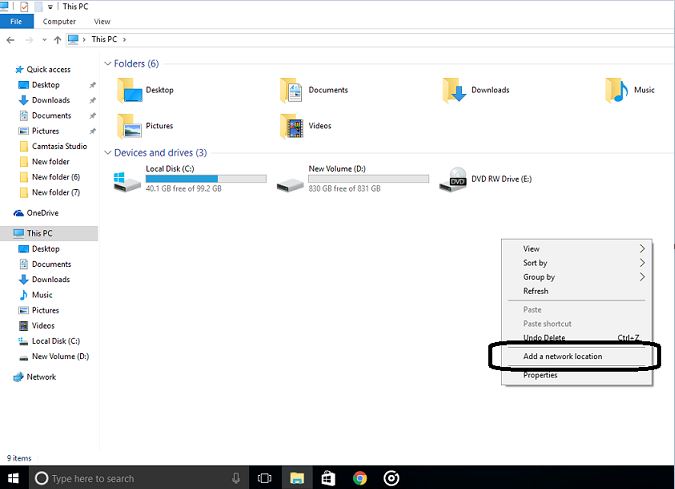
- 「次へ」をクリックしてオプションを選択します「カスタムネットワークの場所を選択してください」「次へ」をクリックします。
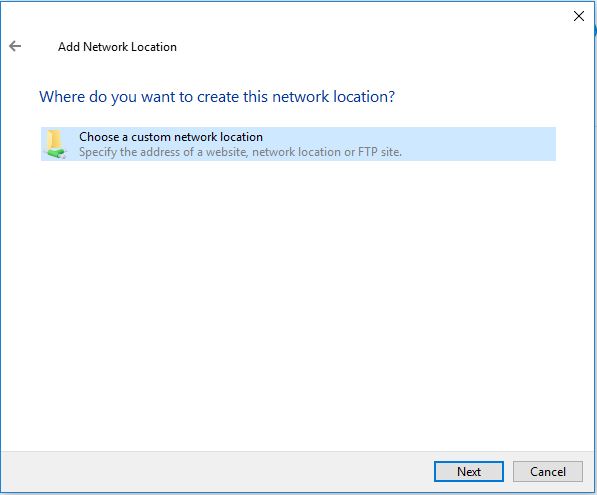
- このステップでは、Android FTP サーバー アプリで作成したユーザー名を指定する必要があります。の先頭にあるチェックボックスを選択して、匿名でログインすることもできます。「匿名でログオンします」。
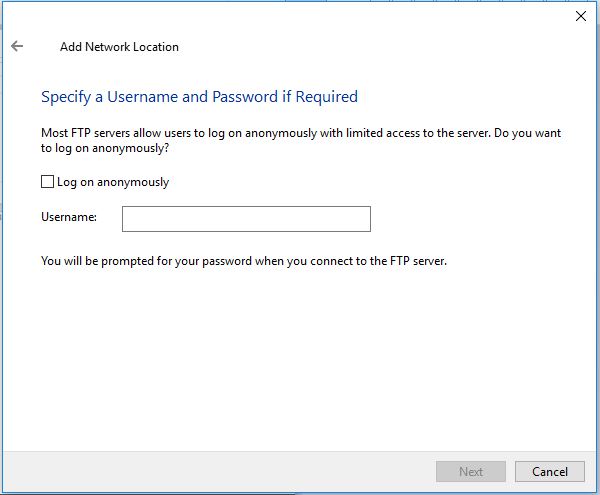
- を与えた後、ユーザー名「次へ」ボタンをクリックすると、Windows は FTP サーバーの IP アドレスの入力を求めるプロンプトを表示します。 FTP サーバー アプリのフロント画面に表示されているものと同じ FTP サーバー IP アドレスを入力します。
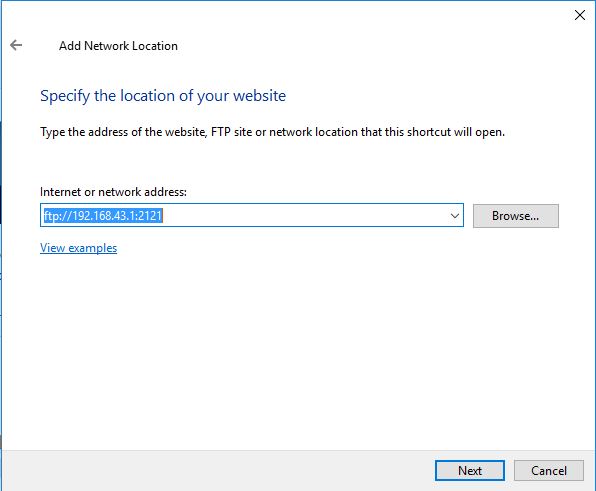
- FTP アドレスがコンピュータによって検証されると、ユーザーのパスワードが要求されます。 FTPサーバーアプリでユーザー用に作成したパスワードを入力します。
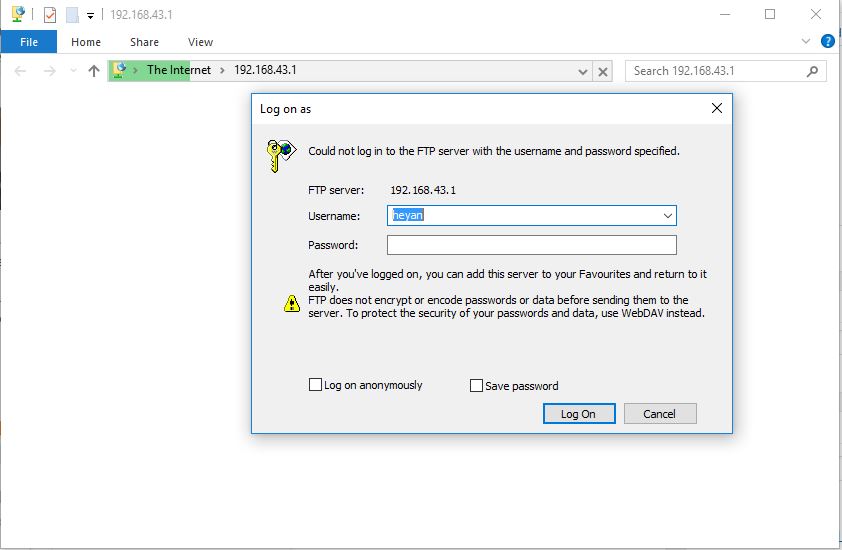
- コンピュータは FTP サーバーに正常に接続し、通常使用するためのショートカットが Windows エクスプローラーに表示されます。
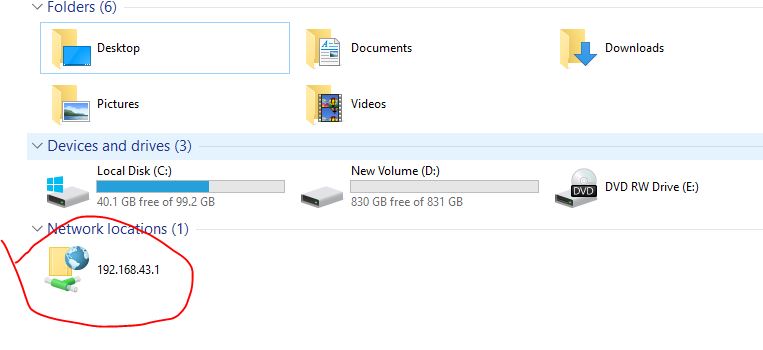
- FTP ショートカットをクリックすると、すべての Android ファイルとフォルダーが 1 か所に表示されます。 USB ケーブルや Bluetooth を使用せずに、WLAN 経由でファイルを追加または削除できます。
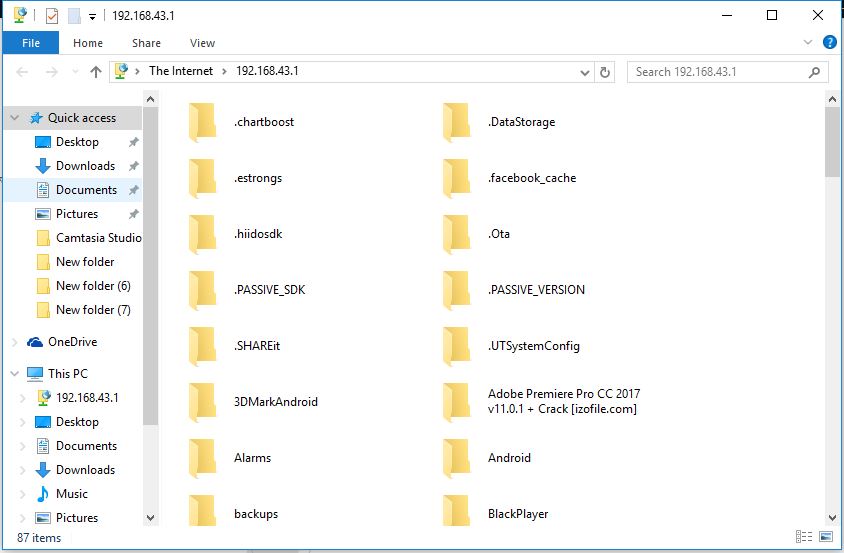
こちらもご覧ください
EFSfileExplorer アプリを使用して、別の Android スマートフォンから Android Phone FTP サーバーにワイヤレスでアクセスする
- ES ファイル エクスプローラー ファイル マネージャー アプリを開き、左側上部にあるハンバーガー アイコンをタップします。
- 「ネットワーク」オプションと「FTP」をタップします。
- FTPを選択し、新しいFTPサーバーを追加します
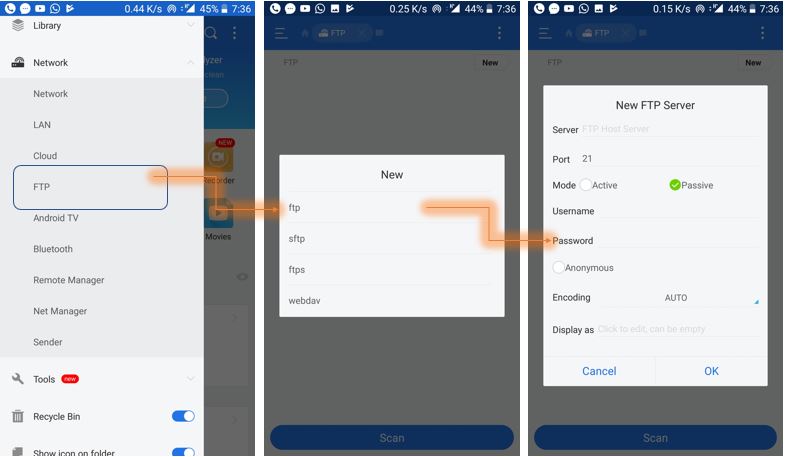
- スクリーンショットに示すように、[新しい FTP サーバー] の下に Android FTP サーバーの IP アドレスを追加します。その後、[OK] ボタンをタップすると、Android スマートフォンのリモート FTP サーバーにマウントされたストレージのショートカット フォルダーが取得されます。

その他の記事: