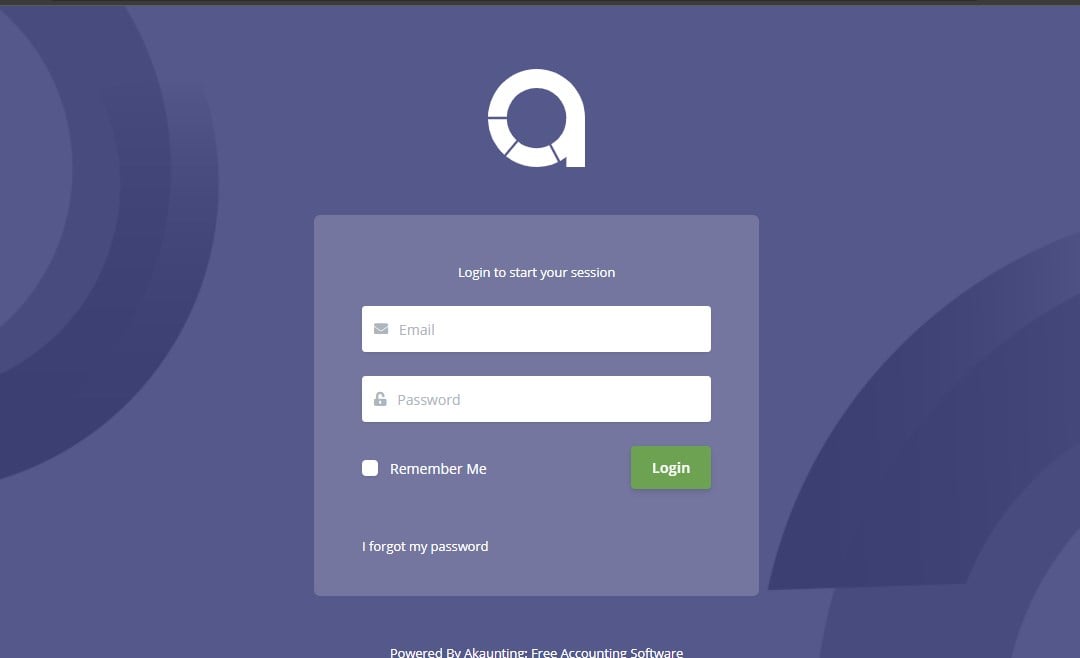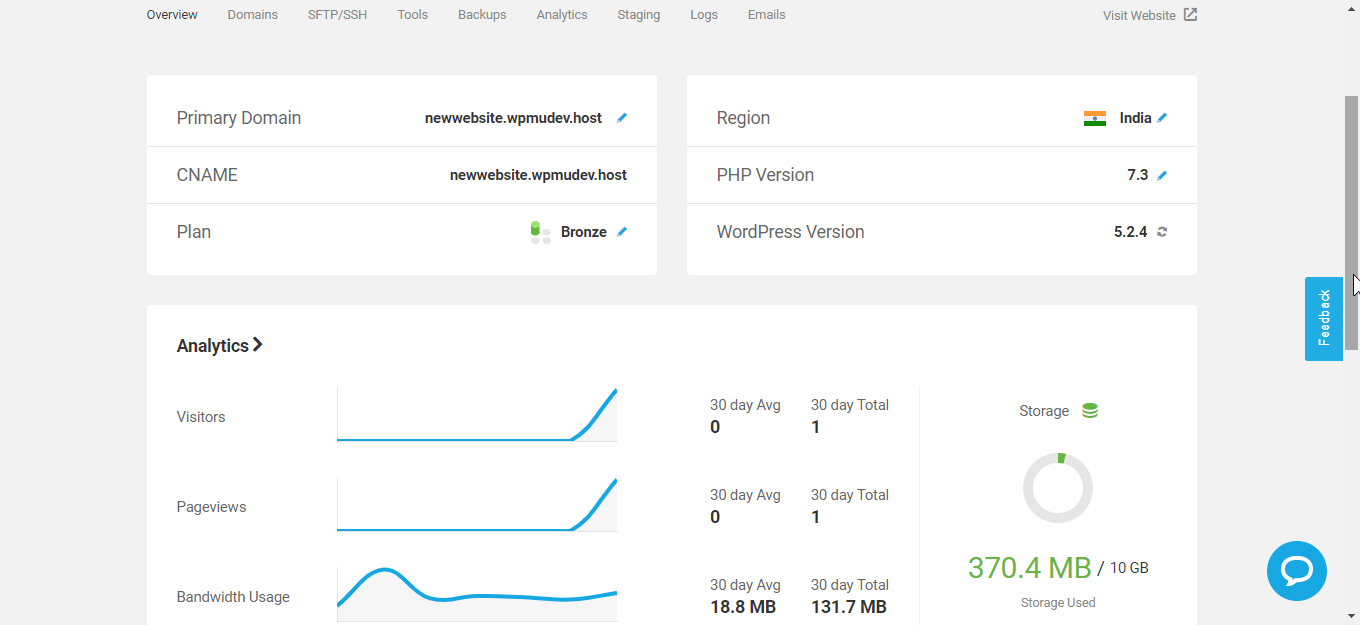デュアルブート環境で Windows 10/7 に Android OS をインストールして実行する簡単な方法をお探しですか?その場合、Phoenix OS を始めるのが最適です。
Phoenix OS は、中国のソフトウェア技術会社によってサポートされている、Android x86 オープン ソース プロジェクトに基づいてカスタマイズされた Android PC OS です。オリジナルの Android x86 を見ると、そのフォークである Phoenix OS にはない、古くて不快なインターフェイスを感じます。
ここでは、既存のファイルを傷つけたり削除したりせずに、PhoenixOS を Windows 10 または Windows 7 とデュアルブートする最も簡単な方法を学びます。 USB ドライブにインストールすることもできますが、その使用方法はお客様ご自身で選択してください。そして、Phoenix OS はエミュレータではないことを覚えておいてください。
Windows 10 または 7 を備えたデュアルブート Android Phoenix OS
ここでは、Windows プラットフォーム用の実行可能ファイルの代わりに、USB ドライブにフラッシュされたこの Android OS の通常の ISO イメージを使用しており、他の Windows ソフトウェアとまったく同じように動作します。
ステップ 1: Phoenix OS 実行可能ファイルをダウンロードする
上で述べたように、パーティショニングとブート マネージャー システムの正確な処理方法がわからない場合、ほとんどの場合プライマリ Windows OS が起動できなくなる従来の ISO イメージ インストール プロセスは使用しません。
公式へ行くPhoenixOSのダウンロードページ、ここにリンクがあります便宜上、Exe インストーラー (Windows の場合) の前面にある [ダウンロード] ボタン (Google ドライブ リンクまたは Mega) をクリックします。このチュートリアルの実行中、この PC Android OS で利用可能な Android の最新バージョンは 7.1 でしたが、お使いの PC では異なる可能性があります。 Android 7.1 ベースのファイルは、64ビット1 つなので、システムが32ビットそれから行きますフェニックスOSAndroid 5.1 ベースで、同じページから入手できます。
ステップ 2: PhoenixOS 実行可能インストーラー ファイルを実行する
ダウンロードが完了したら、実行可能インストーラー ファイルに移動し、それをダブルクリックして実行するか、単に右クリックして選択します管理者として実行します。
ステップ 3: Windows に Phoenix OS をインストールする
したがって、ここでは、インストール、U-Dik の作成、アンインストールの 3 つのオプションが表示されます。この Android OS を PC のハードドライブにインストールする場合は、インストールオプションで、ペンドライブにセットアップしたい場合は、「」を選択できます。-U-ディスクの作成”。ただし、良好なパフォーマンスが必要な場合は、ローカル ハード ドライブにインストールすることをお勧めします。ここでは「」を選択していますインストール」を選択してハードディスクに置きます。心配しないでください。既存の Windows OS ファイルに影響を与えたり、削除したりすることはありません。
ステップ 4: Android OS をインストールするドライブまたはパーティションを選択します
既存の Windows 10 または 7 のインストールに悪影響を与えることはありませんが、予防策として、以前の OS が存在する同じパーティションにはインストールしないことをお勧めします。そのため、このチュートリアルでは、C: ドライブパーティション、私たちは行ってきましたG: パーティションここには他の共通のファイルとフォルダーがあります。
注記: PhoenixOS は独自の名前で作成されたフォルダーにインストールされ、既存のパーティションを削除したりフォーマットしたりすることはありません。したがって、心配する必要はありません。
選択後、「次へ」ボタンをクリックしてください。
ステップ 5: Phoenix OS インストールのデータ サイズを選択する
データイメージのサイズは、インストールするためにPhoenixOSに割り当てられ、Google Playストアからの以降のアプリのインストールに同じサイズが使用されます。 Windows 用の C: ドライブと同じように、この Android OS 用の C: ドライブであると言えるので、利用可能な容量に応じて選択してください。 USB ディスクではなくローカル ドライブにインストールしているため、32 GB は大したことではなく、それのみを選択します。さらに「インストール」ボタンをクリックします。
ステップ 6: インストールの進行状況
ローカル ドライブ上の圧縮された PhoenixOS イメージがフォルダーに解凍されるまで、数分間待ちます。
ステップ 7: システムを再起動する
解凍して Android の現在のメニューにブート値を追加すると、セットアップ ウィザードによって今すぐ再起動してくださいオプション。現在の作業を保存し、このオプションをクリックします。
ステップ 8: Windows 10 と Phoenix のデュアル ブート メニュー
システムを再起動すると、Windows 10 ブート メニューが表示され、Phoenix OS のオプションも表示されます。これをクリックすると、新しくインストールした Android PC オペレーティング システムを起動できるようになります。
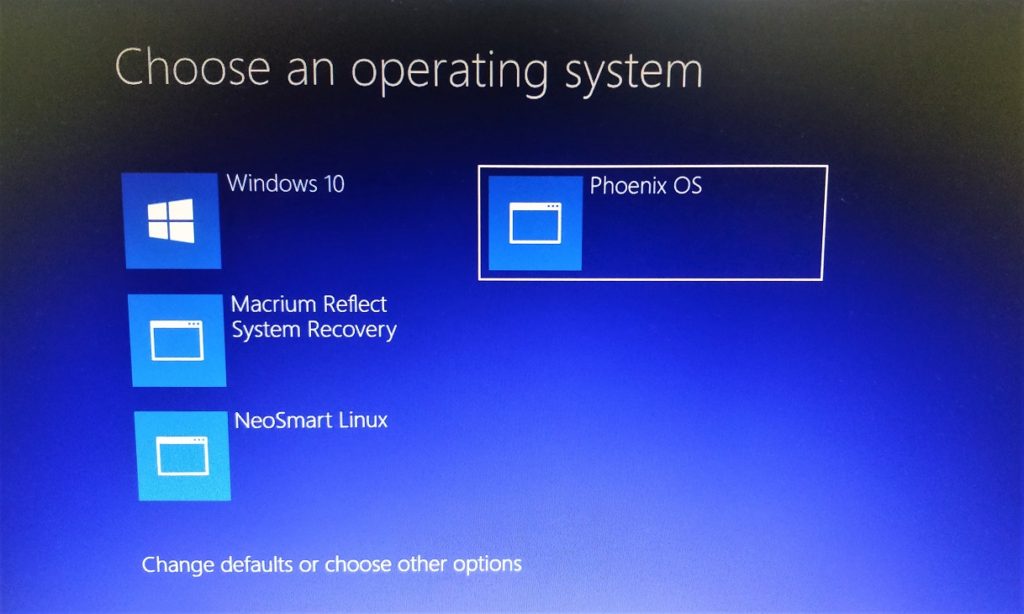
ステップ 9: システムの初期化
システムが Phoenix 用のファイルやその他の設定をセットアップしている間、しばらく待ちます。
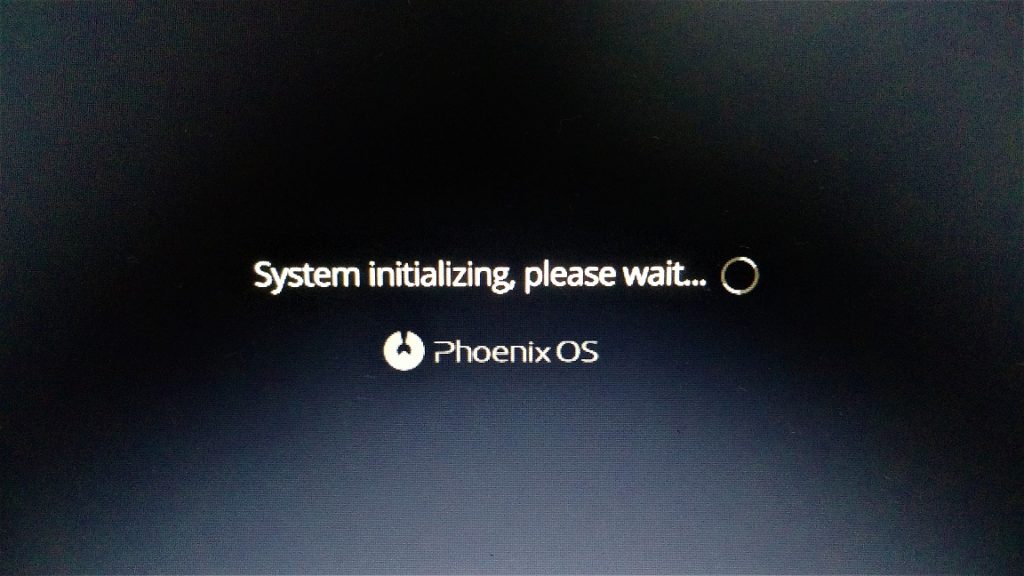
ステップ 10: Android OS 言語を選択する
デフォルトでは、OS は中国語で表示されますが、馴染みのない言語だと思いますので、ドロップダウン ボックスをクリックして英語を選択してください。
その後、「次へ」ボタンをクリックします。
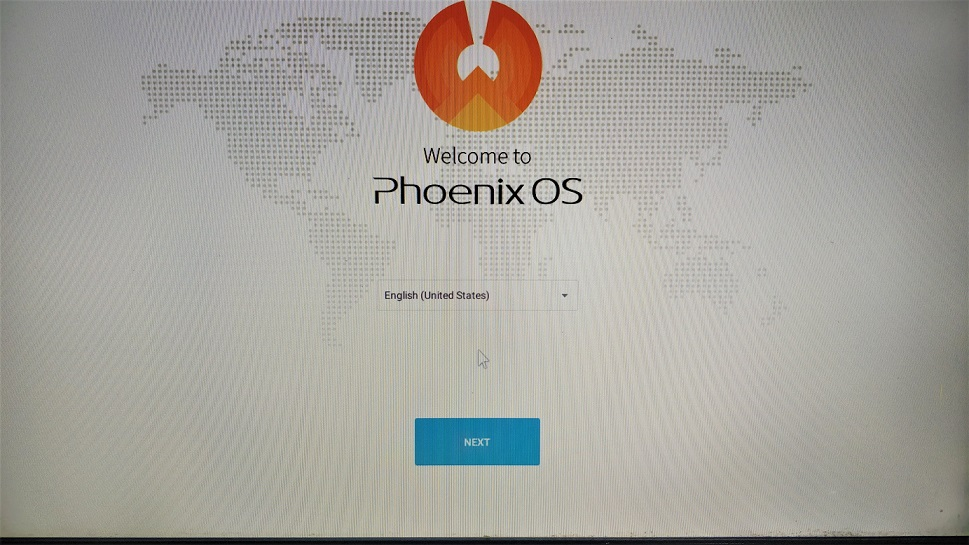
ステップ 11: ユーザー使用許諾契約
必要に応じて契約書を読み、指定されたすべての契約条件に同意するために [同意する] ボタンをクリックします。
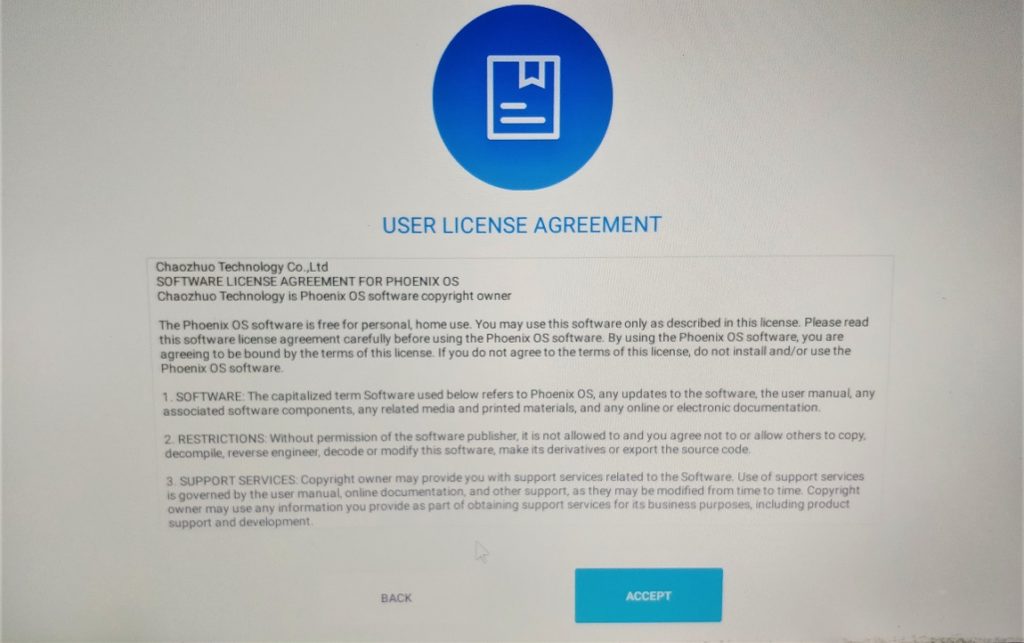
ステップ 12: ネットワークに接続する
セキュリティ更新プログラムを受信したり、アプリをインストールしたりするには、既存の WiFi 接続に接続しますが、後で OS インターフェイスから行うこともできます。
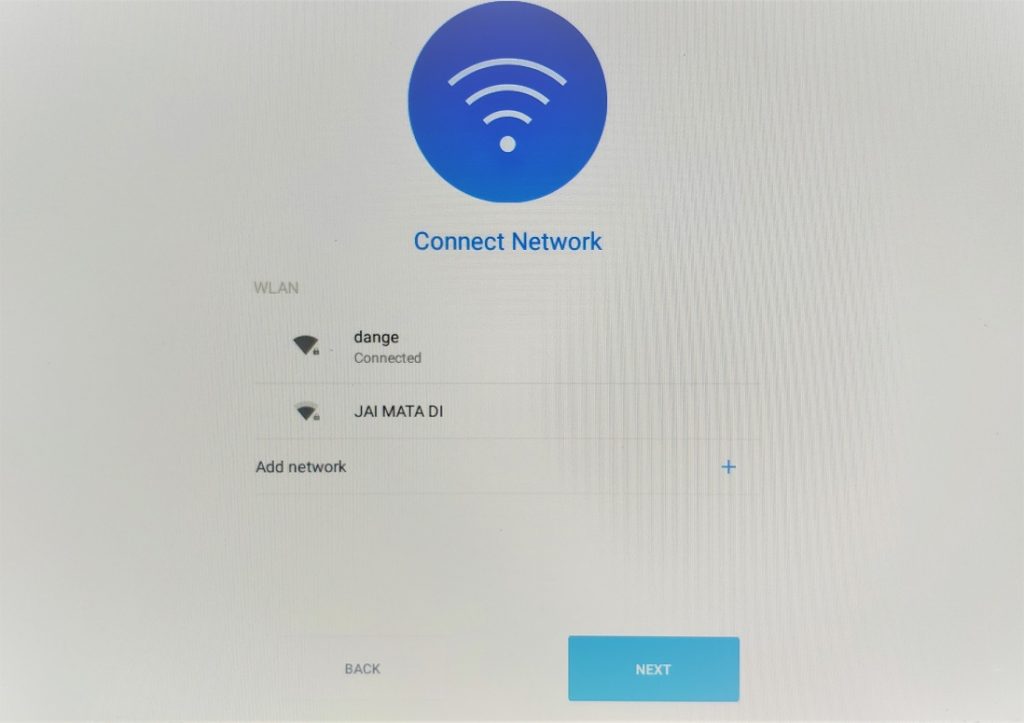
ステップ 13: ユーザー アカウントを作成する
PhoenixOS ユーザーアカウントに名前を付けます。ここではH2Sメディアを紹介します。
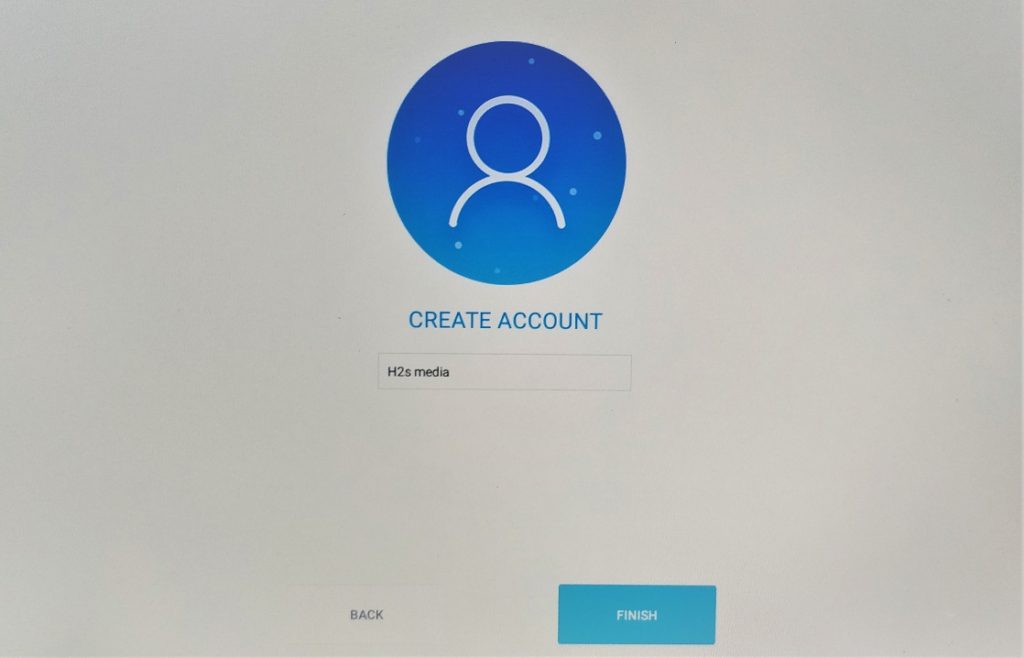
ステップ 14: Phoenix OS インターフェイス
これで、Windows 10 または 7 OS のユーザー インターフェイスを模倣した Android オペレーティング システムが PC にインストールされました。以下のフェニックスのスクリーンショットでそれがわかります。
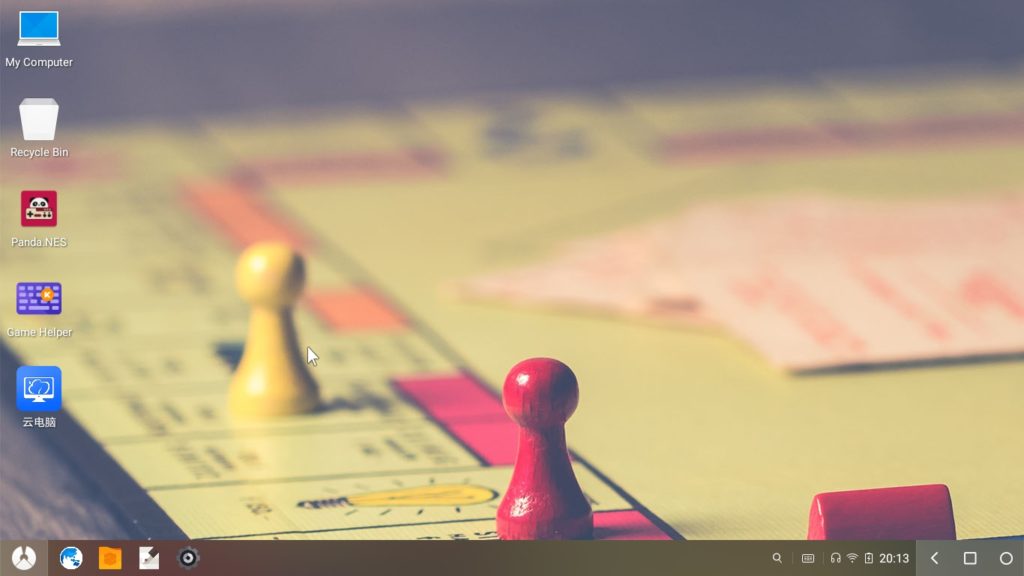
Phoenix OSをアンインストールする方法
しばらくしてからコンピュータから Phoenix OS をアンインストールしたい場合は、OS 選択ブート メニューから Windows 10 または 7 オペレーティング システムを再度起動します。そして、そこで再び Phoenix OS 実行可能ファイルを実行します。
開いたら、[アンインストール] ボタンを選択します。
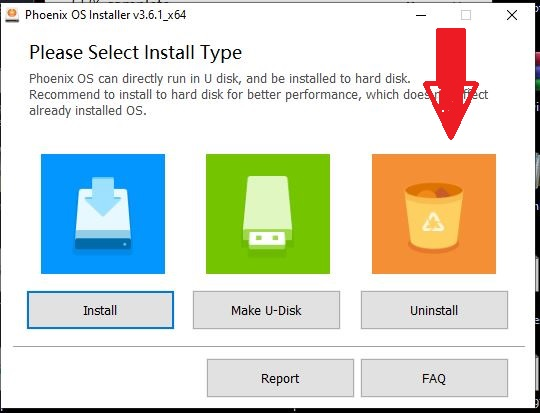
を選択します。はい「Phoenix OS をアンインストールしてもよろしいですか?」と表示された場合のオプションそれでおしまい。
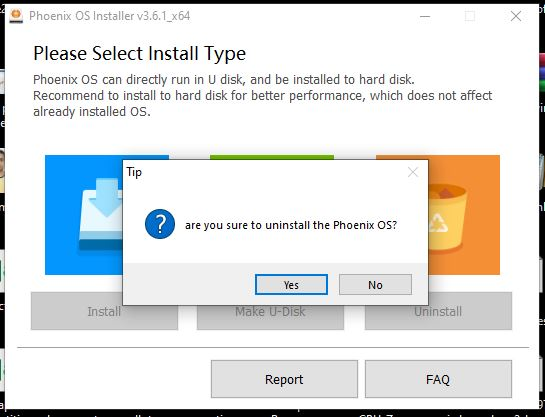
フェニックスOSのレビュー
非常に多くのユーザーが、仮想マシンまたは PC のデュアル ブート環境で使いやすい Android OS を試したいと考えていることを私たちは知っています。Phoenix を使用した後は、これがデスクトップで Android OS を体験する最も簡単で安全な方法であると言えます。または今までのラップトップ。この Quick Phoenix レビューを書く前に、私たちはそれを数時間使用しました。その経験を次に示します。
そのインターフェースについて言えば、Deepin Linux デスクトップ環境に似ており、PC ハードウェア上で OS を動作させるために必要な基本的なものがすべて揃っています。ただし、市場にはさまざまなハードウェアがあるため、意図したとおりに動作しない機能もいくつかあります。たとえば、この場合ディスプレイの明るさバーが機能しなかったため、画面の最大の明るさは目に多大な負担をかけ、長時間使用するのは難しいです…
Phoenix OS ファイルマネージャー
下のスクリーンショットを見ると、この OS がどれほどユーザーフレンドリーであるかが簡単にわかります。 Phoenix では、美しいドライブ アイコンとストレージ スペース インジケーターを使用して、すべてのシステム ドライブに簡単にアクセスできます。左側の Windows や Linux と同様に、重要なフォルダーやドライブにジャンプするためのショートカットが表示されます。
ドライブ情報の下には、音楽、画像、ビデオ、ファイルなどのさまざまなカテゴリのショートカットが表示されており、ユーザーは同じ種類のファイル拡張子すべてに 1 つ屋根の下でアクセスできます。たとえば、ビデオを見たい場合、そのカテゴリをクリックすると、システム上のすべてのビデオが表示されます。
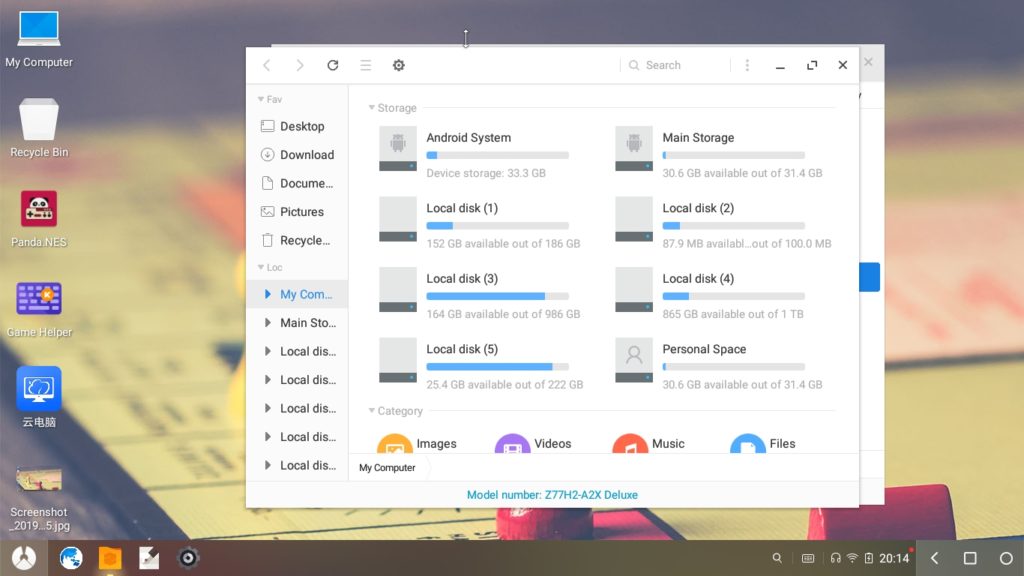
ドラッグアンドドロップ
もう 1 つの非常に優れた機能は、Commerical Desktop オペレーティング システムと同じドラッグ アンド ドロップ機能です。はい、コピーして貼り付ける必要はありません。マウスをクリックして項目を選択し、ドラッグして移動またはコピーするだけです。
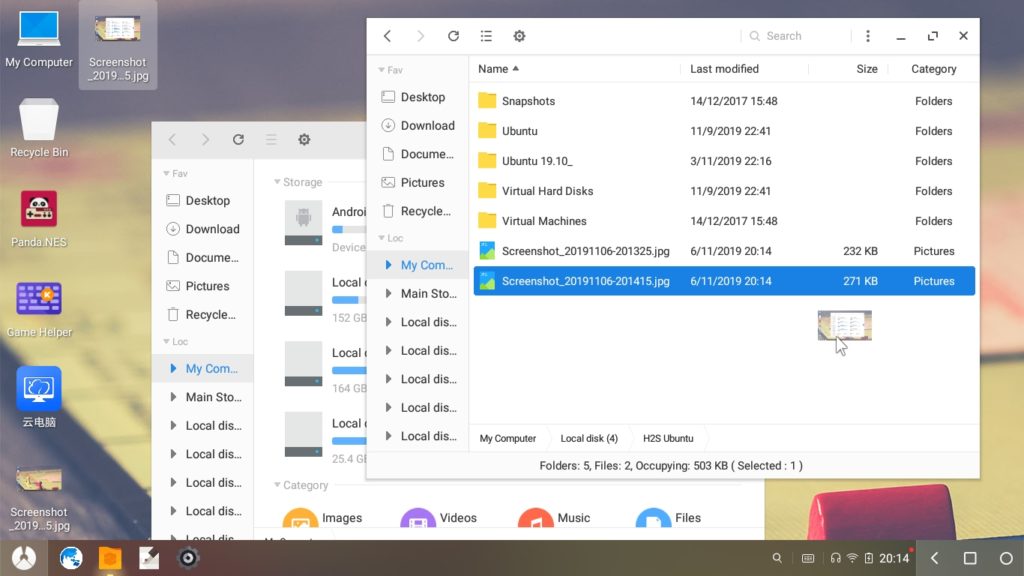
通知センター
Windows 10 および macOS ユーザーであれば、通知センターは PhoenixOS でも利用できるため、見逃すことはありません。これにアクセスするには、右側の下にある機能アイコンのいずれかをクリックすると、アイコンがポップアップ表示されます。また、Windows 10 のクイック設定と同じように、音量バー、ディスプレイの明るさ、スクリーンショット ツール、位置情報、Wifi、Bluetooth などのショートカットも利用できます。
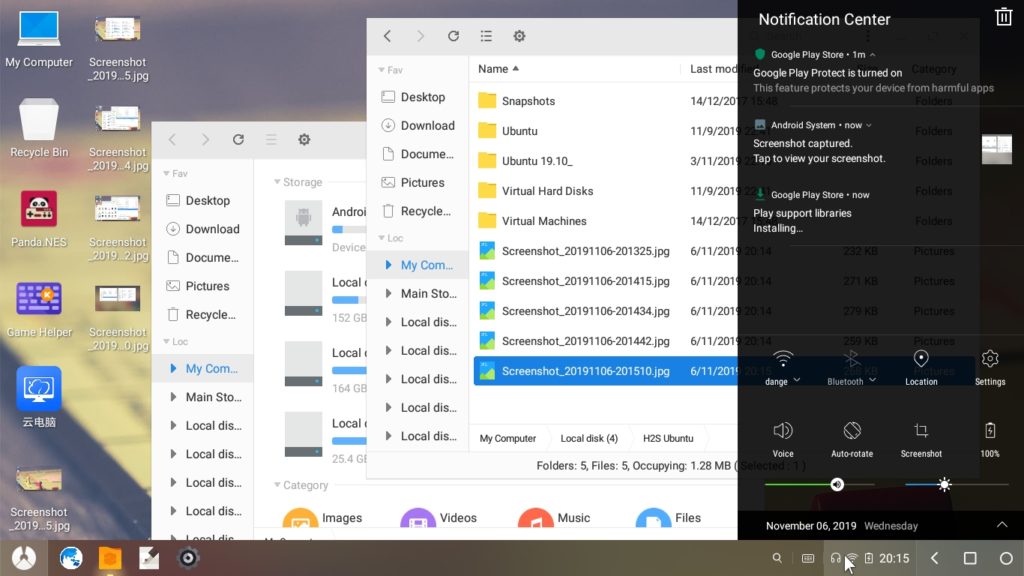
マルチウィンドウ設定
PhoenixOS のもう 1 つの素晴らしい機能は、開いているアプリケーション/ウィンドウへの切り替えまたはクイック アクセスです。複数の作業をしていて、すでに実行中のバックグラウンド アプリケーションを飛び越えたい場合は、右下にある最近使用したアプリのアイコンをクリックするだけで準備完了です。
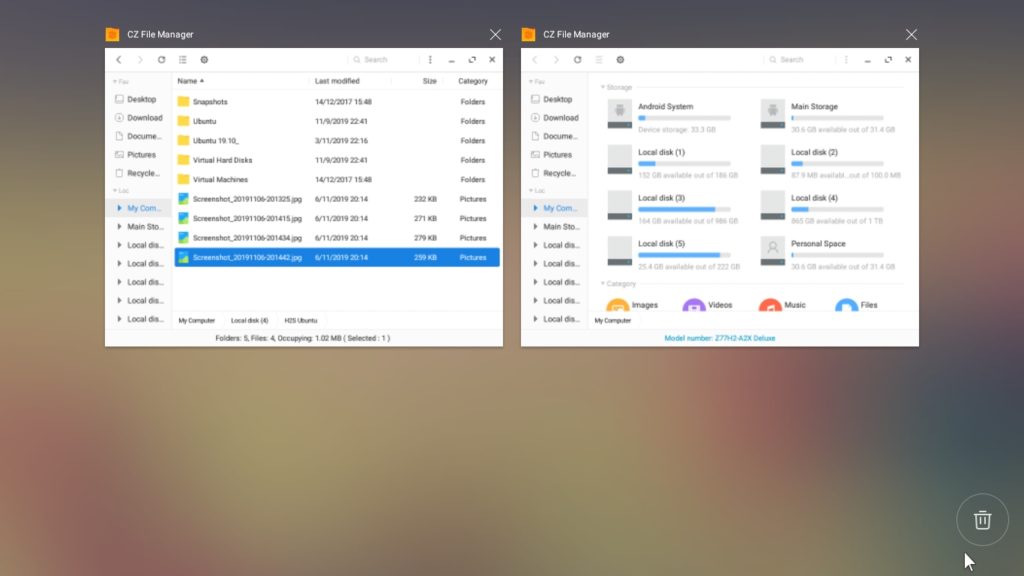
PhoenixOS には開発者によってアプリが詰め込まれておらず、使い慣れたスタート メニューからアクセスできる重要なものだけが含まれています。たとえばブラウザには、独自の StarDust ブラウザが付属しています。
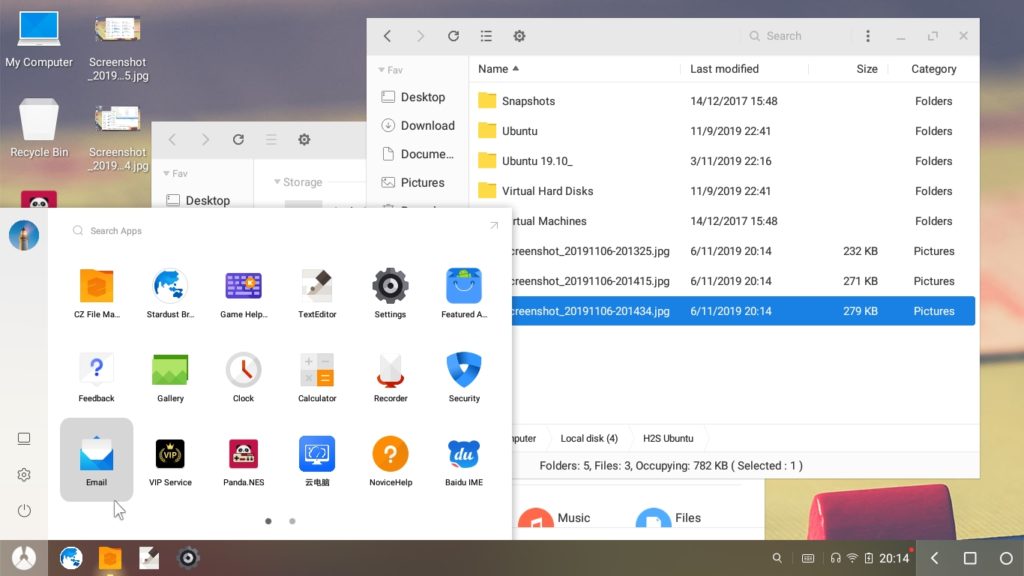
StarDust は、広告フィルタリングと洗練された物質的なデザインを備えた軽量ブラウザです。強力な Chromium カーネルを使用して、より優れた Web ブラウジング エクスペリエンスを提供します。
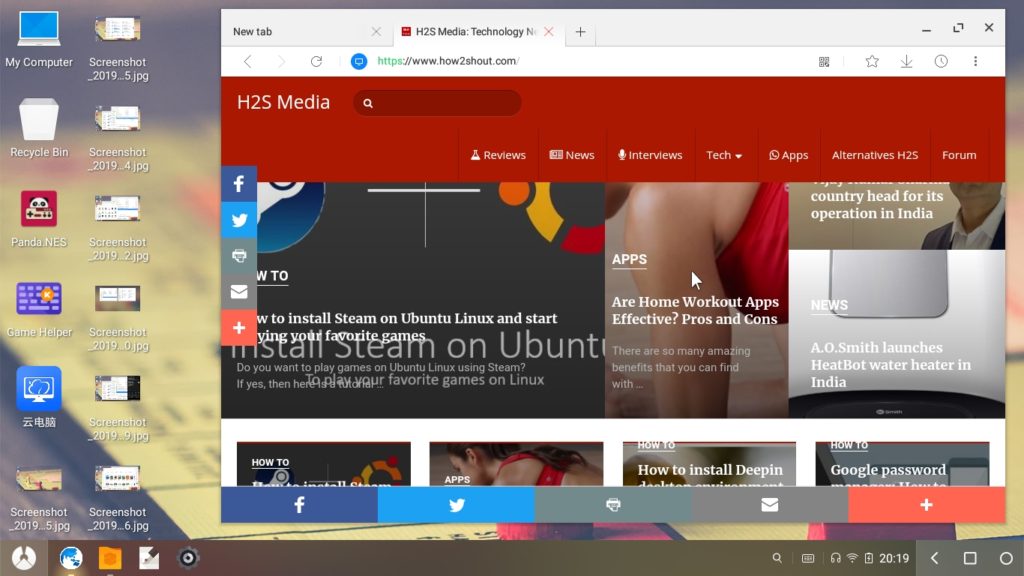
フェニックス Google Play ストア
この OS のもう 1 つの優れた点は、Google Play ストア アプリがプリインストールされていることです。これは、Android OS で利用可能なアプリを直接 Android OS にインストールできることを意味します。
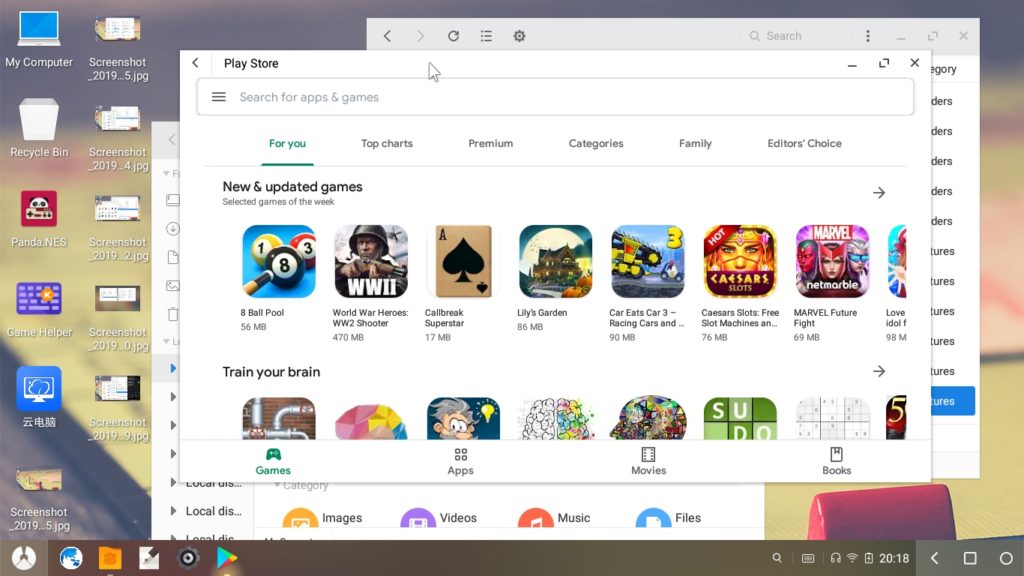
設定
ご存知のとおり、これはカスタマイズされた Android バージョンであるため、設定の標準ビューに加えて、カラフルなアイコンで構成された設定項目の美しいグリッドも備えています。
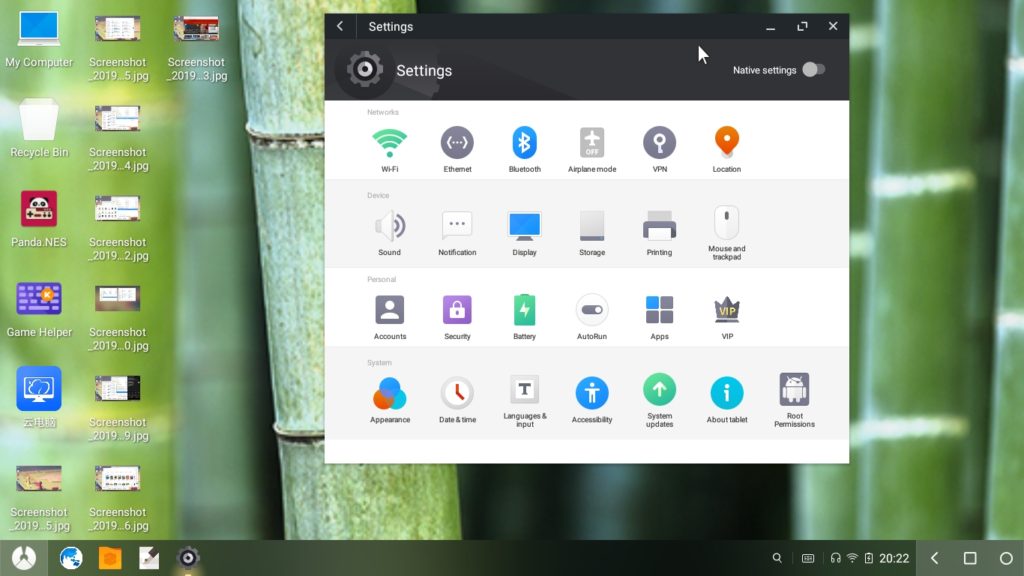
OS のギャラリー アプリは、私たちの場合は問題なくスムーズに動作しました。また、ホーム画面の背景として設定できる事前に利用可能な壁紙もいくつか機能しています。
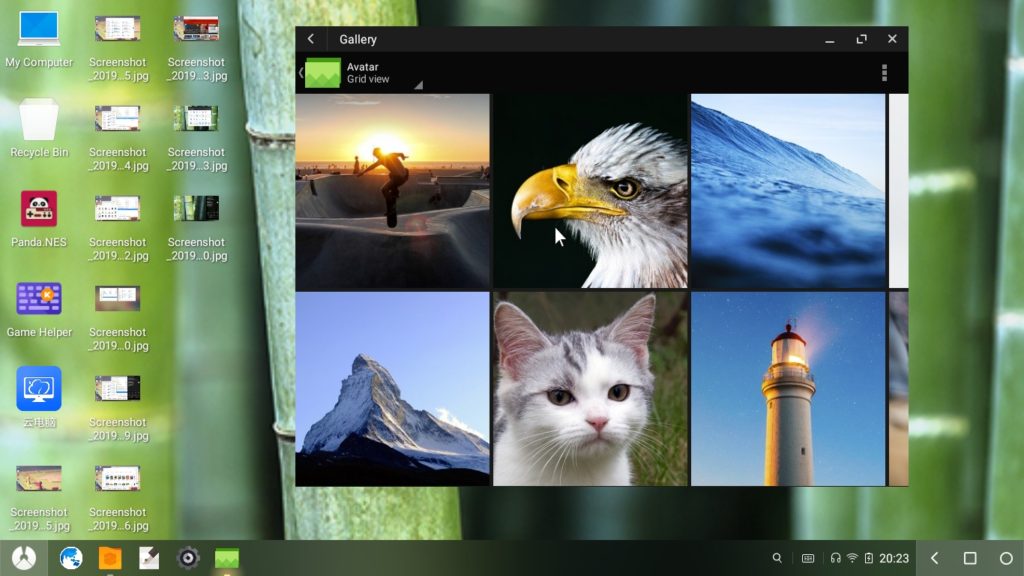
ここでもシャットダウン、スリープ、再起動、ロックのアイコンが滑らかなエッジとぼやけた背景で iOS を模倣した魅力的な配置になっています。
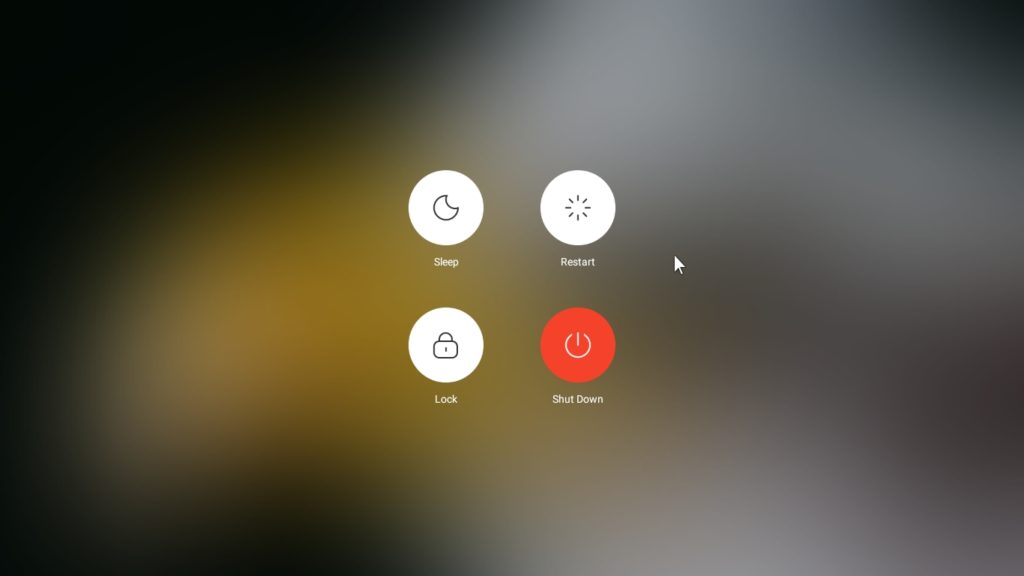
評決
Android OS を試してみたい場合は、Phoenix が最適な方法です。実際、Prime OS も存在しますが、Windows デュアル ブート インストーラーが提供されているため、Phoenix のほうが明らかに優位です。また、Octopus キーマッピング エンジンのおかげで、キーボードとマウスを使って Pubg などの人気ゲームを簡単にプレイできます。オフィス アプリやその他の生産的なタスクを操作するために、PhoenixOS は Ctrl+C、Win+D、Alt+Tab、Alt+F4 などの一般的なキーボード ショートカットをサポートしています。同じアプリの複数のクローンを作成でき、LAN アクセスがあり、無料の Microsoft Office Suite、WPS、Evernote などのアプリが利用できます。さらに、タブレットを使用している場合は、キー 1 つで標準の Android に戻ります。
実際、PhoenixOS の開発者は大変な仕事をしてくれたので、低構成のシステムをお持ちの場合は、エミュレータを使用せずに、PC 上で Android OS のすべてのメリットを享受できるほか、楽しいゲームやアプリも利用できます。
その他の記事: