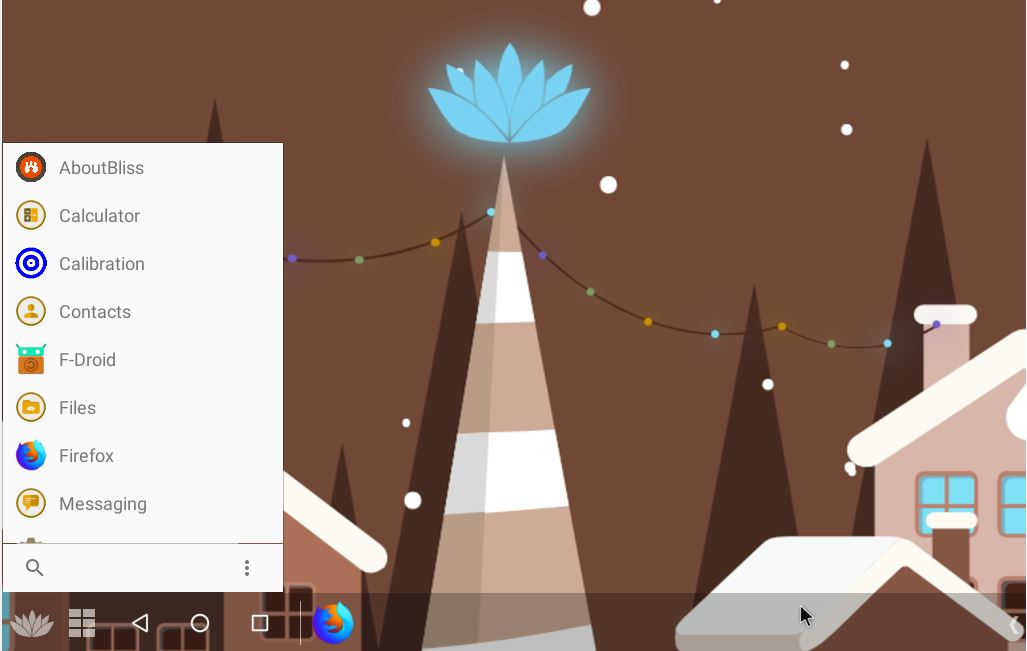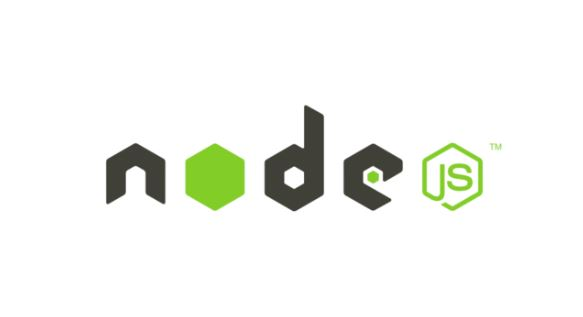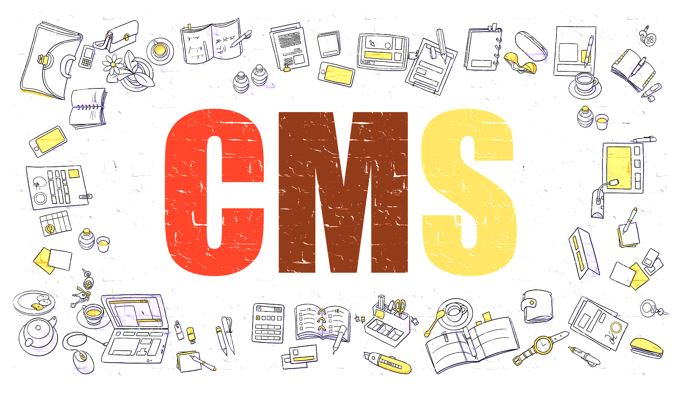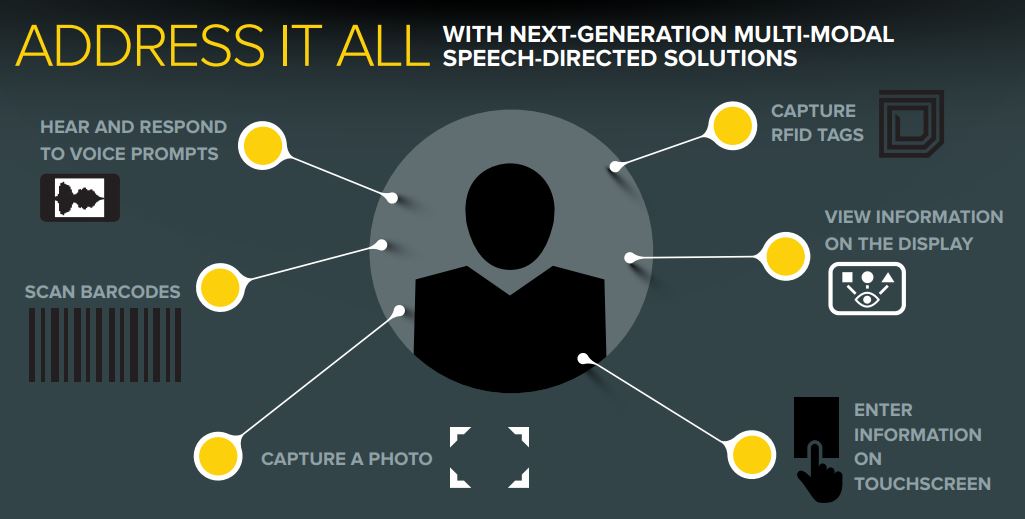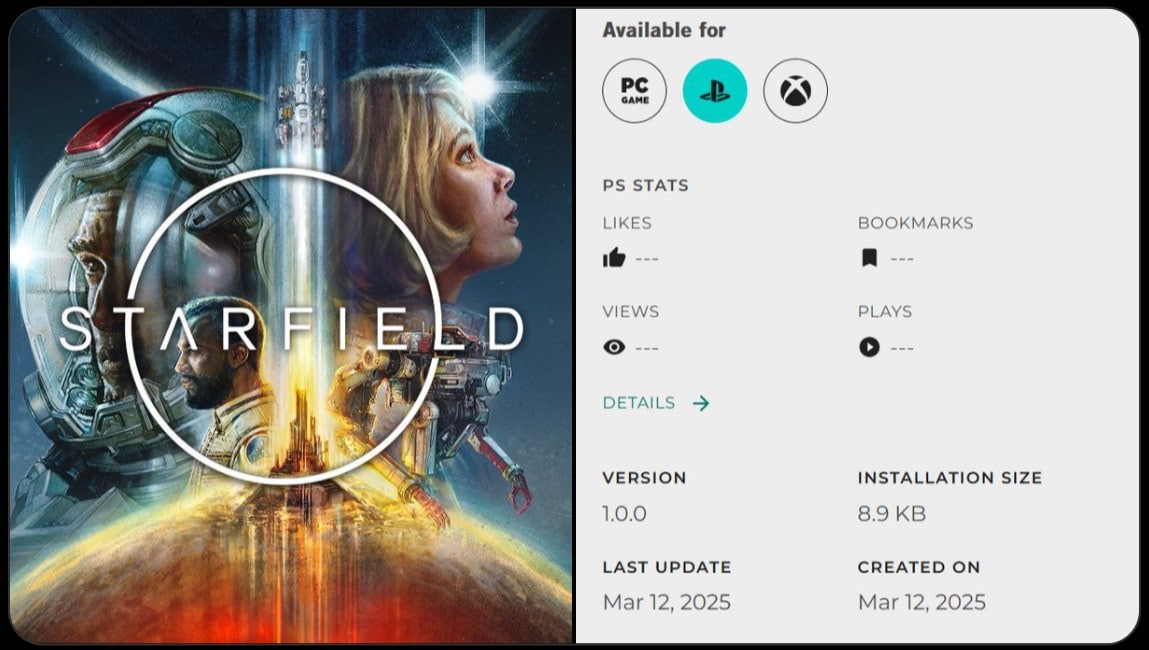USB を使わずに Wi-Fi 経由で ADB を使用してコンピュータから Android 携帯電話に接続して制御する方法を知りたいですか。これは、IP経由でADBに接続するためのステップバイステップのチュートリアルです(ワイヤレス)
ADB Android デバイスの所有者は、ADB または Android Debug Bridge とは何なのかを知っておく必要があります。 ADB とは何か、また Android デバッグをアクティブにしてコンピュータからスマートフォンを制御する方法がわからない場合は、私の記事を読んでください。Windows 10、8、7、および Linux に ADB をインストールする方法。ただし、Android ADB Wi-Fi デバッグを使用して、Wi-Fi ネットワーク経由で Android デバイスを制御することもできることをご存知ですか。はい、そのとおりです。ADB を使用する利点を得るためにデータ ケーブルを使用する必要はありません。わずかな手順とコマンドを実行するだけで、Wi-Fi 経由で ADB をセットアップして使用できます。
Wi-Fi 経由で ADB を使用してコンピューターからスマートフォンを制御する方法を見てみましょう。手順はとても簡単です。必要なのは、スマートフォン、Wi-Fi ネットワーク (当然のことですが)、コンピューターまたはラップトップ (同様に明らかです)、そしてデータ ケーブルだけです。はい、1 には USB データ ケーブルが必要です。セント時間。
USB を使用しない Wi-Fi 経由の Android ADB - ステップバイステップのチュートリアル
ステップ 1: まず、USB ケーブルを使用してスマートフォンをコンピュータに接続します。e.何らかの問題が発生した場合、またはコンピュータがデバイスを検出できない場合、すべての問題の解決策は次のとおりです。ADBに関する私の以前の記事で入手可能です。
ステップ 2:接続したら、「」を開きますコマンドプロンプトWindows では '、または 'ターミナルLinux では「」と入力し、「adbデバイス'。コンピュータに接続されているデバイスのリストが表示されます。英数字コードはデバイスを表します。
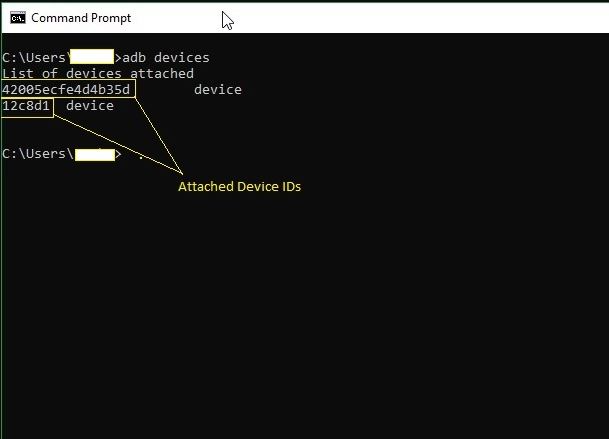
ステップ 3:ここで「」と入力してくださいadb –s<device_ID> TCPIP5555複数のデバイスが接続されている場合。デバイスが 1 台の場合は、「」と入力するだけです。adb tcpip 5555' そうすれば、ADB インターフェイスは、接続されている唯一のデバイスについて話していることを理解します。
以下のスクリーンショットを見て、疑念をなくしてください。
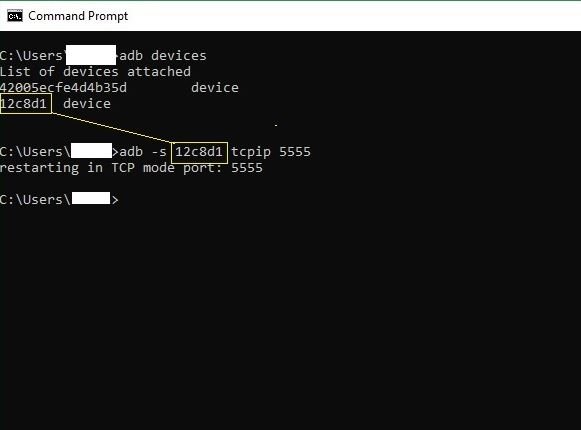
ステップ 4:データケーブルに別れを告げて、「」に向かいましょうデバイスの設定' をクリックして IP アドレスを見つけます。 「」に移動します設定'>'電話について'>'状態' を見つけるには、IPアドレス。
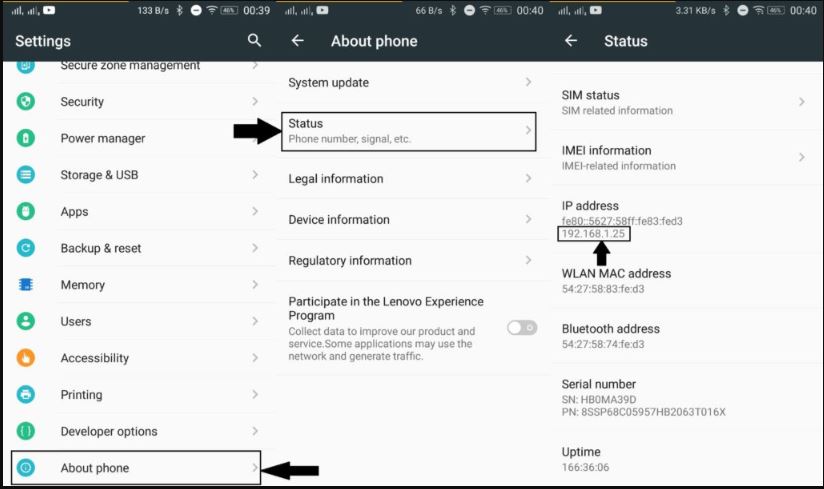
ステップ5:コマンドラインまたはターミナルに戻り、「」と入力します。adb接続<Device IP>:5555'。
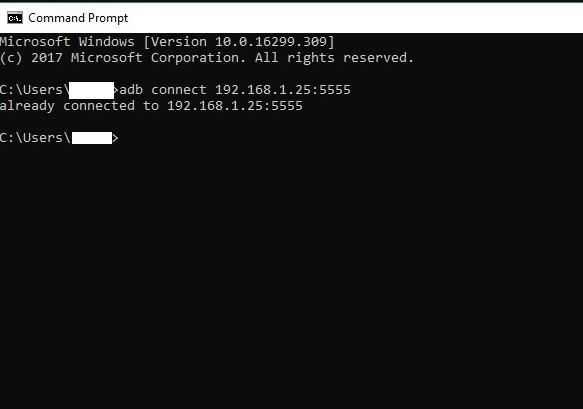
ステップ6:これで、Android デバイスが Wi-Fi 経由で ADB アクセスできるように接続されました。ここで、コンピュータから任意のコマンドを実行します。データ ケーブルでスマートフォンをコンピュータに接続して実行した場合でも、同じ結果が得られます。
USB を使用せずに Wi-Fi 経由で ADB を接続する際に留意すべき事項
ただし、最も重要な点は、コンピューターとスマートフォンの両方が同じ Wi-Fi ネットワーク上にある必要があることです。 Wi-Fi ネットワークを変更する場合は、「デバイス IP」を新しい Wi-Fi ネットワーク上のスマートフォンの新しい IP アドレスに置き換える必要があります。これで準備完了です。
コンピューターまたはスマートフォンを再起動し、再度 ADB 経由でモバイルに接続する場合は、スマートフォンの電源を切るとサービスが停止するため、再起動する必要があるため、手順を繰り返す必要があります。
このようなクールなトリックがもっと必要ですか?あなたのアイデアを以下にコメントしてください。