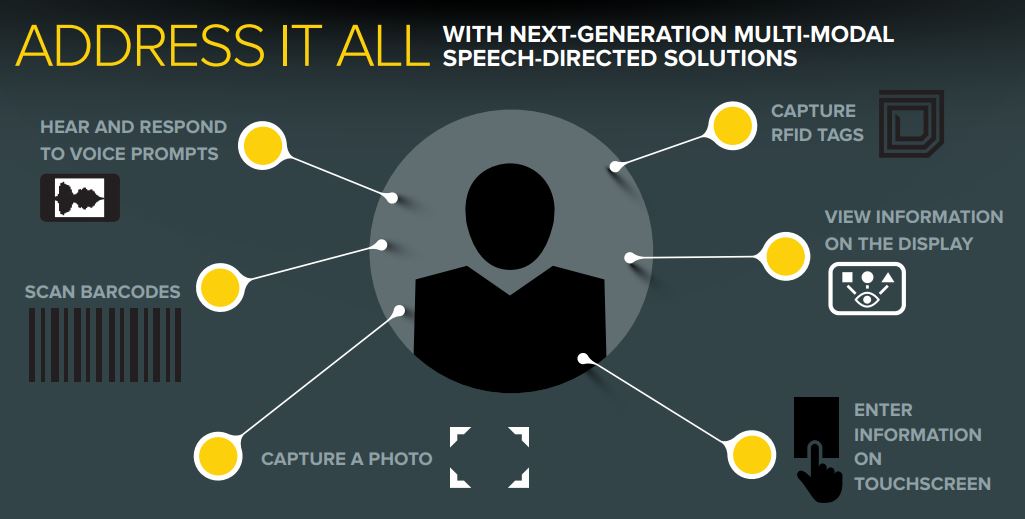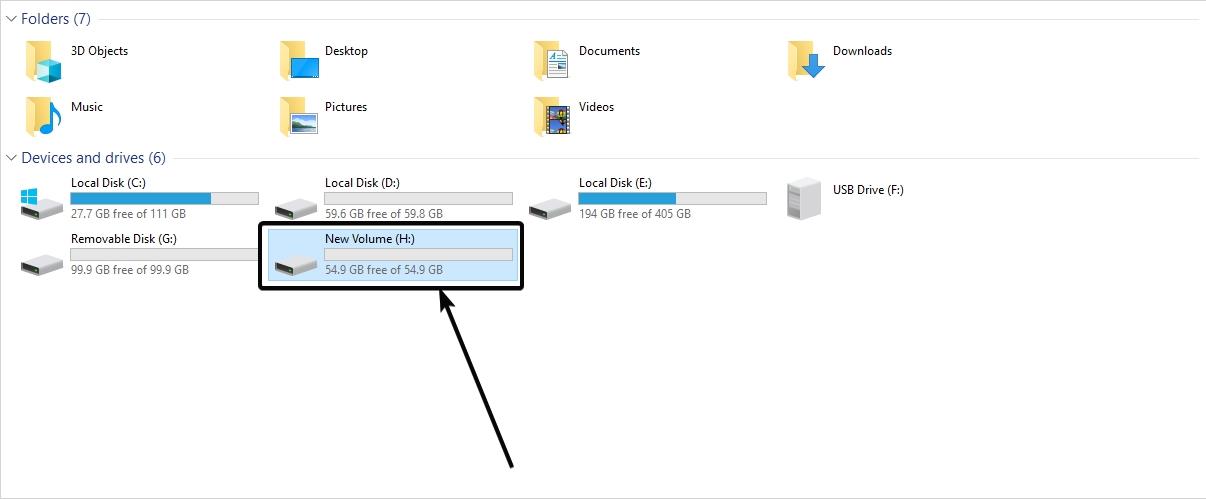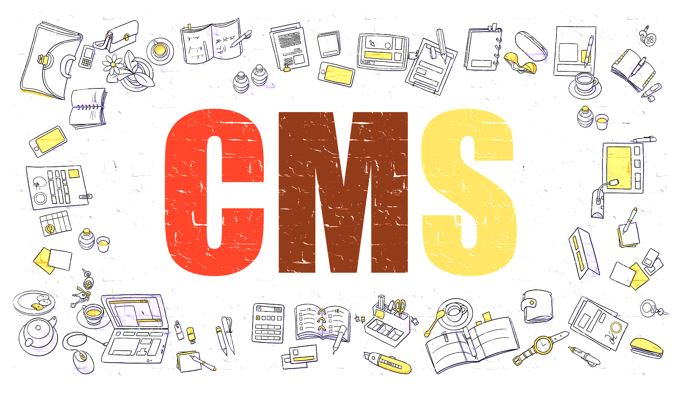Ubuntu Linux ターミナルの色一般に、デフォルトではマゼンタまたは黒です。デフォルトの色に慣れていない場合は、背景とフォントまたはテキストの色の両方を変更します。Ubuntu Linuxシェル。人々は一般に、Ubuntuターミナルのデフォルトの色これは、気を散らすことを避けるために、黒の背景と白の文字色です。ただし、設定を変更することで、友達の前で楽しくクリエイティブになれます。バッシュの背景色Ubuntuで。
Ubuntu ターミナルのテキストと背景色をカスタマイズする
注記: これを実行するために、Ubuntu のデフォルトの色変更ガイドでは、Ubuntu 22.04 を使用しています。
ステップ 1:Ubuntu コマンド ターミナルを実行します。
ステップ 2:Ubuntu の上部バーにマウスを置くと、メニューが表示されます。オプションを選択します。プロファイルの設定」
ステップ 3:プロファイル設定では、Ubuntu ターミナルのフォント サイズ、コマンドの設定、テキストと背景の色、互換性など、複数の項目を設定できます。
このチュートリアルでは、[カラー] タブを選択し、その下にすべての色のカスタマイズ設定があります。
まず、オプション「」のチェックを外します。システムテーマの色を使用するこれは、Ubuntu ターミナルにデフォルトの色を使用するように指示することを目的としています。
今すぐ「」に行ってください組み込みスキームここから、明るい黄色に黒、白に黒、黒にグレー、黒に緑、黒に白、ソラライズド ライト、ソラライズド ダーなど、テキストと背景の事前定義された色の組み合わせを選択できます。カスタム。 [カスタム] オプションを使用すると、Ubuntu ターミナルの背景とテキストに好みの色を選択できます。
ステップ 4:を選択した後、カスタムカラースキーム、今、前面にありますデフォルトの色のオプション1 つはテキスト用、もう 1 つは背景用の 2 つの色が表示されます。
Ubuntu ターミナルの背景色を変更するには、そのすぐ下にあるカラー ボックスをクリックします。それをクリックするとすぐに「ターミナルの背景色を選択してください」ウィンドウが開きます。そこから、Ubuntu ターミナルの背景の事前定義された色を選択できます。
さらにカスタムの色を取得するには、以下のスクリーンショットに示すように、カスタム テキストのすぐ下にある「+」アイコンをクリックします。
ステップ5:カスタム カラーを選択すると、カラー パレットが開き、バーをスライドするか、カラー 16 進コードを使用してカスタム カラーを選択します。
ステップ6:同様に、Ubuntu ターミナルのテキストの色。
以下のスクリーンショットでは、ターミナルの背景を緑、テキストを黒でカスタマイズしたことがわかります。
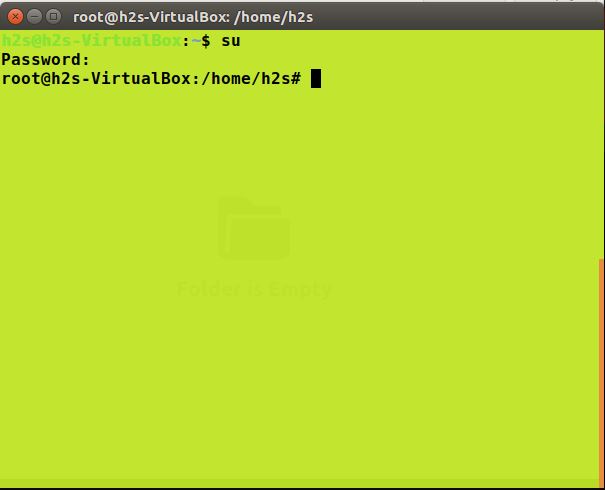
注: 混乱や疑問がある場合はお知らせください。解決できるよう努めます。