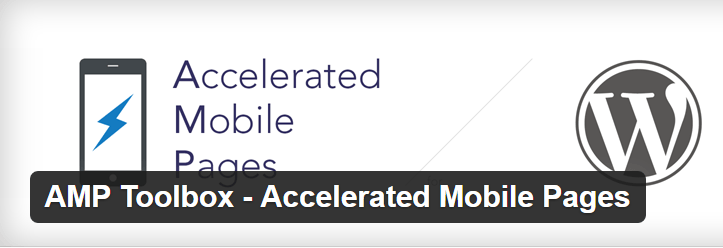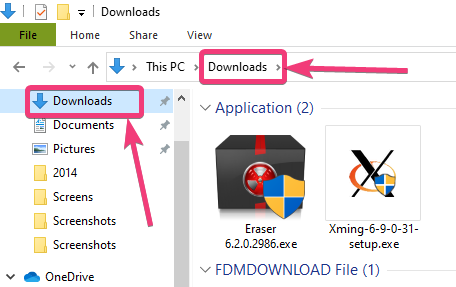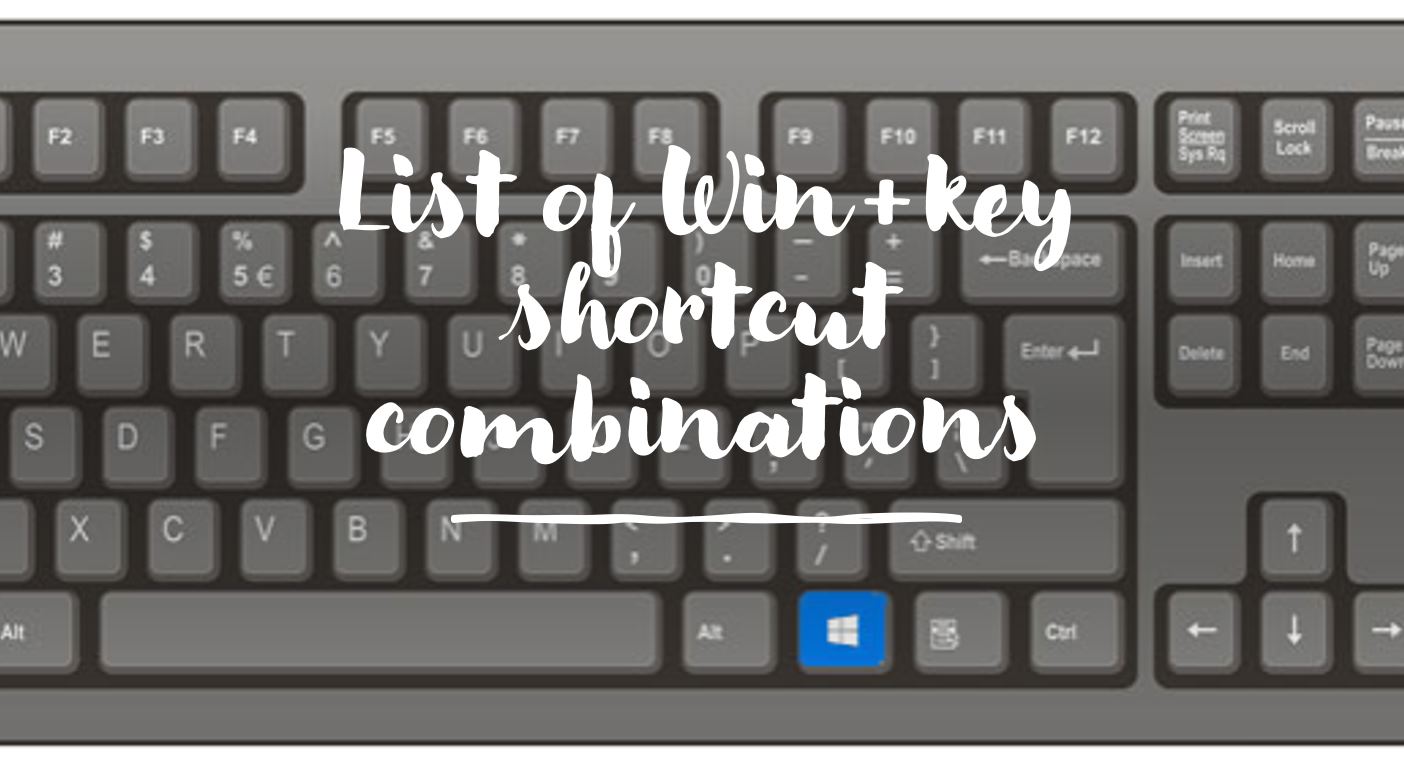Ubuntu 19.10「Eoan Ermine」が正式に発表され、デスクトップ、ラップトップ、サーバー用にダウンロードできるようになりました。ここでは、最新の ISO イメージをダウンロードして VirtualBox VirtualMachine にインストールする方法を見ていきます。
Ubuntu の現在の最新バージョン 18.10 はダウンロードする準備ができており、多くの追加機能が付属しています。現在では、カーネル 5.3 に加えて、AMD の Navi GPU、新しい ARM SoC、および Xeon サーバー上の Intel の Speed Select のサポートが追加されています。
Gnome 3.34 を実行する Ubuntu 19.10 では、X.org セッションの遅延率を下げるために無線 LAN 構成が改善され、WPA3 がサポートされ、さらに X-Wayland アプリが root 権限で実行できるようになりました。 DLNA 共有はデフォルトで有効になっているため、Ubuntu 上にあるマルチメディア コンテンツを他のスマート デバイスと簡単に共有できるようになりました。
また、有名な Chromium ブラウザのインストールを容易にするために、SNAP ストアに同梱されました。つまり、セットアップをダウンロードしてコマンドを実行する必要はありません。スナップするだけです。これについてのチュートリアルは次のとおりです。
さらに、ZFS ファイル システムのサポートにより、スナップショット バックアップの作成が簡単になります。 Ubuntu システムで Nvidia グラフィック カードを使用しているユーザーは、Ubuntu 19.10 ISO でドライブを取得し、ブート プロセスに統合されるようになります。
ご存知のとおり、Ubuntu はデスクトップのみに限定されず、クラウドやサーバーにも対応しているため、開発者はこれらの領域でもいくつかの改善を行っています。彼らは、Qemu の仮想マシンで作成できる仮想 3D GPU を導入しました。ただし、そのパフォーマンスを物理 GPU の仮想マシンへのパススルーと比較することはできません。それでも、パススルーが発生するシステムにはある程度役立ちます。は利用できません。
デフォルトでは、PHP 7.3 は Ubuntu 19.10 で利用可能になり、2021 年 12 月 6 日までセキュリティ パッチが提供されるほか、Dpdk、Open vSwitch、OpenStack の新しいバージョンも提供されます。
さらに、Libvirt 5.6 が利用可能になったことにより、並列接続と Kubeflow のアドオンにより VM の移行が高速化され、コンテナ クラスターを TensorFlow などとリンクすることで人工知能および深層機械学習機能用の Microk8s を追加します。
Ubuntu 19.10 は、標準デスクトップ Gnome とは別に、KDE、LXDE、Mate、Xfce、Kylin、Budgie デスクトップ環境でも常に利用可能です。長期バージョンではないため、2020 年 7 月までサポートされます。このバージョンの学習と改善は、2020 年 4 月にリリースされる次の長期バージョン、つまり Ubuntu 20.04 LTS の基礎となります。詳細については、次のリンクを参照してください。役人Ubuntu リリースノート。
ただし、このチュートリアルの要点は、Ubuntu 19.10 ISO イメージ ファイルをダウンロードして VirtualBox 上にインストールする方法を知ることです。
ステップ 1: Ubuntu 19.10 ISO イメージをダウンロードする
ご存知のとおり、Ubuntu の最新の Linux オペレーティング システム ISO イメージを入手するのは難しい作業ではありません。私たちがしなければならないことは、Ubuntu の公式ダウンロード ページにアクセスするだけです。便宜上、Ubuntu 19.10 の各エディションのリンクを以下に示します。
ダウンロードするリンクは次のとおりです。
- Ubuntu デスクトップおよびサーバー - AMD64(推奨: 標準の Ubuntu OS にはこれを使用してください)
- ラズベリーパイ
- Ubuntu クラウド イメージ
- Ubuntu ネットブート
- 無料
- ルブンツ
- Ubuntu バッジー
- パーソナリティ キリン
- Ubuntu MATE
- Ubuntu スタジオ
- Xubuntu
Ubuntu 19.10のシステム要件は次のとおりです。
- 2 GHz デュアルコアプロセッサ以上
- 4 GB RAM
- 25 GBのハードドライブの空き容量
- 起動可能な Ubuntu ISO DVD ドライブまたは USB
ステップ 2: VirtualBox を入手する
Windows または Ubuntu システムに VirtualBox がすでにある場合は、次のステップに進むか、www.virtualbox.org にアクセスして、ホスト オペレーティング システムに応じて VirtualBox をダウンロードしてください。についてもっと知るVirtualBoxのインストール。
ステップ 3: VirtualBox で仮想マシンを作成する
- 走るバーチャルボックス。
- をクリックしてください新しいボタン。
- オペレーティング システム名を入力しますUbuntu 19.10残りの設定は自動的に設定されます。
- Linux VM の RAM の量を推奨どおりに設定します。4ギガバイト。
- 今仮想ハードドライブを作成する同じように。ハードディスク ファイル タイプのデフォルト オプションはそのままにしておきます。VDIその後動的に割り当てられます。
- スクロール バーを使用して、ディスク サイズを次のように設定します。25GB以上を選択して、作成するボタン。
- 最後に、新しく作成したものが見つかりますUbuntu 19.10 仮想マシンVirtualBox の左側のパネルにあります。それを選択して、設定メニューにあるボタンをクリックします。
- をクリックしてくださいストレージそして空の CD ドライブストレージデバイスの下にあります。
- 再び、属性の下に表示されている CD アイコンで、「仮想光ディスク ファイルの選択」を選択します。
- ダウンロードした Ubuntu 19.10 ISO ファイルを参照して選択します。そしてOKボタンを押してください。
- ここで、始めるVirtualBoxのトップメニューにあるボタン。
Live Ubuntu を試してみたい場合は、「Try Ubuntu」オプションを選択し、インストールしたい場合は「Install Ubuntu one」を選択します。こちらが取り付け中です。
ステップ 5: キーボード レイアウトを選択する
使用しているキーボードに応じて、リストされたオプションからキーボードを選択します。ただし、デフォルトでは英語 (米国) に設定されています。
ステップ 6: 通常または最小限のインストール
オフィス ソフトウェア、ゲーム、ユーティリティ、Web ブラウザ、メディア プレーヤーが Ubuntu にプリインストールされていない場合は、最小限のインストールを選択し、続行ボタンをクリックする前に他のオプションを確認してください。
ステップ 7: ユーザー名とパスワードを作成する
新しくインストールした Ubuntu 19.10 にユーザー名として設定する名前をパスワードとともに入力するだけです。
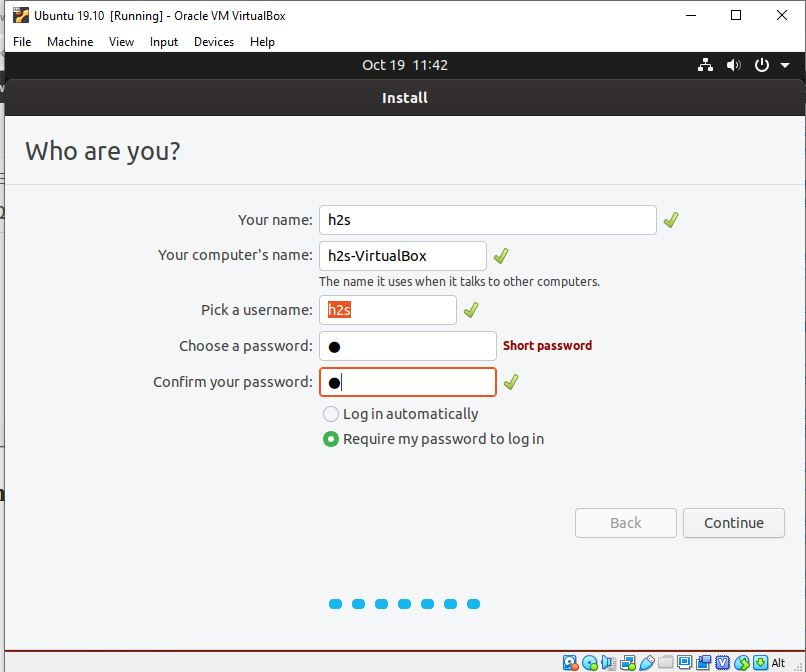
ステップ 8: ディスクを消去し、Ubuntu または ZFS をインストールする
ご存知のとおり、新しい Ubuntu 19.10 には ZFS ファイル システムのサポートが付属しているため、スナップショット機能を有効にしてテストしたい場合は、「実験的: ディスクを消去して ZFS を使用する” またはデフォルトのままにする”ディスクを消去してUbuntuをインストールする” をクリックして、今すぐインストールボタン
システム構成に応じて、数分間待ちます。インストールが完了したら、上部のメニューに移動して、デバイス->光学ドライブ挿入されたチェックボックスをオフにします無料の 19.10 ISO イメージe.再起動後、VirtualBox Ubuntu 仮想マシンを入手し、最新バージョンを体験できるようになります。