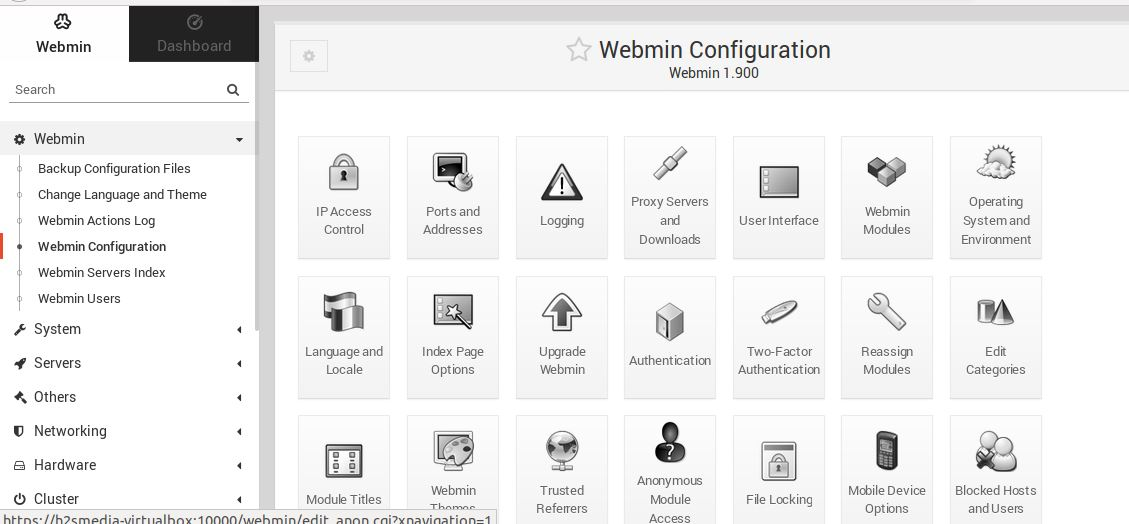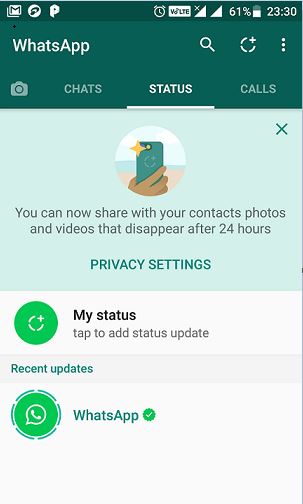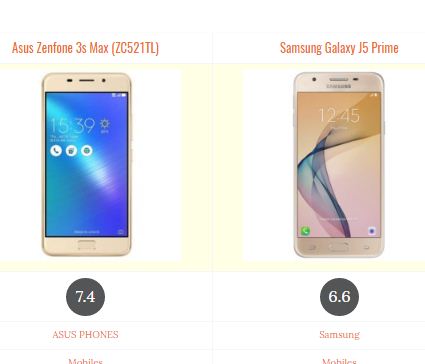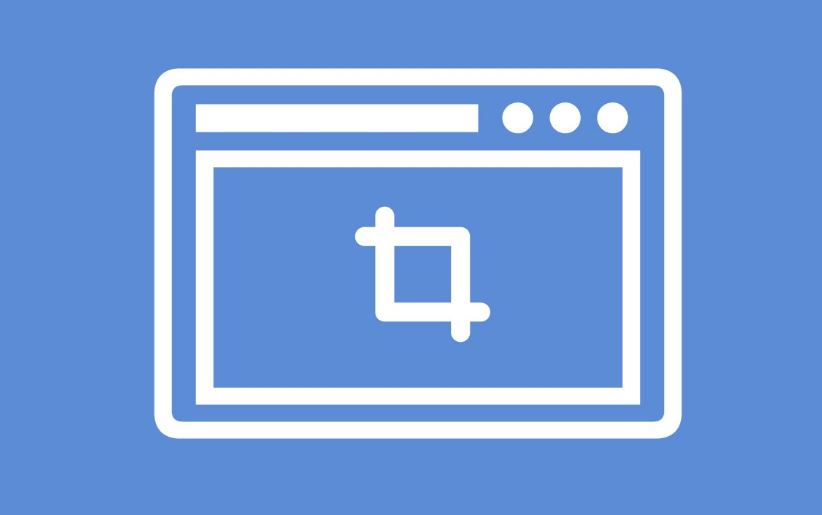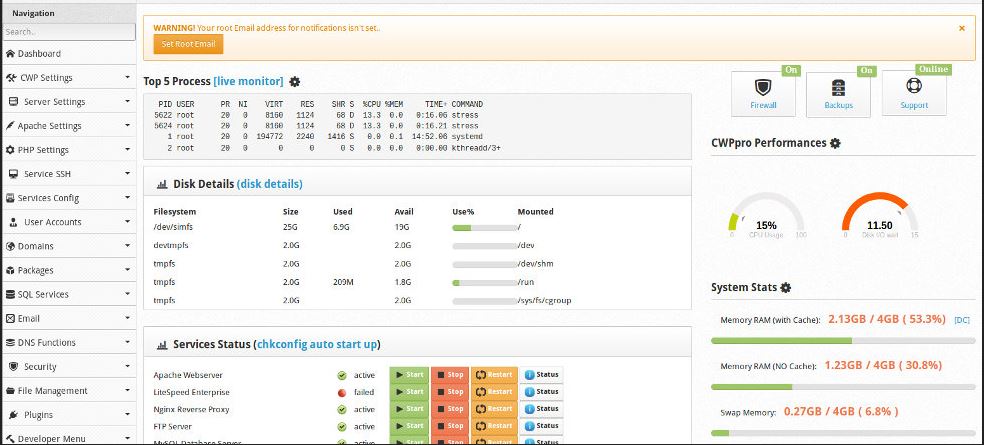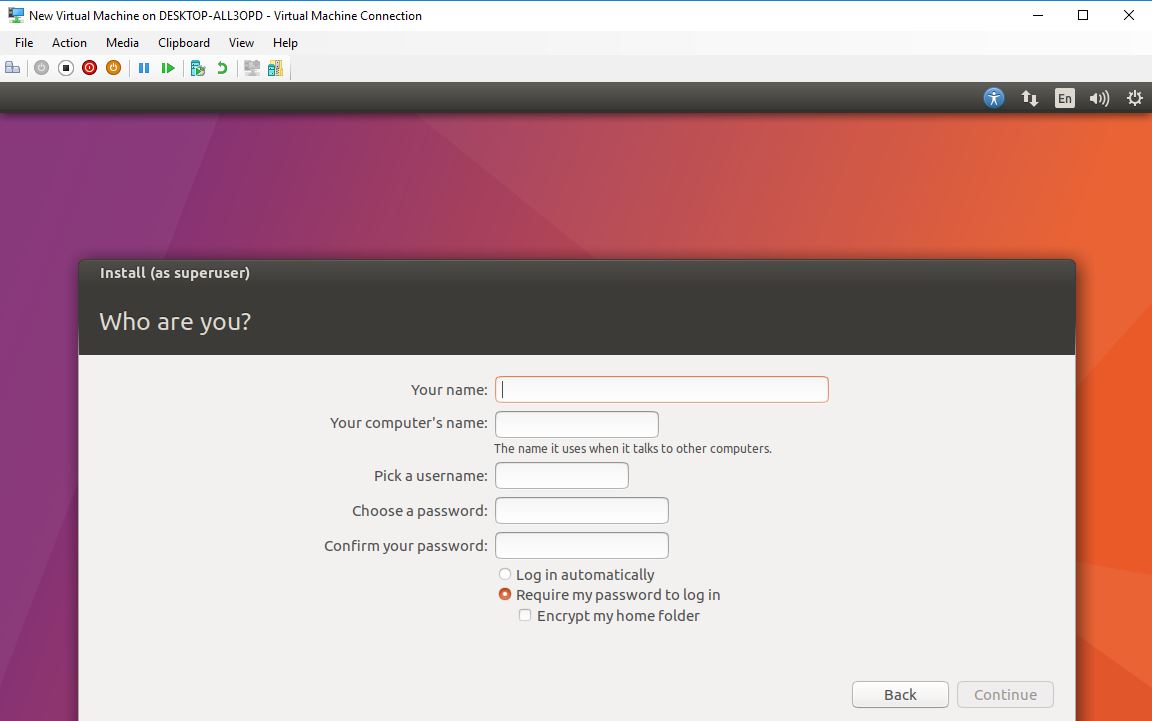Windows 10 または 11 で Microsoft Store が開いたり、バックグラウンドで実行されたりするのを停止しますか?それでは、さまざまな方法を試してみましょう。
Windows 10 に Microsoft のアプリ ストアが導入されたことで、ユーザーは Web サイトにアクセスせずにさまざまなサードパーティ アプリケーションをインストールできるようになりました。はい、これにより作業は簡単になりますが、場合によっては、ユーザーが数シーズンにわたって Windows ストアをブロックしなければならないことがあります。
おそらく、アプリ関連の問題を解決したり、他のユーザーがアプリをダウンロードできないようにしたりしたいと考えています。
無効にする必要がある背後にある考えられる理由をいくつか示します。マイクロソフト ストア:
- 不要な通知を停止するには。
- Microsoftストアのバックグラウンドプロセスを制限してデータを節約する
- セキュリティやプライバシーの向上のため
- ストアまたはストアにインストールされているアプリに関連する問題のトラブルシューティングを行うため。
- 子供、家族、その他のユーザーが許可なくアプリをダウンロードすることを制限します。
Windows ストアを無効または有効にする手順
このチュートリアルを実行する前に、Microsoft ストアを無効にすると、そのサービスを必要とするアプリケーションのインストールも停止されます。ストアを使用するには、ユーザーはストアをブロックしたのと同じ方法でサービスを有効にする必要があります。
1. Windows ストアのバックグラウンド サービスをブロックする
Microsoft ストアがバックグラウンド サービスとして実行されないように制限する簡単な方法から始めましょう。これにより、システムに必要なデータと RAM の使用量が節約され、必要な通知を受信しなくなります。
- Windows 10 または 11 の検索バーに移動するか、始めるボタン。
- 検索する設定そしてそのとき歯車アイコンが表示されたら、同じをクリックして開きます。
- をクリックしてくださいアプリ左側にあるオプション。次に、右側の他のオプションから「」を選択します。インストールされているアプリ」
- を検索してくださいマイクロソフトストア下にスクロールするか、上部にある検索ボックスを使用して検索します。
- 見つけると、店インストールされているアプリとして、横に3つの点その前で。
- 「」を選択してください詳細オプションポップアップメニューから「
- 「」まで下にスクロールしますバックグラウンドアプリの権限。」
- 「」の下に表示されるドロップダウンをクリックします。このアプリをバックグラウンドで実行しましょう" 文章。
- を選択します。一度もないオプション。これにより、Windows ストア サービスがバックグラウンドで実行されなくなります。
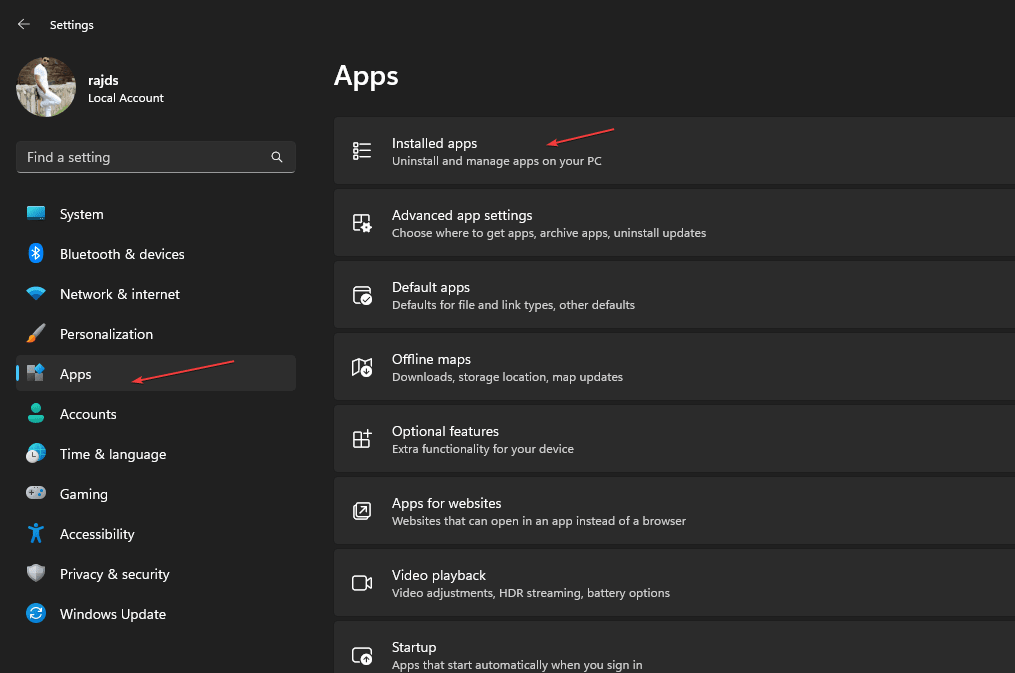
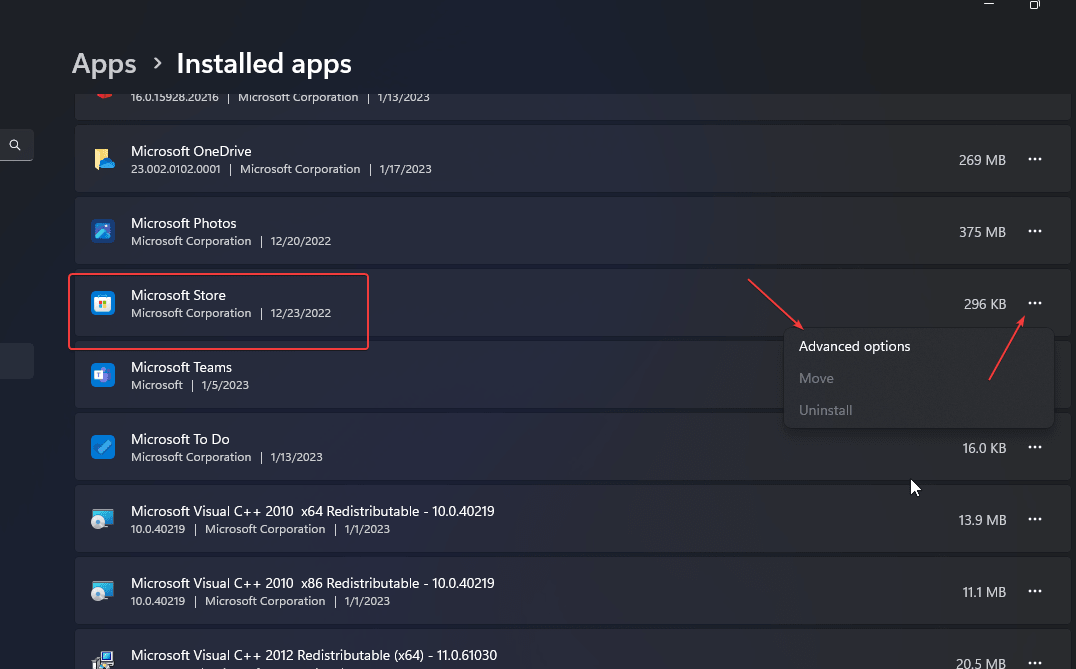
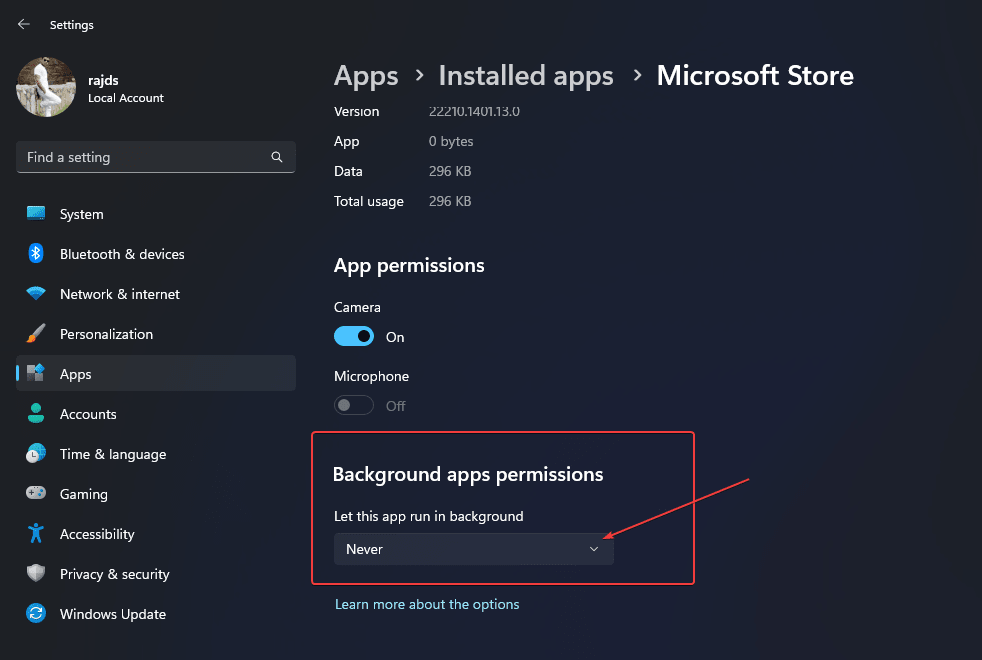
デフォルトでは、ストアのサービスは最適化モードで実行されるように設定されていますが、これを無効にしたい場合は、「なし」を選択してください。一方、将来的には、同じ場所とオプションから再度バックグラウンドで実行できるようになります。
2. ローカル セキュリティ ポリシーを使用して Microsoft Store を無効にする
無効化したい方は、Windowsストアのこれらの機能は、OS のローカル セキュリティ ポリシー機能を完全に使用できます。 Microsoft Store アプリを有効または無効にする手順は次のとおりです。
- Windows の検索またはスタート メニュー ボタンをクリックし、次のように入力します。ローカルセキュリティポリシーそれを開くためにそこにあります。
- または、RUN ボックス コマンドを使用することもできます。勝利+Rそして、次のように入力します –
secpol.mscを押して、わかりましたボタン。

- その後、「」を見つけてください。ソフトウェア制限ポリシー」フォルダと右クリックその上で。
- 「」を選択してください新しいソフトウェア制限ポリシー」をクリックして新しいものを作成します。
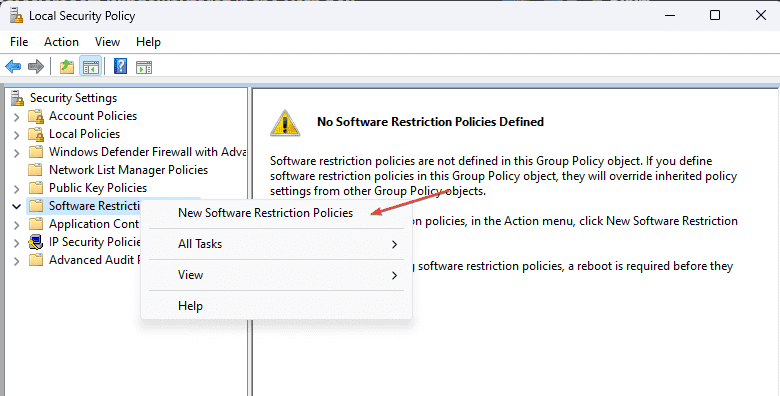
- 右側の下に、オブジェクトタイプ、フォルダーアイコンが表示されます「追加ルール」" 文章。それを右クリックして「」を選択します新しいパス ルール..。」。
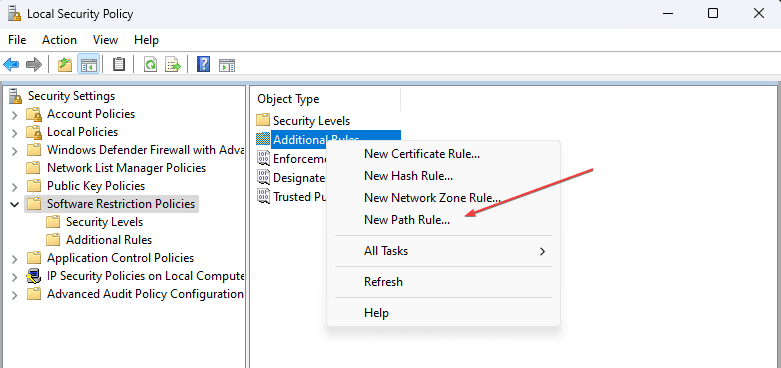
- にMicrosoftストアを無効にする, [パス] に、Windows 10 または 11 でストア アプリがインストールされているパスを入力します。コピーして貼り付けるだけです。
C:\Program Files\WindowsApps\Microsoft.WindowsStore*
- レベルを選択してください -許可されていないそして、適用するボタン。
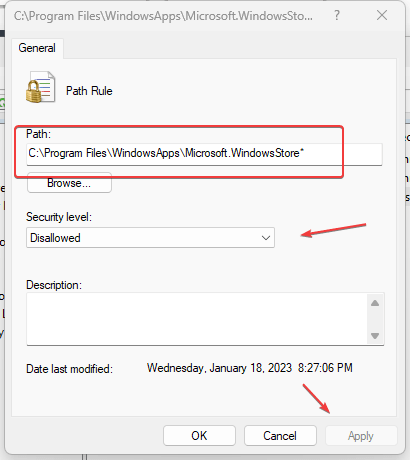
さて、誰かが上にいるとき、システムは Microsoft Store を開こうとします。それはこう言います。このアプリはシステム管理者によってブロックされています。将来、Microsoft Store を再度有効にしたい場合は、同じ手順に従ってください。許可されていない」を選択してください。無制限オプションと適用する変化。
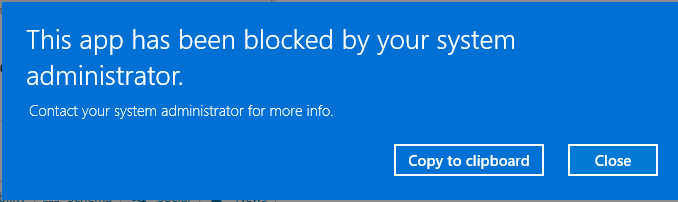
3. グループ ポリシーの編集によるストア アプリの有効化または無効化
Microsoft 管理コンソール (MMC) は、Windows オペレーティング システム上のグラフィカル ユーザー インターフェイスであり、ローカル グループ ポリシーを編集および管理するための単一インターフェイスを提供します。ここでは、これを使用して Microsoft Store 機能を無効化または有効化します。
- ローカル グループ ポリシー エディターを開きます。そのためには、Windows のスタート メニューに移動し、「グループ ポリシーの編集」と入力します。あるいは、 を押して RUN コマンドを使用することもできます。勝利+R;そしてその中に次のように入力しますgpedit。mscそして、わかりましたボタン。
- 左側の「ローカル コンピュータ ポリシー」で、選択します。管理用テンプレート->Windows コンポーネント->店。
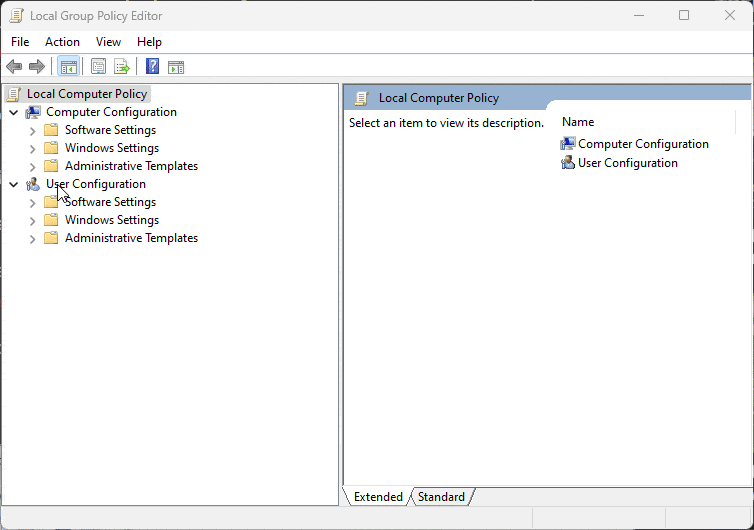
- 「」が表示されます。ストアアプリをオフにする」右側。ダブルクリックそれを選択してください無効、 クリック適用する、そして、わかりましたボタン。
- 将来、システム上で Windows ストアを再度有効にしたい場合は、同じストアを開きます設定の上勝利11または10を選択し、「有効にする" オプション。
4. Regedit メソッドを使用して Microsoft Store が開かないようにする
この方法では、Windows 11 または 10 のレジストリ エディターを使用して、Microsoft Store アプリケーションを有効または無効にします。
前述の方法で十分ですが、もう 1 つ使用する方法があります。
- ウィンドウを開くレジストリエディタWindows のスタート ボタンをクリックし、その名前を入力します。
- 管理者権限でエディタを実行し、はいそれを求めるとき。
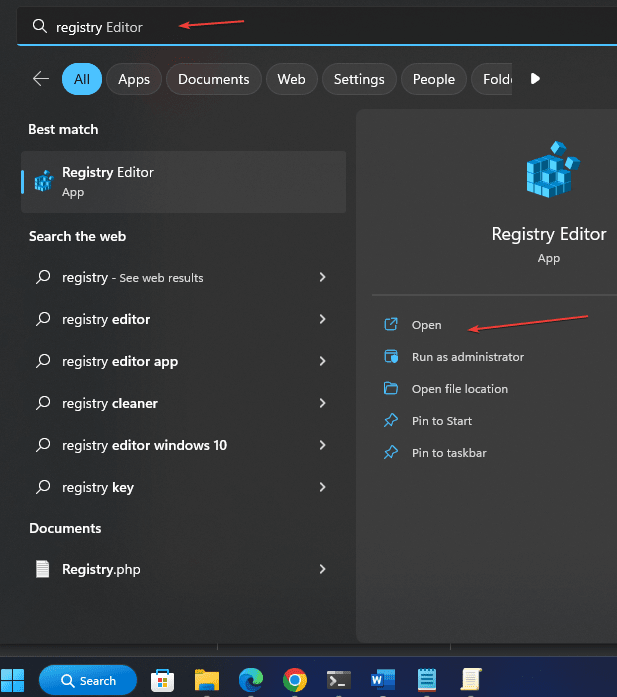
- をクリックしてくださいHKEY_LOCAL_MACHINEそして選択しますソフトウェア。その後、 をクリックしますポリシー、検索マイクロソフトと右クリックその上で。
- 選択新しいキーそしてそれに名前を付けますWindowsストア。
- 完了したら、選択します作成したキーそしてまた右クリック上で選択します新しい->Dword (32 ビット)価値。
- 名前を付けてください –Windowsストアを削除し、そしてその後、ダブルクリック作成されたドゥワードその値を次のように設定します1。これにより、Windows 10/11 プラットフォームで Microsoft ストアが開かれなくなります。後で、ストア アプリへのアクセスを再度有効にするには、値を次から変更します。1に0または、作成した DWORD キーを削除します。
- 忘れずに再起動システムに変更を適用してください。
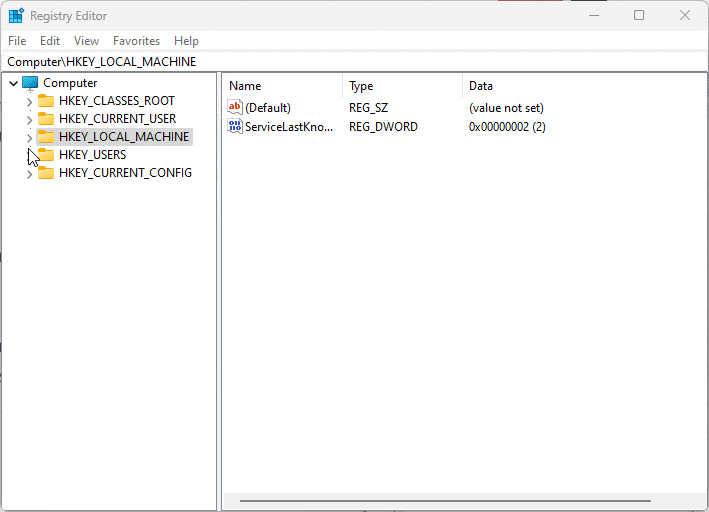
よくある質問
Microsoft Store を開かずにダウンロードするにはどうすればよいですか?
Winget パッケージ マネージャーを使用すると、Microsoft Store で入手可能なアプリを開かずにダウンロードできます。これは、Windows 10 または 11 システムで利用できるコマンド ライン ユーティリティです。単一のコマンドを使用してさまざまなアプリをインストールできます。Winget について詳しくは、こちらをご覧ください。
Microsoft Store は Google Play と同じですか?
Google Play と Microsoft Store は、どちらもアプリケーションを簡単にインストールする方法を提供するため、ほとんど似ています。ただし、Play ストアは Google が所有しており Android アプリをサポートしていますが、Microsoft ストアは Windows プラットフォームのみを対象としています。
Microsoft Store に Google アプリがないのはなぜですか?
Google アプリは Android プラットフォーム用の APK をホストすることを目的としており、Windows は Android オペレーティング システムではないため、Microsoft ストアで入手できます。
その他の記事: