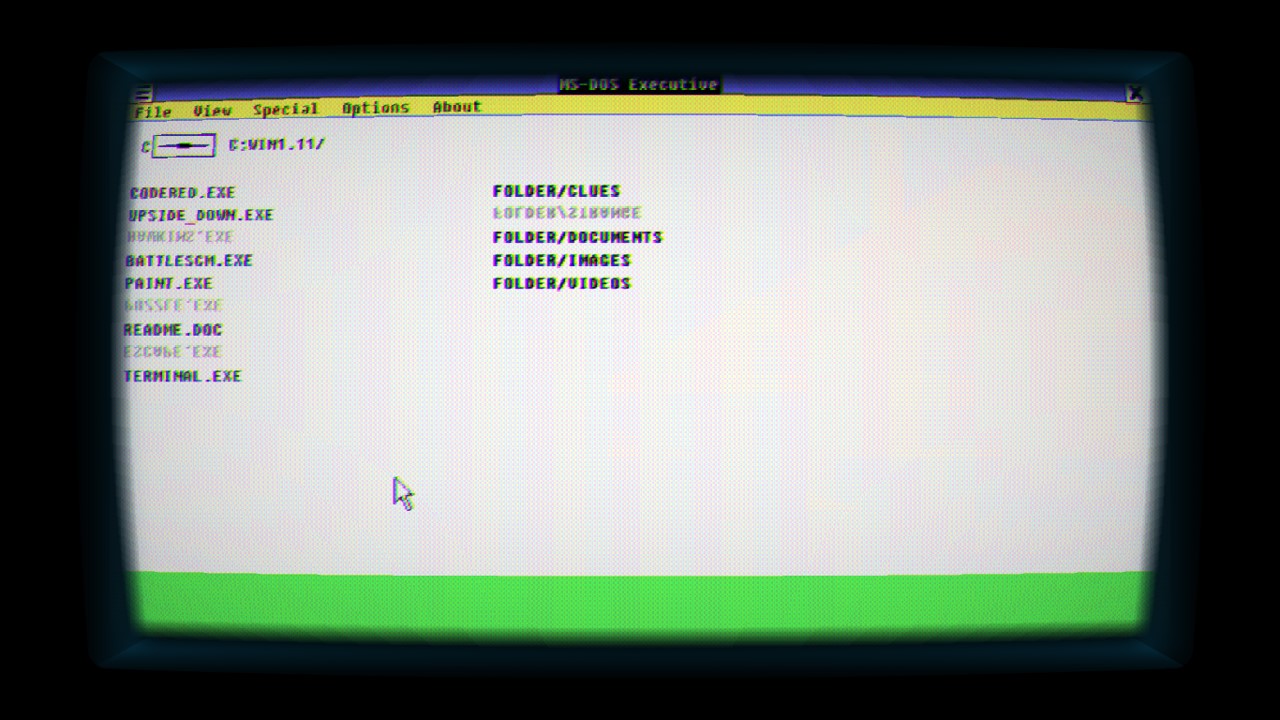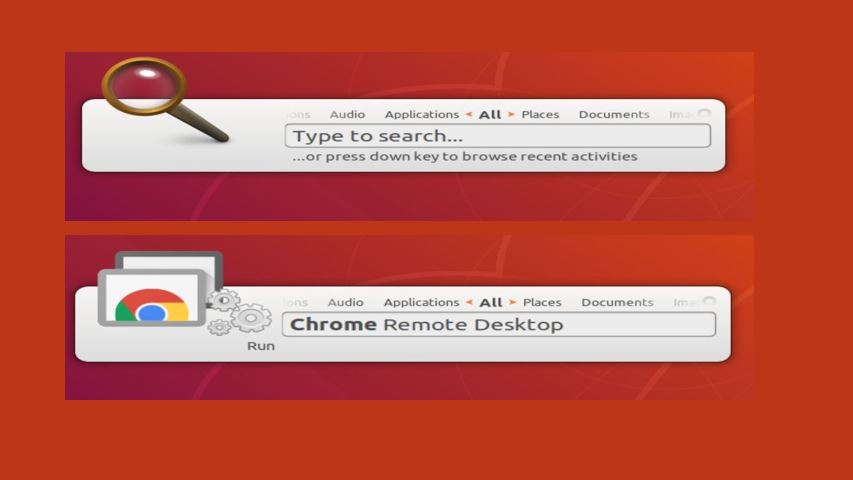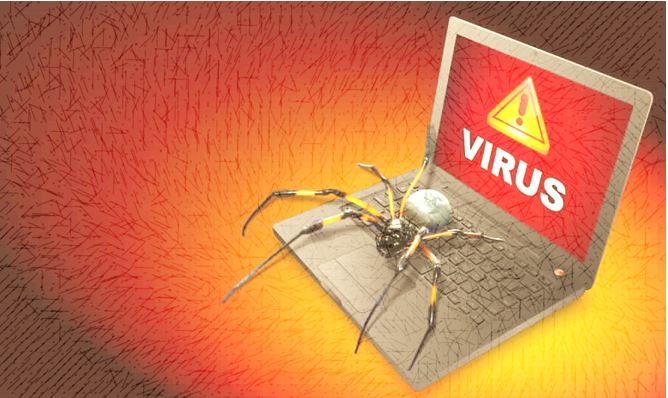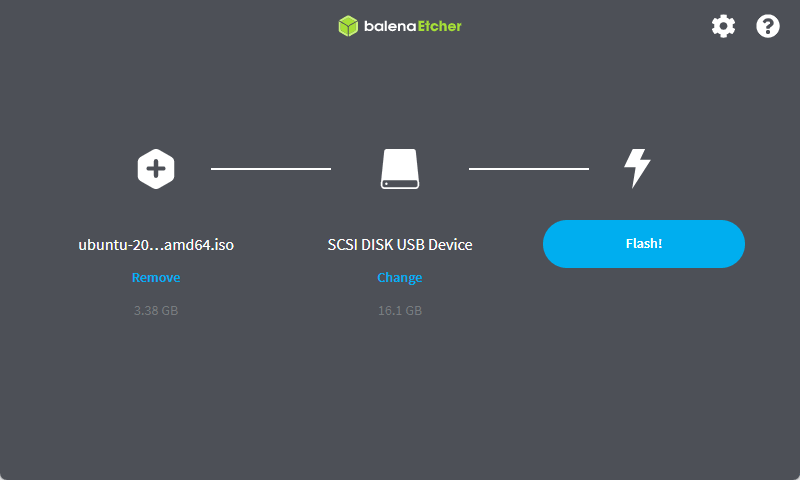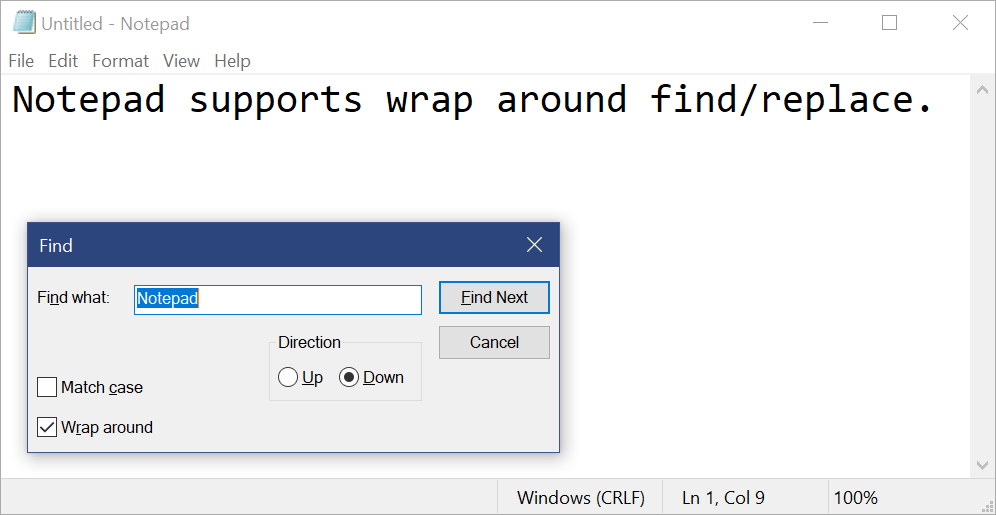Windows オペレーティング システムでローカルに実行されているシステムに接続してアクセスするには、次を使用するのが非常に簡単です。リモートデスクトップ接続ツール。 Windows 10/8/7/XPすべて付属していますRDPデフォルトでは。ただし、Windows の Professional、Enterprise、または Ultimate エディションのみがフル バージョンのリモート デスクトップを備えており、残りのエディションは RDP クライアントのみを使用できます。ただし、デフォルトでは、ユーザーは、次の場所にある Windows ベースのコンピュータにアクセスできます。ローカルネットワークインターネット経由でのみ接続し、VPN またはポート転送方法を使用する必要がある。実際、インターネット経由で友人や誰かのコンピュータにリモートで接続するには、いくつかのツールをインストールする最も簡単な方法を使用できます。Team Viewer などのサードパーティ ソフトウェア。これは、コンピュータにリモートからアクセスするための最良のソフトウェアの 1 つです。インターネット。 Team viewer はクロスプラットフォーム ソフトウェアであり、Windows、MacOS、Linux、iOS、Android でも動作します。あなたでも使用できますChromeアプリTeam Viewer を使用すると、ブラウザを使用して任意のコンピュータにリモート接続できます。ただし、ここでは、リモート デスクトップを使用して、IP アドレスを使用して Windows 10/8/7 上の別のコンピューターにローカルに接続する方法についてのみ説明します。
- まず第一に、を有効にする必要があります。リモートデスクトップ接続。
- に行きます私のコンピュータまたはこのパソコンアイコンを右クリックします。
- を選択します。プロパティ。
- をクリックしてくださいリモート設定画面の左側にあるオプション。
- オプション「リモート アシスタント」ボックスをチェックします。コンピューターへのリモート アシスタンス接続を許可する”。
- リモート デスクトップ オプションから、オプション「このコンピュータへのリモート デスクトップ接続を許可する”。
- [ネットワーク認証を使用したコンピュータからの接続を許可する] オプションを選択することもできます。
- をクリックしてくださいOKボタンそれを保存するために。
- 注記: ローカル ネットワーク内でリモート アクセスする他の Windows システムでも同じ手順を実行します。
- 次に、スタート バーに移動するか、リモート デスクトップを検索します。または単に押すだけです勝利キー+Rそしてその中で走るボックスタイプmstscそして入力ボタンを押してください。リモートデスクトップを開くためのショートカットコマンドです。
- Windows OS で実行されているコンピュータの IP アドレスを入力します。アクセスできるシステムの IP アドレスを確認するには、CMD、入力する必要がある場所ipconfig このコマンドを実行している特定のシステムの IP アドレスを取得します。別の見つけ方宛先の IP アドレスを出力しますネットワーク接続 ->ネットワークアダプターを選択します(ネットワークに接続されています)->それをダブルクリックします->「詳細」をクリックすると、システムの IP アドレスが表示されます。
- 資格情報を入力してください -ユーザー名そしてパスワードアクセスしたいリモートコンピュータの名前。
- 証明書を受け入れてクリックしますわかりましたボタン。
- を取得します。リモート画面。
Windows 10/8/7 上の他のコンピューターにリモート アクセスするためのスクリーンショット付きの詳細なチュートリアル
ステップ 1:デフォルトでは、リモートデスクトップこの機能は Windows では無効になっており、有効にするには、[マイ コンピューター] (Windows 7 および XP) または [この PC] (Windows 10 および 8) に移動して右クリックします。ポップアップ メニューが表示されるので、プロパティ オプションを選択します。
ステップ 2:コンピュータのプロパティ ウィンドウから、リモート設定を選択します。
ステップ 3:次の 2 つのオプションを確認します。以下のスクリーンショットに示すように、[このコンピューターへのリモート アシスタンス接続を許可する] と [このコンピューターへのリモート接続を許可する] を選択します。
注記注: これらのオプションは、アクセスするリモート コンピュータでも有効にする必要があることに注意してください。
ステップ 4:Windows のスタート メニューの検索ボックスに移動し、次のように入力します。リモートデスクトップ接続にアクセスするにはRDPクライアント。ショートカットを使用することもできます。を押すだけですWinキー+Rそして入力してくださいmstscそして決定ボタンを押してください。
ステップ5:を入力しますIPアドレスリモートアクセスしたいコンピュータの。そして、接続ボタン。
ステップ6:のRDPを求めます資格: 自分のシステム上でリモートにアクセスする他のコンピュータのユーザー名とパスワードを入力します。ログイン情報を確認するには、私を覚えていてください今後の使用のためにボックスを選択し、わかりましたボタン。
ステップ 7:証明書エラーが表示された場合は、何もする必要はありません。はいボタンを押すだけです。
ステップ8:正常に確立できましたリモートデスクトップ接続。ここではチュートリアルのために、Windows 10 から Windows 7 システム間のリモート デスクトップ
さらにヒント:
接続が遅い場合、またはリモート ユーザーの資格情報を保存したい場合は、リモートデスクトップツール。そのためには、オプションを表示RDP を接続する前に。
の下で「一般」タブ、リモート ユーザーのログイン情報を保存するオプションが表示されます。 2 番目のタブでは、画面、調整できますリモートデスクトップの表示サイズそして色の深さリモートセッション中のRDPの。
リモート オーディオ、キーボード、ローカル デバイス、リソースなど、リモート セッション中に利用可能なローカル リソースを設定します。
インターネット接続が遅い場合は、「エクスペリエンス」タブさまざまな接続速度でパフォーマンスを最適化するのに役立ちます。
最後は、高度なサーバー認証とゲートウェイ設定をセットアップします。ただし、そのままにしておくことができます。
その他の役立つリソース