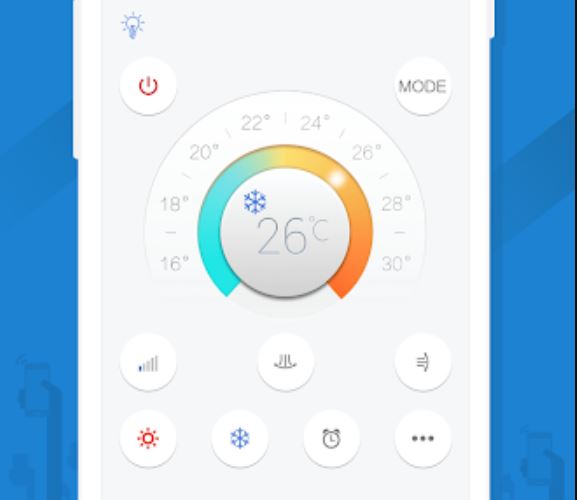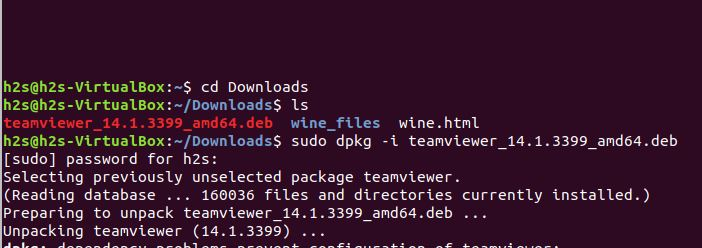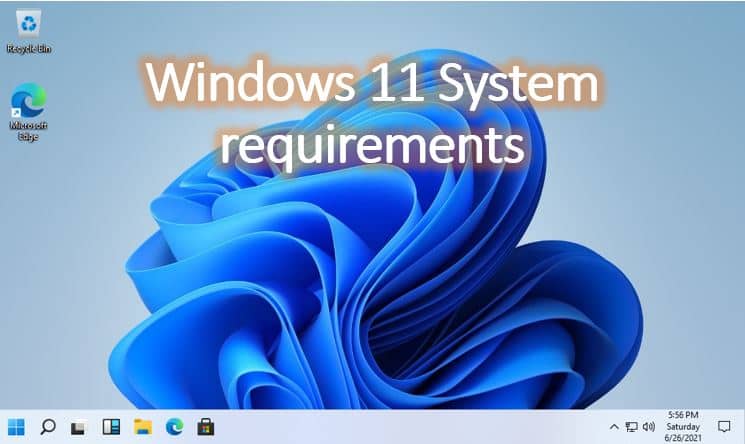私たちは皆 Gmail が大好きで、実際、Google が提供する他のすべての製品も大好きです。私たちがアクセスできるすべての Google 製品を使用すると、9 ヤードのインターネットをまったく手間をかけずに楽しむことがはるかに簡単になります。ドライブから Chrome へ、そして Google Mail から。 Gmail から Google フォトまで、私たちは皆、Google のあらゆる製品を愛しています。 Google は、便利なサービスを多数提供することに加えて、サービスをニーズに合わせて正確にするために、いくつかの便利な方法で製品を最適化しています。 Google Mail または Gmail の最適化または機能の 1 つは、メールを開く直前にメールのプレビューを表示することです。
Gmail のプレビュー ウィンドウを使用すると、受信トレイ内のメールのリストを見失うことなく、ワンクリックでメール全体を読むことができます。 Gmail にプレビュー ウィンドウがないと、ユーザーはメールをクリックして戻るボタンを押してメールを表示する必要があります。したがって、プレビュー ペインを使用すると、制限に別れを告げて、電子メールのリストと特定の電子メール メッセージの内容を同時に確認できます。プレビュー ウィンドウは Gmail 設定で非表示になっていますが、すぐに見つけて有効にするお手伝いをいたします。
それでは、Google Mail または Gmail でプレビュー ウィンドウを有効にする方法を見てみましょう。
Gmail のプレビュー ウィンドウをオンにするにはどこにありますか?
従うべき手順
ステップ 1: Gmail を開くをクリックして、'設定'Gmail の右上にある歯車をクリックしてから、'設定'。
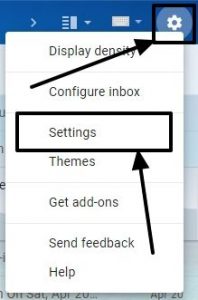
ステップ 2: での'設定'ウィンドウをクリックしてください'高度な'。有効にする 'プレビューペイン' をクリックして'有効にする'それに対応するボタンにあります。
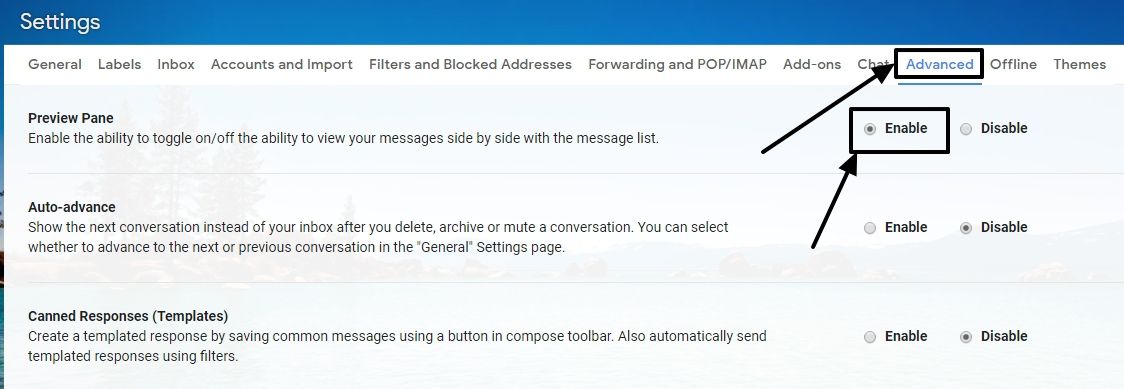
ステップ 3: 下にスクロールし、そして「」をクリックしてください変更を保存' ウェブ用 Gmail で選択したメッセージのプレビューを表示できるようになります。
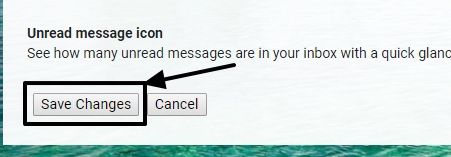
ステップ 4: 設定が完了しました。次に、Gmail または Google Mail を開き、以下に示す小さなアイコンに対応するドロップダウン アイコンをクリックします。
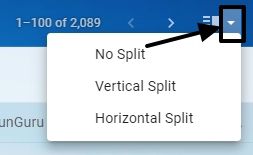
ステップ 5: ご覧のとおり、3 つのオプションがあります、つまり「」分割なし「、」水平分割' そして '垂直分割'。デフォルトは「分割なし」です。水平分割ビューと垂直分割ビューは次のようになります。
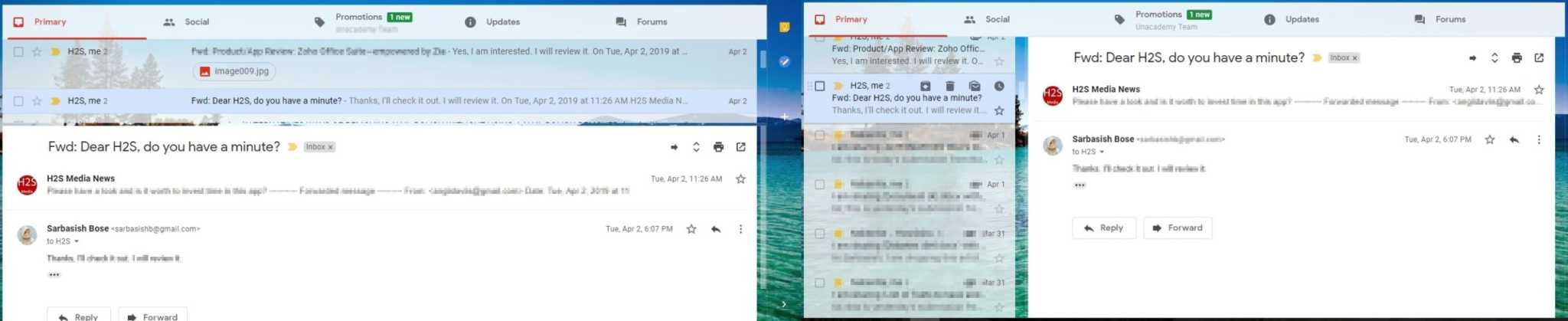
垂直分割ビューは水平分割ビューよりも優れていることは間違いなく、その理由については説明の必要はないと思います。次のアイコンをクリックすると、選択したタイプの分割ビューと非分割ビューを簡単に切り替えることができます。
ステップ6:将来そうしたい場合は、Gmailのプレビューペインを無効にするそれからまた行きます設定->高度なプレビュー ペインの前にある無効オプションを選択します。
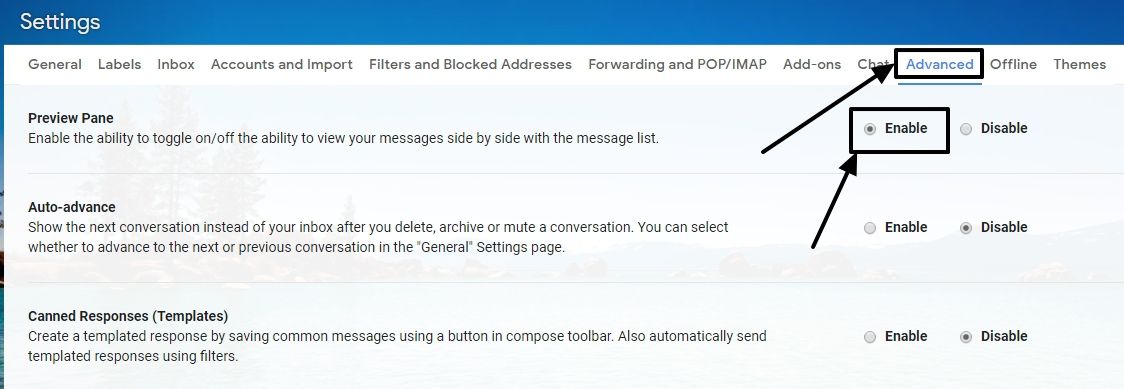
Gmail 受信トレイの非常に便利なプレビュー ウィンドウを使用して、Gmail 受信トレイの [戻る] ボタンに別れを告げましょう。閲覧するだけでなく、会話に返信したり、プレビュー ウィンドウから直接メールを転送したりすることもできます。したがって、Gmail で常にプレビュー ウィンドウを開いているのは確かに素晴らしいことです。
以上、Gmail をさらに便利にするための小さなヒントでした。この情報がお役に立てば幸いです。他に何か言いたいことはありますか?以下に同じことをコメントしてください。
その他の役立つリソース: