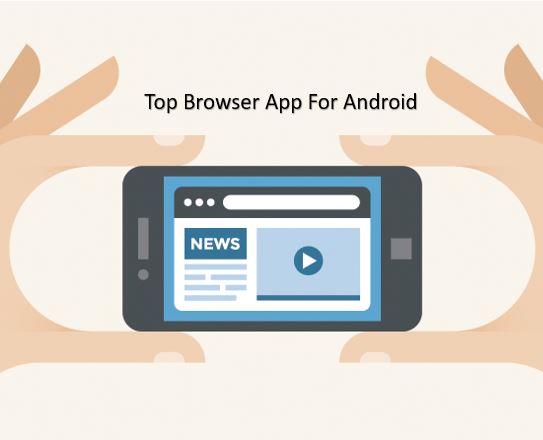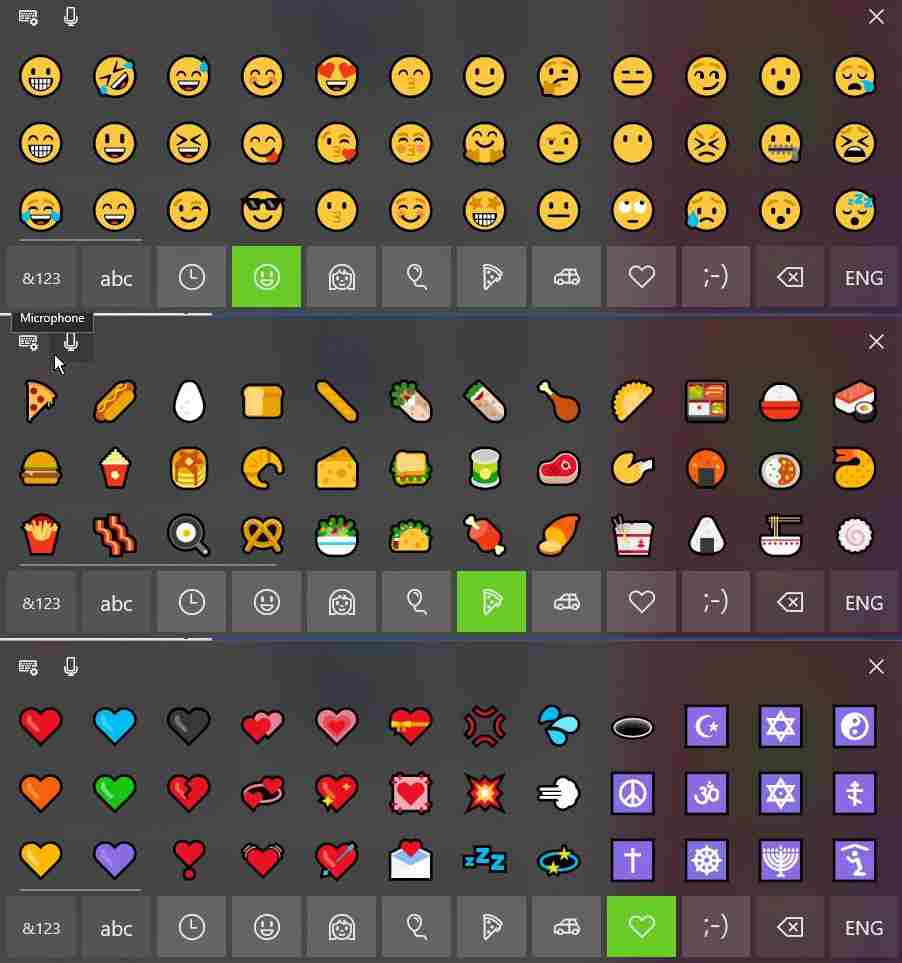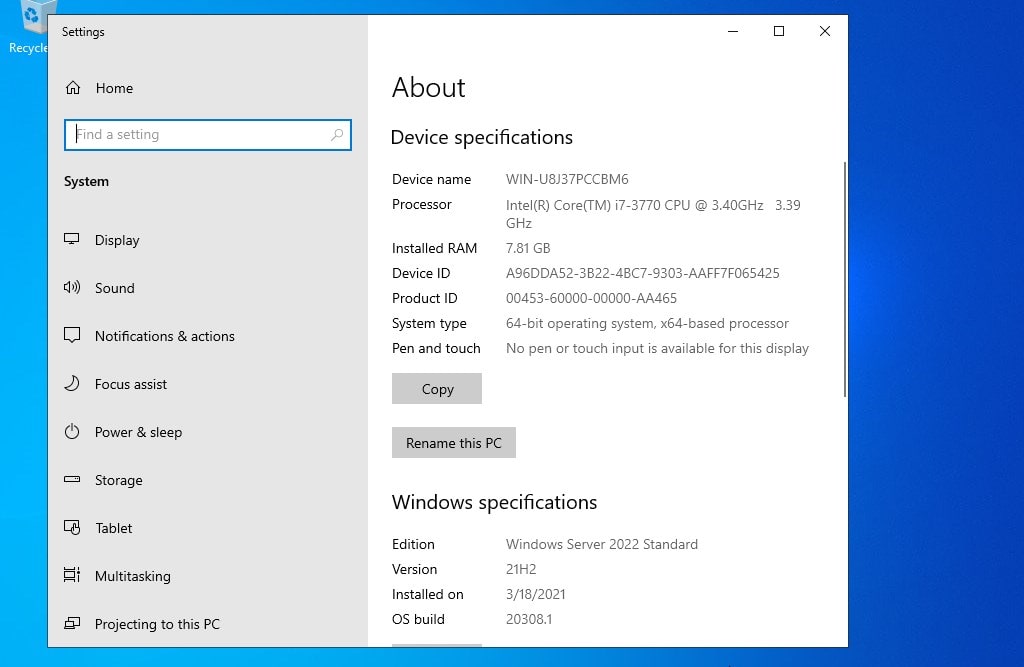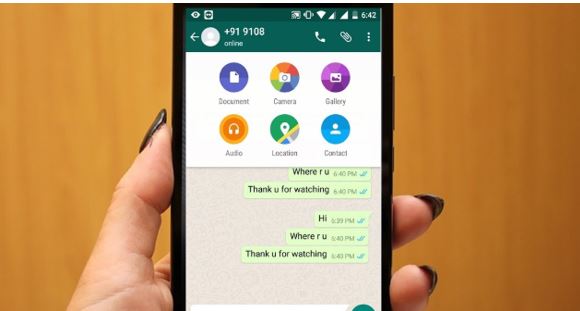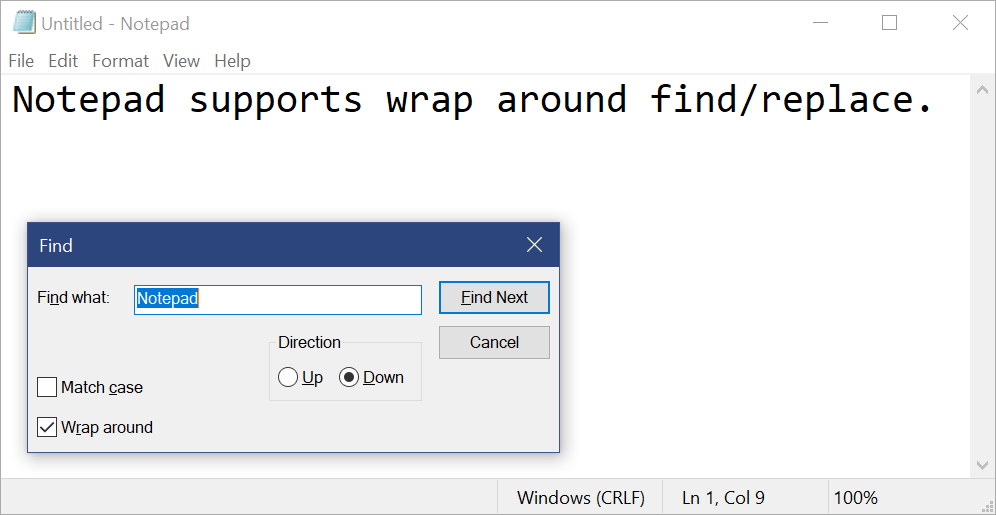現在のハード ドライブはさまざまな容量があり、数テラバイトのデータを保存できるものもあります。しかし、ハードドライブの最大の制限はその速度です。ハードドライブの速度は決して満足のいくものではありません。その主な理由は、ドライブ内に回転コンポーネントが存在することです。一方、速度を最優先する場合は、ソリッド ステート ドライブが市販されていますが、問題は価格です。はい、私はソリッド ステート ドライブのギガバイトあたりの価格について話しています。これは、昔ながらの機械式ハード ドライブの価格よりも大幅に高くなっています。しかし、今日では誰もがクラウド ストレージを持っています。
常時接続のインターネット接続があり、使用するギガバイトごとに料金を支払う必要がない場合は、クラウド ストレージを自由に使用できます。クラウド ストレージには、誰もが使用できるストレージが限られている、有利な無料プランが常に付いています。しかし、もしあなたが使っていたとしたら、Googleのバックアップと同期またはドロップボックスの同期ハード ドライブとクラウド ストレージ上のデータを自動的に同期する機能が長い間、同じものを使用して、データと重要なファイルのみを保存する限られたストレージ SSD に数十ギガバイトを残すことはほとんどできません。 SSD は物理的な損傷を受ける可能性はありませんが、SSD から一部のデータが失われると、それを取り戻すのは困難です。重いプログラムのインストールに数十ギガバイトを使用すると、全体的なパフォーマンスが大幅に向上します。したがって、SSD を使用している場合は、これらの同期サービスを使用しても無駄です。
ただし、同期サービスの最大の利点は、毎回ファイルをアップロードする必要がないことです。同期フォルダーに保存するだけで、クラウドと同期サービスがインストールされているコンピューターに自動的にアップロードされます。しかし、SSD を持っていて、SSD 上の高価なギガバイトを利用せずに同じことが必要な場合は、私はすでに次のように書いています。記事CloudMounter を使用して、クラウド ストレージを Windows 上のマップされたドライブとして使用します。
ただし、苦労して稼いだお金を使いたくないが、両方の長所を活用したい場合は、CloudMounter の代替手段を使用できます。
それでは、Windows コンピューター上でクラウド ストレージ ドライブをマッピングする方法を始めましょう。
従うべき手順
ステップ 1:開始するには、まず次から NetDrive for Windows のインストーラーをダウンロードします。リンク。ダウンロードが完了したら、システムにインストールします。
ステップ 2:インストール ファイルには不要なソフトウェアやマルウェアが含まれていないため、問題なくインストールを続行できます。
ステップ 3:NetDrive プログラムを開くと、次の画面が表示されます。 NetDrive アカウントをお持ちの場合は、それを使用してログインするか、無料の NetDrive アカウントを作成するだけです。または、次のようにサインインすることもできますフェイスブック、ツイッターまたは既存のグーグルアカウント。
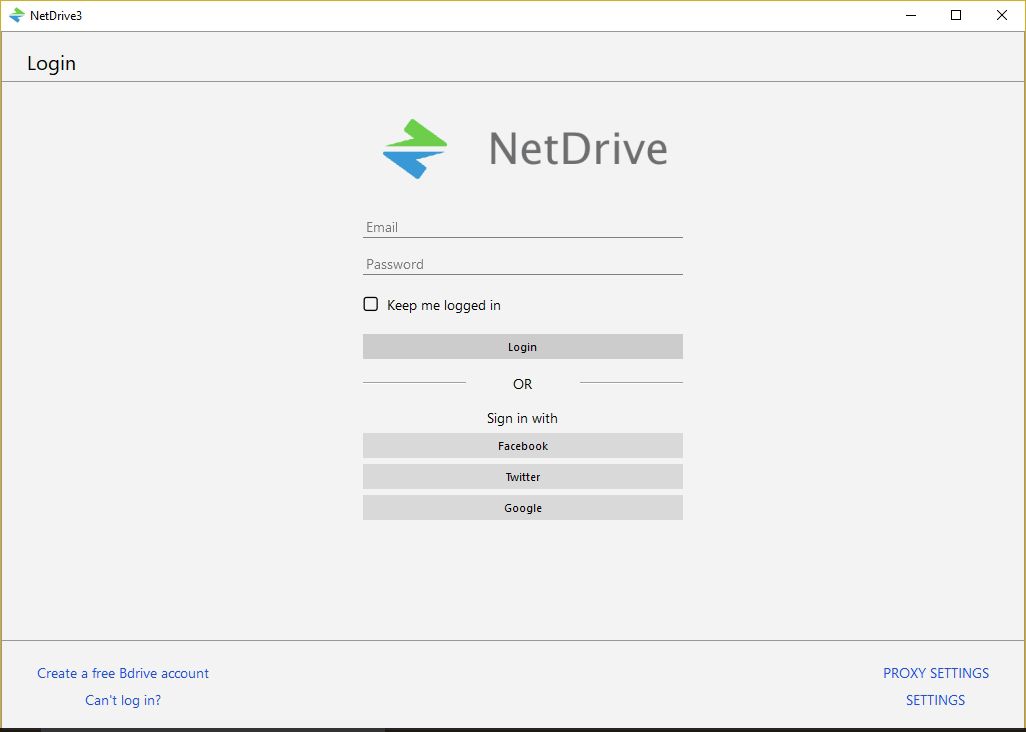
ステップ 4:ここではGoogleアカウントでサインインしました。 Google を選択すると、新しいブラウザ タブ/ウィンドウが開き、そこで Google アカウントを選択する必要があります。
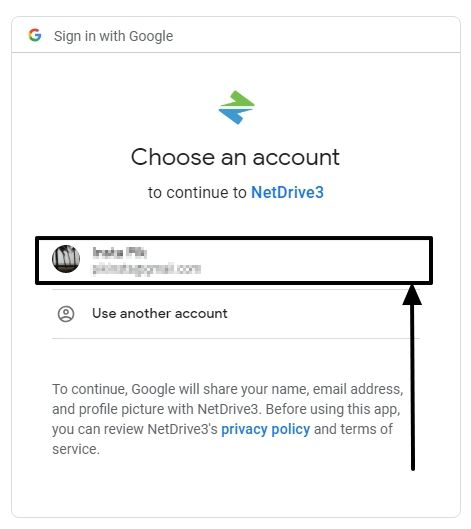
*デフォルトのブラウザですでに Google アカウントにサインインしているか、その時点でサインインしていることを確認してください。 NetDrive ユーザー インターフェイスには、Google ユーザー ID とパスワードを入力するオプションはありません。
ステップ5:認証が完了すると、ブラウザのタブに次のメッセージが表示されます。
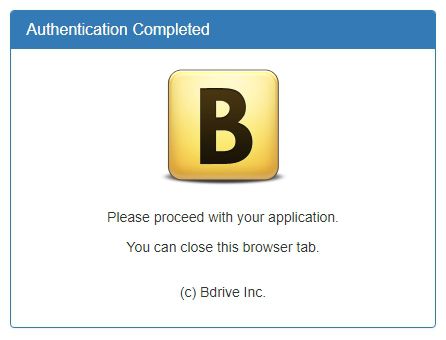
ステップ 7:これで、クラウド ストレージ アカウントを追加する準備ができました。次のウィンドウで、「」をクリックするだけです。+' アイコンをクリックして、新しいクラウド ストレージ アカウントの追加を開始します。
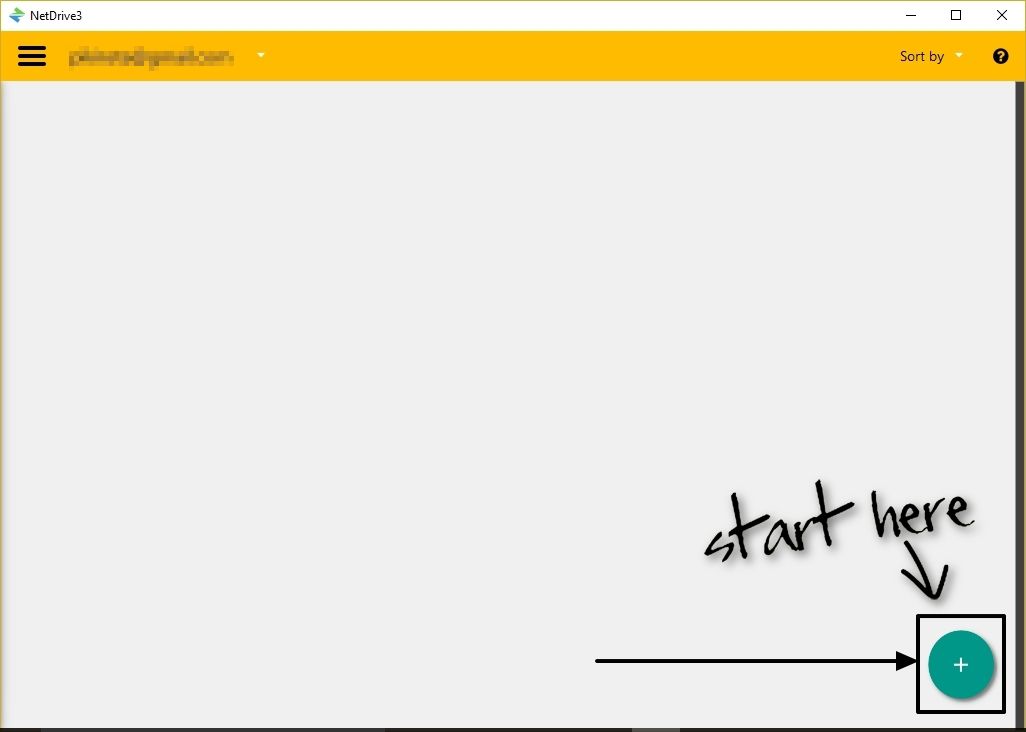
ステップ8: 表示されるウィンドウで、「ストレージタイプ」、基本的にはクラウドストレージプロバイダーのようなものですGoogleドライブ、ドロップボックス、ドロップダウン メニューからなど。次に、取り付け方法とその他の基本設定を選択します。これらは後で変更することもできます。最後に をクリックします。'接続する'。
Google ドライブ アカウントにアクセスするために、Google アカウントを選択しています。
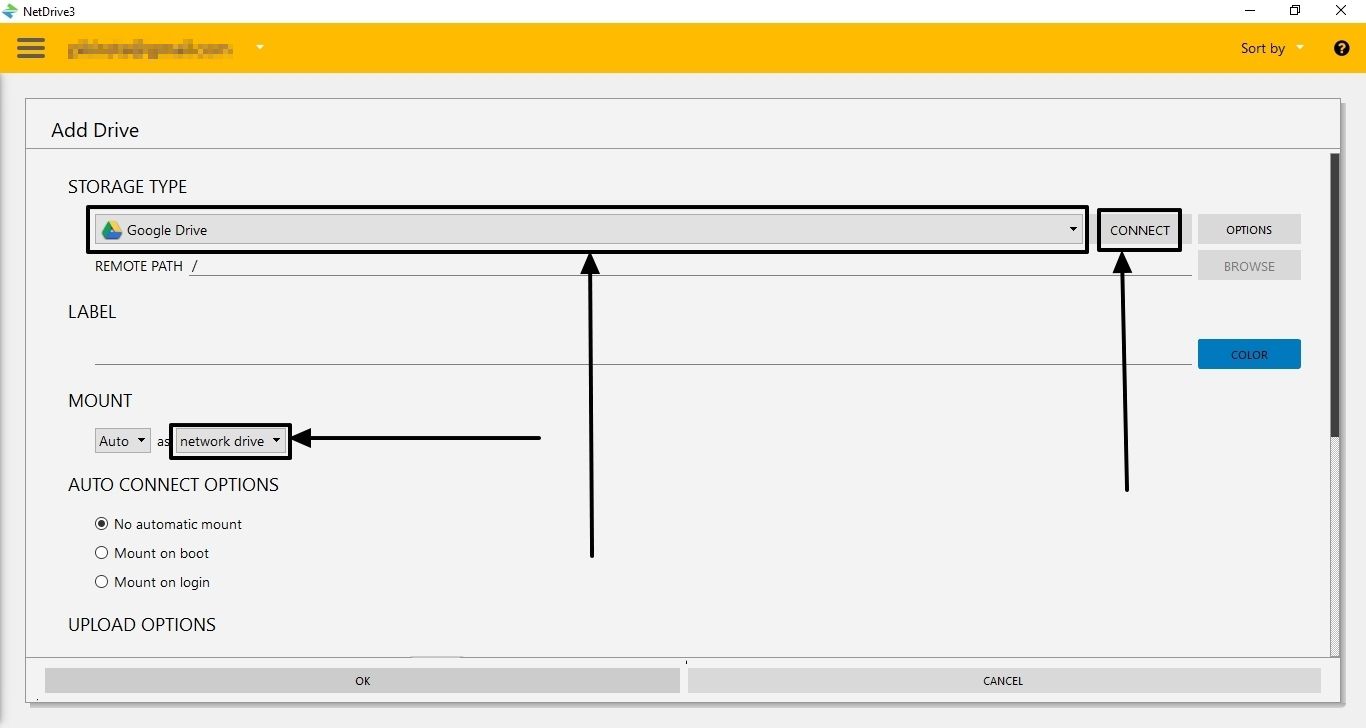
ステップ9:新しいブラウザー タブ/ウィンドウが再び開きます。そこで、クラウド ストレージ アカウントに接続されているアカウントでサインインする必要があります。
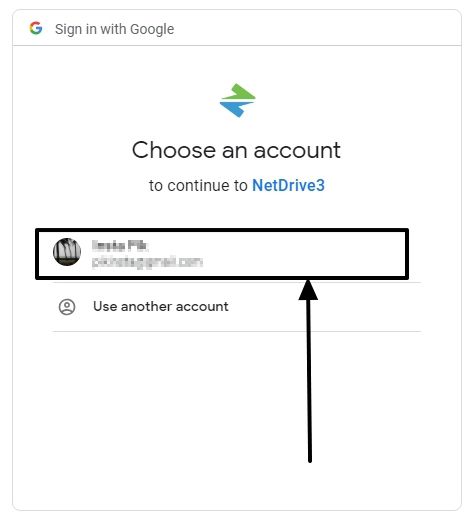
ステップ 10:アカウントを選択すると、NetDrive がクラウド ストレージ アカウントのコンテンツにアクセスできるようにするために、いくつかの権限を付与するよう求められます。要求されている権限を確認してください(ただし、それほど難しいものではありません)。'許可する'。
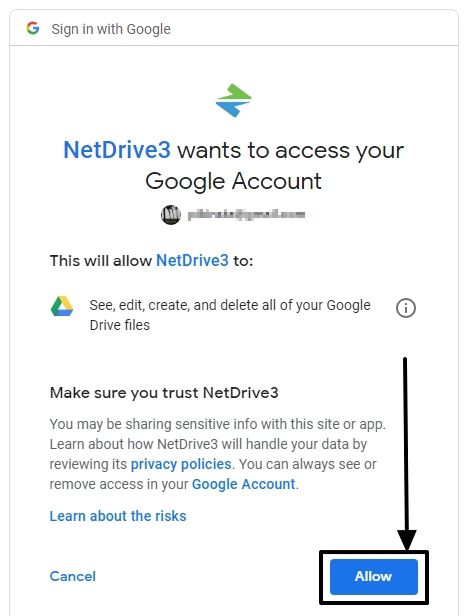
ステップ 11:認証が正しく完了すると、ブラウザのタブに次のメッセージが表示されます。
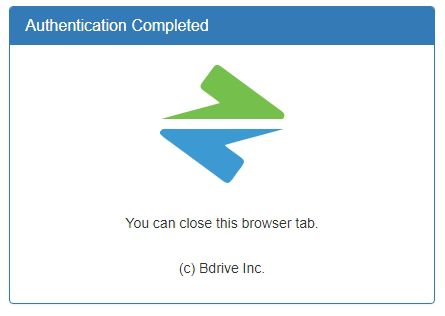
ステップ12: NetDrive に戻ると、Google アカウントの準備がすべて整っていることがわかります。さまざまな設定を変更できますが、これについては後ほど説明します。ただし、デフォルト設定で問題ない場合は、をクリックしてください。'わかりました'。
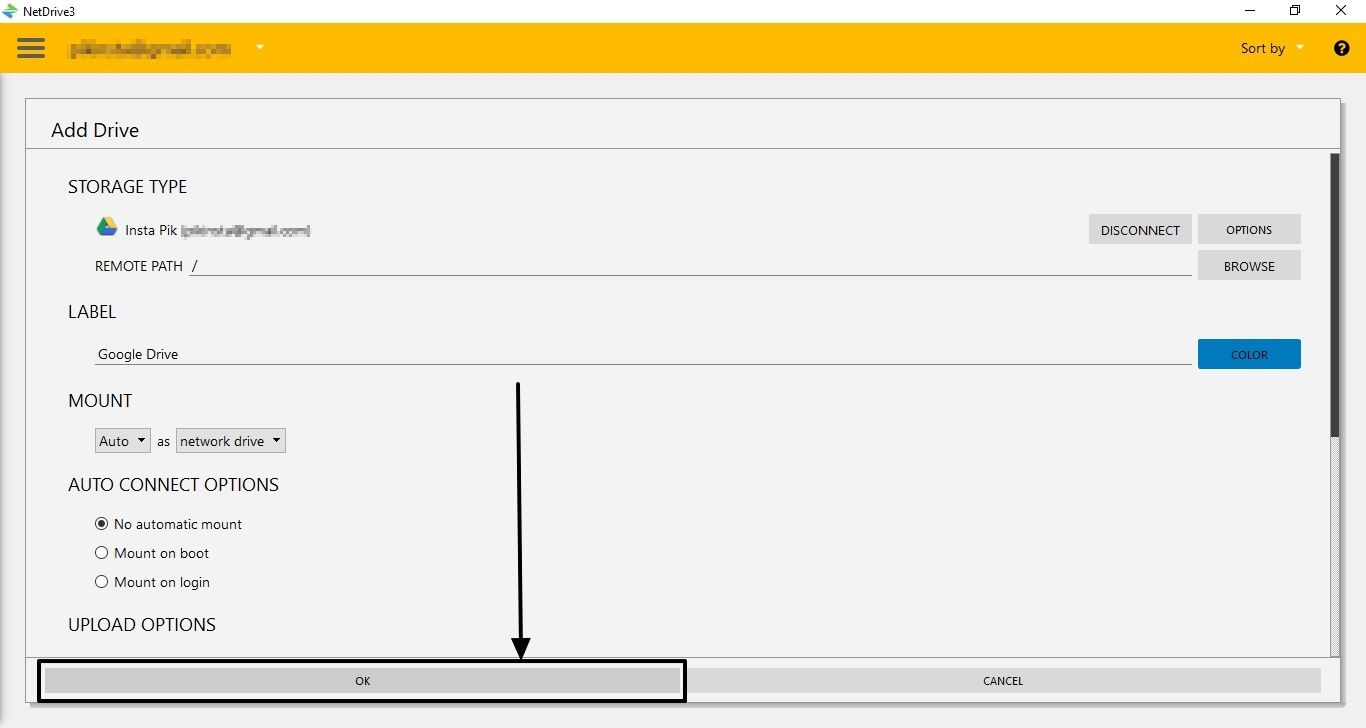
ステップ 13:これで、接続されているクラウド アカウントを見つけることができます。クリックするだけです'接続する'Windows エクスプローラーでマップされたドライブとして Google アカウントを見つけることができるようになります。
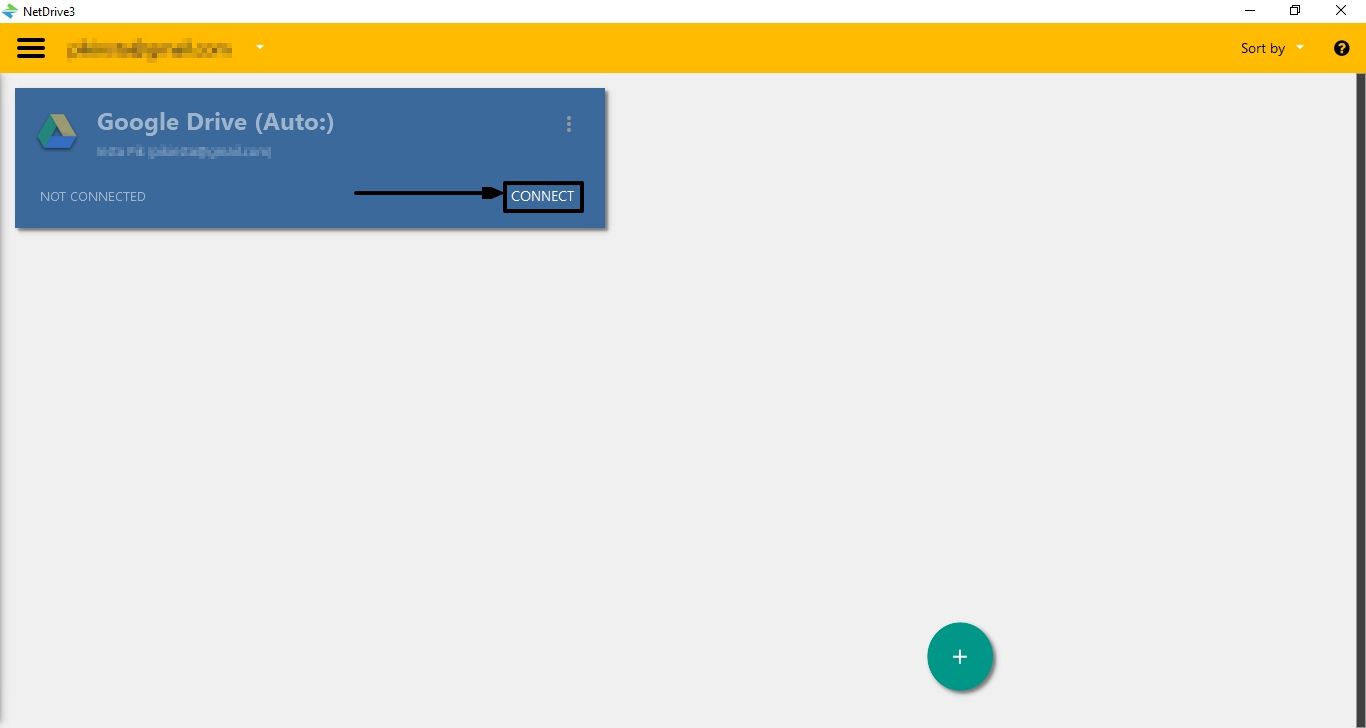
ステップ 14:Windows エクスプローラー上でファイルがどのように表示されるかを次に示します。
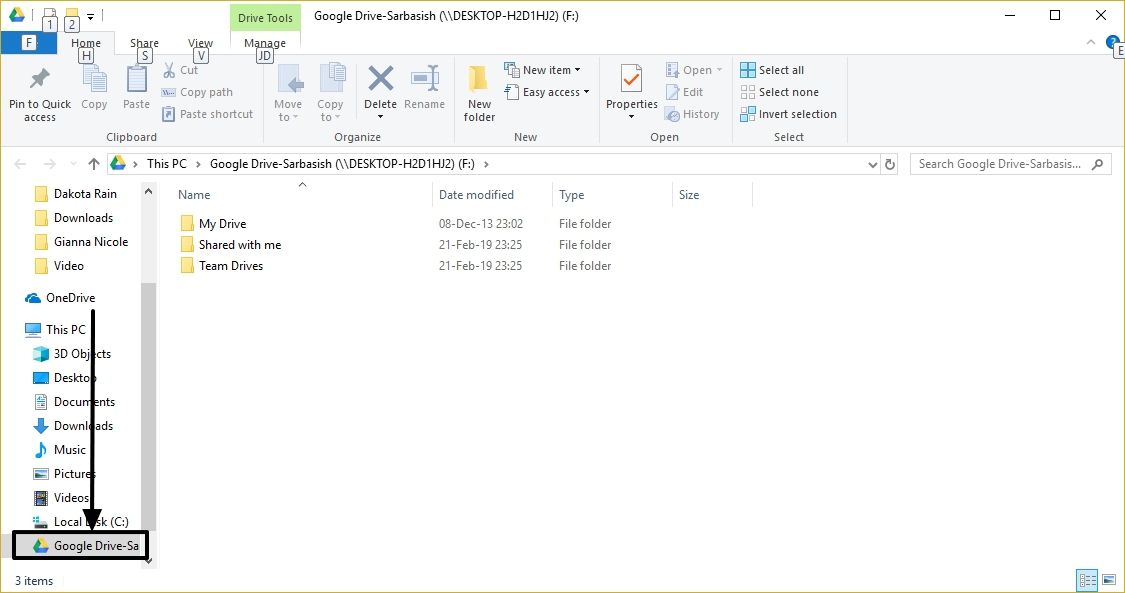
ステップ 15:いつでもクラウド アカウントを切断できます。クリックするだけです「切断」クラウドアカウントに対応します。
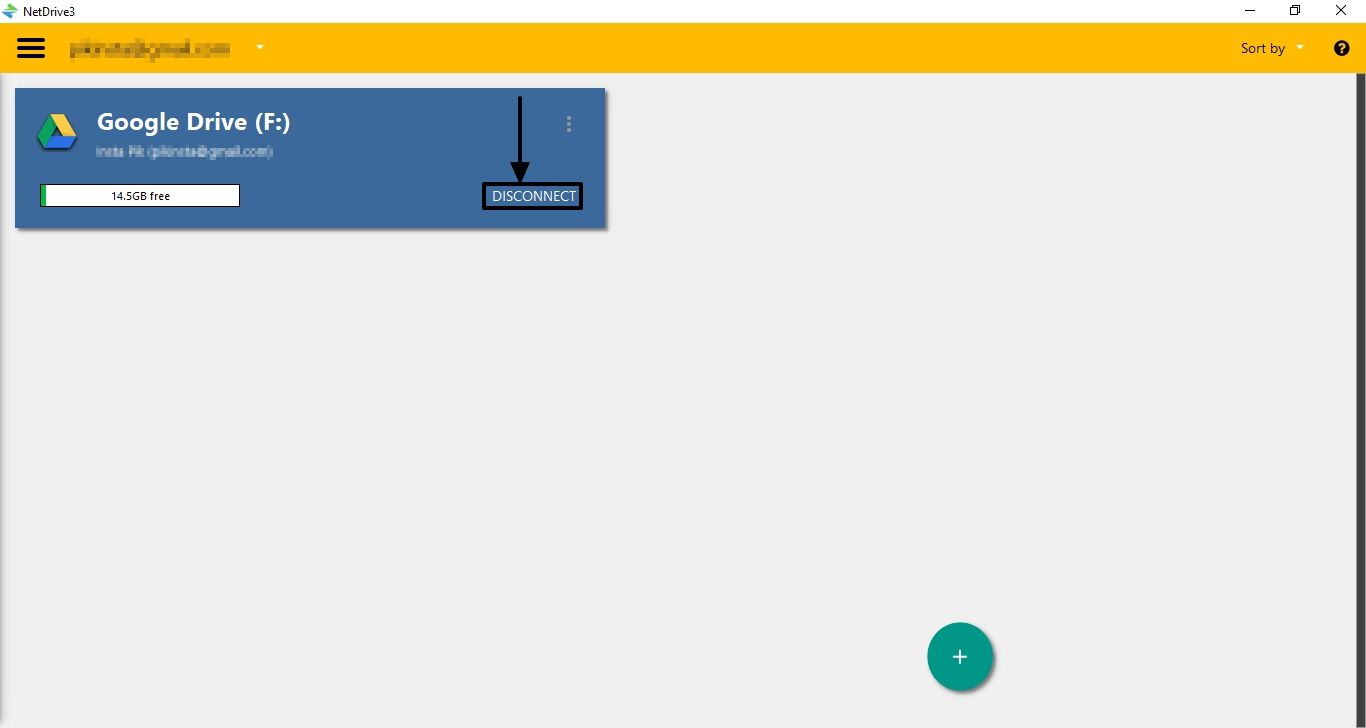
ステップ 16:クラウド ストレージ サービスに接続する同じ手順をもう一度繰り返すことで、必要なだけクラウド ストレージ アカウントを追加できるようになりました。接続できるクラウド ストレージ アカウントの数に対して NetDrive によって課された制限は見つかりませんでした。したがって、PC がサポートする数に応じて、文字通り任意の数のクラウド ストレージ アカウントに接続できます。
Google ドライブ アカウントを 3 つ追加しましたが、まるで魔法のように機能しました。
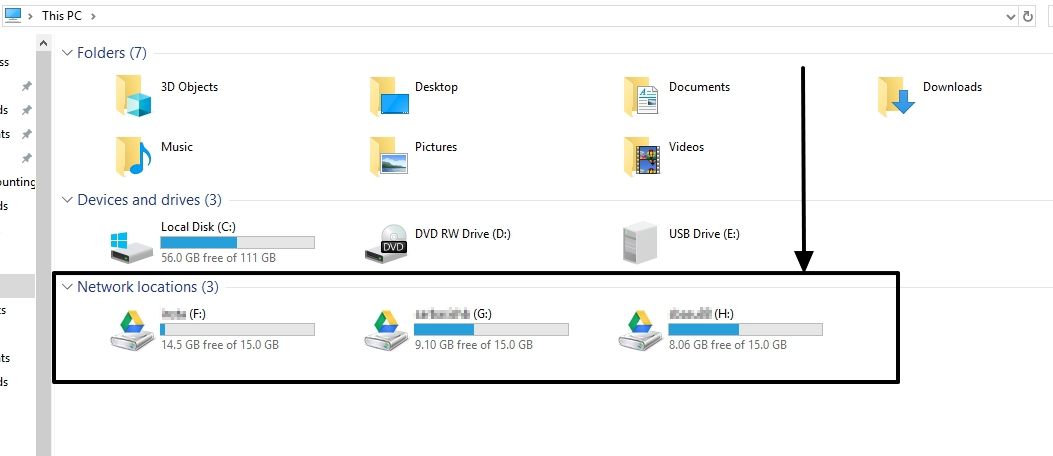
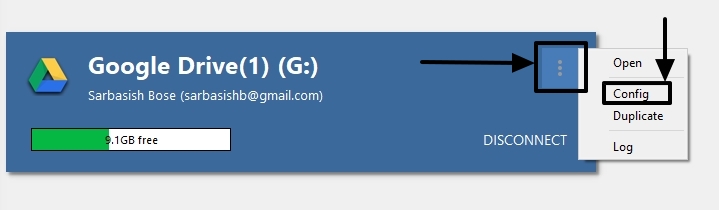
それだけでなく、接続しているすべての個別のクラウド ストレージ アカウントの設定を変更することもできます。
ステップ 17:NetDrive を開き、クラウド ストレージ アカウントに対応する三重点をタップして、「構成」。
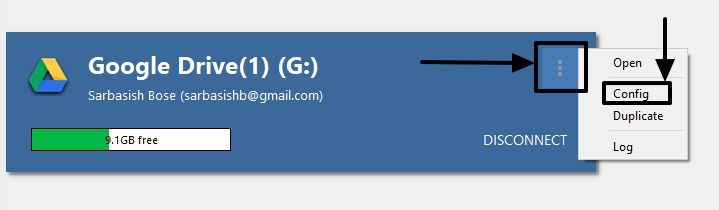
ここではさまざまな設定を変更できます。そのうちのいくつかを以下に示します。

起動時やログイン時にクラウド ストレージ ドライブをマウントするか、手動マウントを希望する場合は自動マウントをまったく希望しないかを設定できます。
Windows エクスプローラーを介した直接アップロードを使用するか、バックグラウンド アップロードを使用するかを選択できます。バックグラウンドでのアップロードは時間を節約できるため優れていますが、オンザフライでのアップロードではコピー中にファイルがアップロードされますが、これは毎回実現可能ではない可能性があります。
他にも、NetDrive が毎回ファイル リストを検索するかどうか、ドライブ ラベルなど、ドライブをリムーバブル ストレージ ドライブとしてマウントするのに役立つ設定があります。
すべての設定が完了したら、「」をクリックするだけです。わかりました'。
NetDrive は、アクセスできるすべてのクラウド ストレージ アカウントを同期するためにハード ドライブまたは SSD に数ギガバイトの余裕を持たせたくない場合に最適なワンストップ ソリューションです。現在、NetDrive は、次のような主要なクラウド ストレージ サービスをすべてサポートしています。Google ドライブ、Dropbox、OneDrive、Box、Amazon Drive、Swift、WebDAV、FTP サービス、このように、クラウド ストレージ サービスの NetDrive サポートのカタログはまったく期待を裏切るものではありません。
それで終わりました。この情報がお役に立てば幸いです。まだご質問はありますか?以下に同じことをコメントしてください。
その他のリソース: