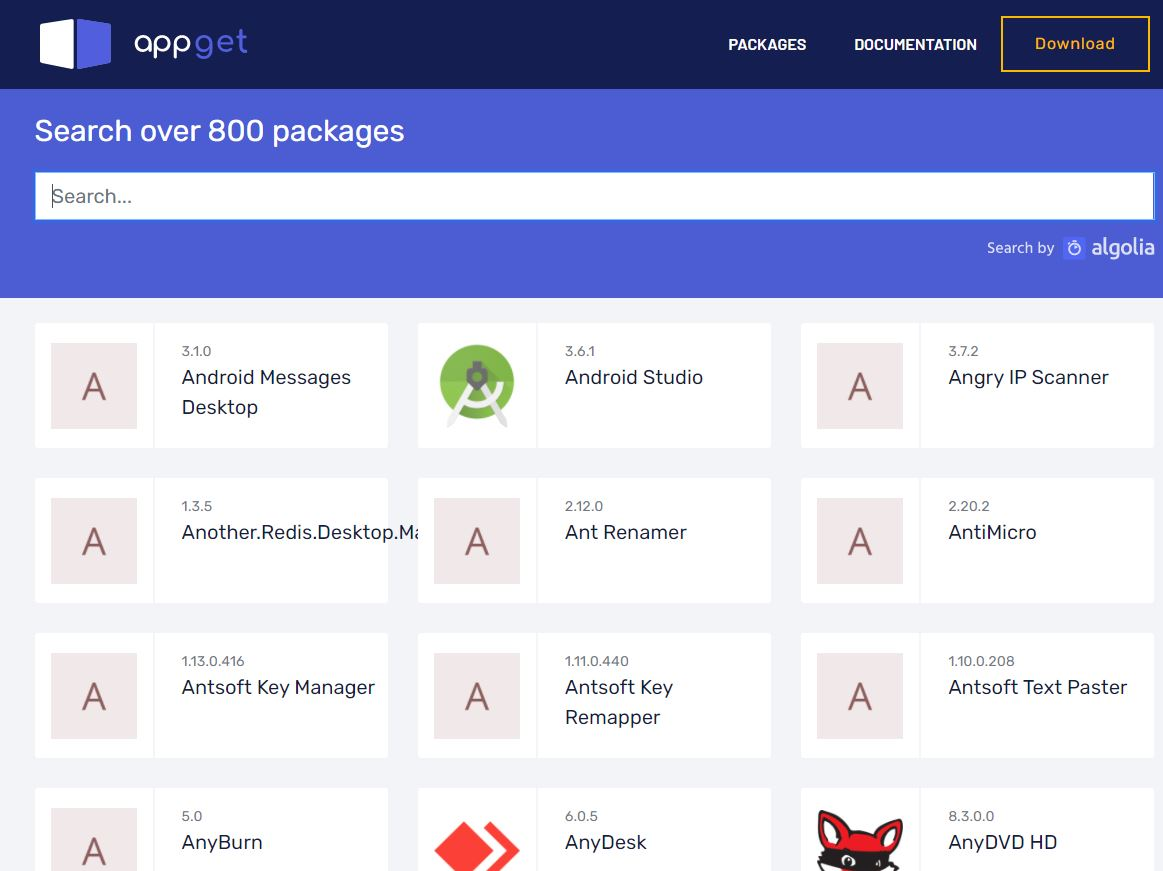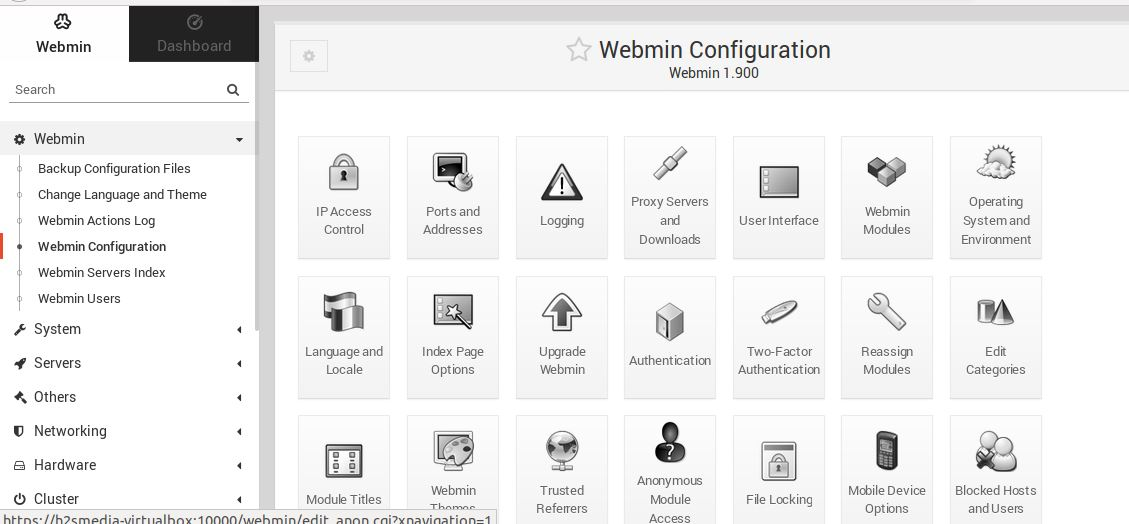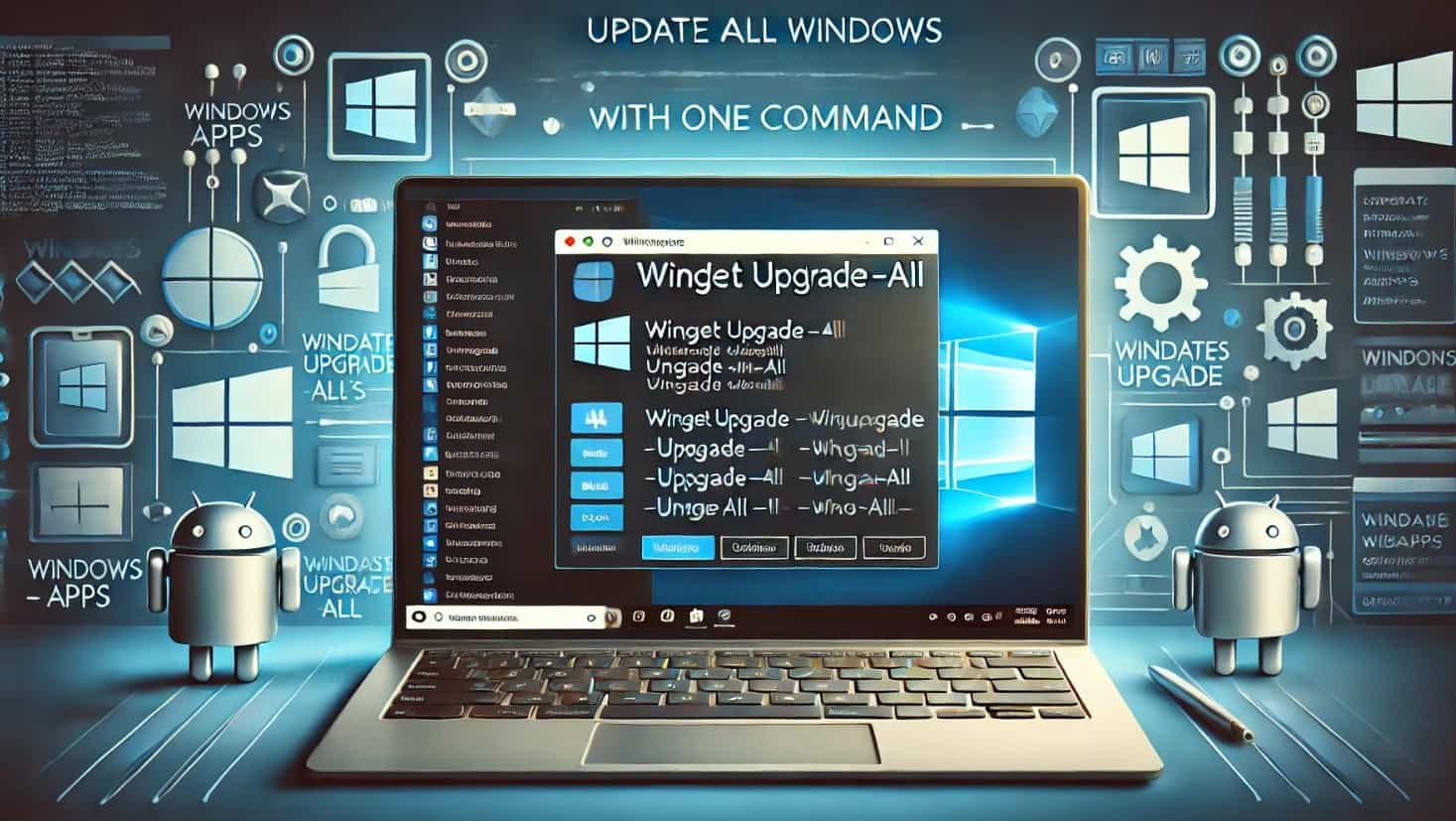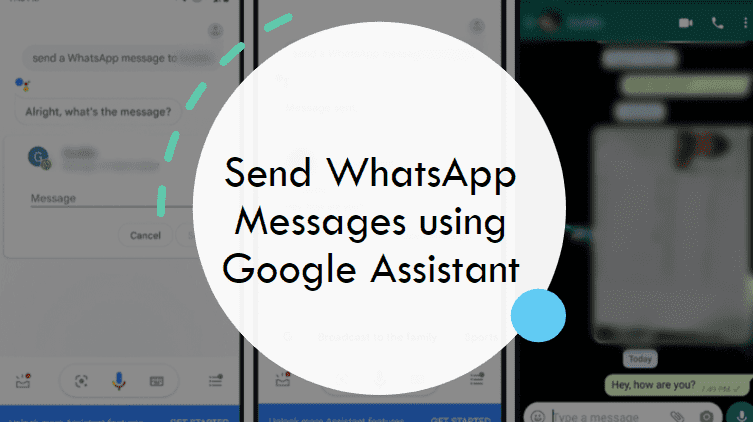Flameshot、Linux用の注釈とスクリーンショットシャッター。これは、Ubuntu、Fedora、Centos、Linux Mint、Debian Gnu/Linux、Bodhi Linux、Fedora、Gentoo、Mandriva、Mageiaなど、さまざまなディストリビューションで動作するシンプルなLightWieght Linuxスクリーンショットツールです。 OpenSuse、Pclinuxos、Red Hat Enterprise Linux、Slackwareなど。
Ubuntu、Linux、CentosにFlameshotをインストールする方法…ステップ1:コマンド端子を開きますステップ2:flameshotをインストールするにはコマンドを入力しますステップ3:スナップを使用してインストール(オプション)Flameshotの使用方法flamshot構成LinuxのFlameshotをアンインストールします
無料でオープンソースのソフトウェアなので、お金を心配する必要はありません。 Flameshotは、編集、テキスト、矢印の追加オプションとともに、スクリーンショットをキャプチャするグラフィカルユーザーインターフェイスを提供します。描画線、長方形、円、その他の要素を描画して、スクリーンショットをインタラクティブにするために、トリミングも利用できます。
さらに、手動で形状の描画、テキストまたはスクリーンショットの一部のぼやけ、ピン留めとハイライトもフレームショットで利用できます。要素の色の厚さと増加する可能性もあります。
Linuxスクリーンショットツールを使用すると、ユーザーはショートカットを使用してLinuxデスクトップ全体のスクリーンショットを撮影し、必要のない領域を切り刻むためのプロビジョニングを使用できます。メインのデスクトップとは別に、ウェブサイトのページとさまざまなソフトウェアメニューのキャプチャも可能です。
スクリーンショットをローカルで編集して保存することに加えて、スクリーンショットを注釈または編集した後のユーザーは、Flameshot DBUSインターフェイスを介してImgurに直接アップロードできます。スクリーンショットをアップロードすると、そのURLはこのスクリーンショットツールによって即座に保存され、さらに使用します。
フレームショットキーボード - ショートカット
- PRT SRC:Flameshotツールをアクティブにするショートカット
- ←、↓、↑、→選択サイズを1px増加させるための矢印キー
- シフト +←、↓、↑、→シフトボタンのサイズ選択を1pxでサイズ変更します
- ESC:ESCボタンを押して、キャプチャウィンドウを終了します。
- Ctrl + C、Ctrl + S、Ctrl + Z:コピー、過去、元に戻します。
- カラーピッカーや履歴メニューなどの他のツールのオプションを取得するには - SpaceBarを押します。
- シフト +ドラッグ- 注釈のようなオブジェクトまたは要素を移動する
- Ctrl + PRT SC:フレームショットは開始されますが、3秒後に開始されます。
- シフト + PRT SC:完全なデスクトップスクリーンショットを使用して、すぐに保存します。
- Ctrl + Shift + PRT SC:また、フルデスクトップをキャプチャしますが、代わりに保存するとクリップボードにコピーして、他のソフトウェアまたはアプリケーションを使用します。
より多くのLinuxスクリーンショットツールについては、参照してください:最高のLinuxスクリーンショットと注釈ツール
Ubuntu、Linux、CentosにFlameshotをインストールする方法…
ステップ1:コマンド端子を開きます
デスクトップを右クリックして選択しますターミナルで開きますまたは、に移動しますアプリケーションそれぞれのLinuxと検索のターミナル。 UbuntuまたはLinux Mintでは、ショートカットCtrl+Alt+Tを使用できます。
ステップ2:flameshotをインストールするにはコマンドを入力します
Ubuntu 19.04/18.04/16.04/145.04の場合; Linux MintとDebian:
sudo apt-get install flameshot
Arch Linuxの使用:
pacman -S flameshot
Fedoraの場合:
dnf install flameshot
ステップ3:スナップを使用してインストール(オプション)
まず、システムにSNAPDをすべてインストールします。
UbuntuまたはDebianベースのシステムにSNAPDをインストールします
sudo apt-get install snapd
CentosおよびRedhatシステムの場合:
sudo yum install epel-release sudo yum install snapd sudo systemctl enable --now snapd.socket sudo ln -s /var/lib/snapd/snap /snap
SNAPDをインストールした後、以下のコマンドを使用して、SNAPを使用してFlameshotをインストールします。
sudo snap install flameshot-app
Flameshotの使用方法
このLinuxスクリーンショットツールを使用するには、アプリケーションに移動して実行するか、入力してくださいフレームショットコマンドターミナルで。
ツールをアクティブにした後、タスクバーで指定されたアイコンをクリックしてオプションを選択しますスクリーンショットを取ります。
オプションを選択すると、選択領域が表示されます。マウスの左クリックとドラッグを使用して、キャプチャする領域を選択します。その後、さまざまなツールを使用して、スクリーンショットを編集および注釈を付けることができます。
flamshot構成
この注釈ツールの構成を変更するには、に表示される構成オプションにアクセスする必要があります。タスクバーフレームショットアイコン。
インターフェイス、デフォルトでは、目に合わない場合、ツールのインターフェイス色はピンク色です。 Flameshotを使用しているときに、ツールの追加または非表示が表示されます。
2番目のタブでは、つまりファイル名編集者、このLinuxアノテートツールによって、キャプチャされたスクリーンショットに与えられたデフォルト名を編集できます。
やっと一般的なタブ、ショーヘルプメッセージ、デスクトップ通知の表示、トレイアイコンの表示、OSの起動時に自動的に起動するなどのツール動作をカスタマイズする設定。
LinuxのFlameshotをアンインストールします
このスクリーンショットツールに満足していない場合は、以下のコマンドを使用して簡単に削除できます。
sudo apt remove --autoremove flameshot
このプロジェクトの詳細情報を入手してください ギルブ。