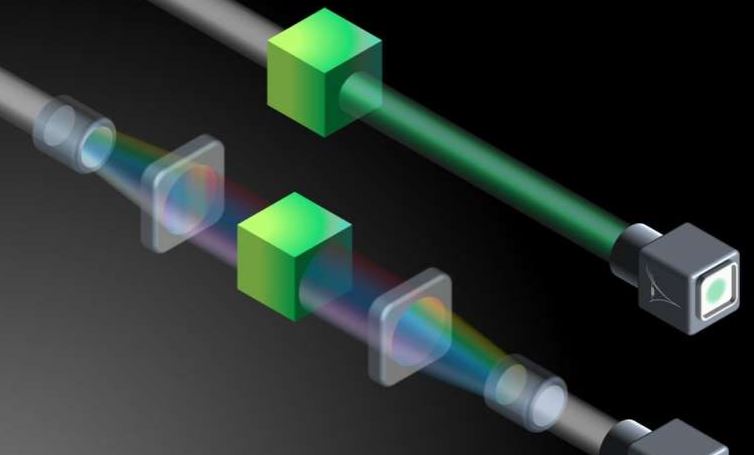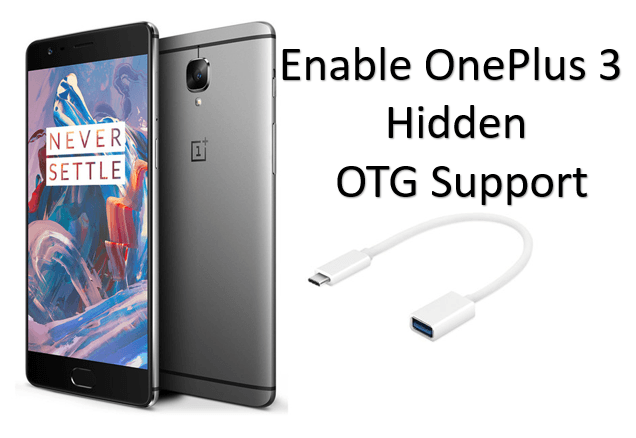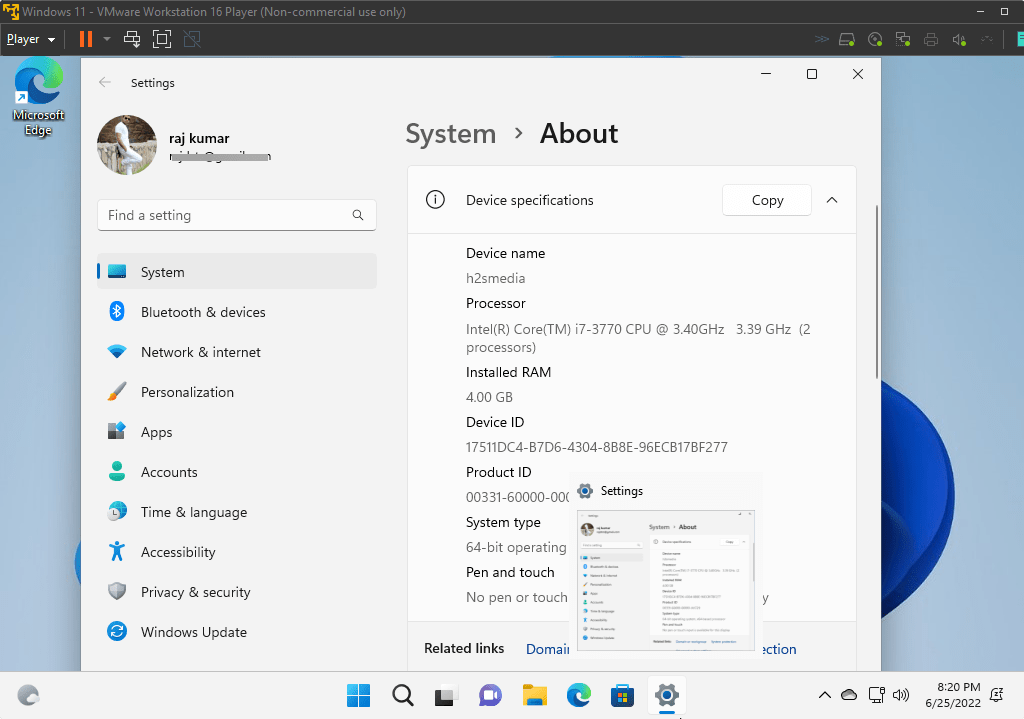Linuxがスクリーンショットをキャプチャし、編集して注釈を付けるためのいくつかのツールがありますが、Linuxの最高の10スクリーンショットキャプチャツールについて説明して、利用可能なすべてのオプションを試してみる必要がないようにここにいます。
友人や同僚に少しのことを説明することから、デジタル生活で出会う重要なことの証拠を保つことまで、私たちはすべてスクリーンショットを時々取得します。私たちが出会ったほとんどのオペレーティングシステムには、スクリーンショットをキャプチャするためのいくつかの組み込みツールがありますが、組み込みツールが提供するもの以上のものが必要な場合があります。プラットフォームに応じて、私たちはすべて、私たちが望むようにスクリーンショットをキャプチャするためにいくつかのプログラムをダウンロードできますが、最高のプログラムを選択することはパイの一部になることはありません。
したがって、ほとんどのユーザーにとって複雑なプラットフォームであるLinuxを使用している場合、要件のための適切なスクリーンショットキャプチャツールも必要です。オープンソースであるLinuxについて話します。各分布、別名。ディストリビューション、独自のスクリーンショットキャプチャツールが付属しています。デフォルトのものに満足していない場合があります。ほとんどの場合、デフォルトのスクリーンショットキャプチャツールは、必要なすべての機能を提供するわけではありません。これは、より良いものが必要なポイントです。
それでは、Linuxで利用できる最高の10スクリーンショットキャプチャツールから始めましょう。
フレームショット
Linux用のトップスクリーンショットキャプチャツールのリストの最初のリストは、すべてのツールが付属しているFlameshotです。スクリーンショットテイクツールから必要です。 Flameshotを使用すると、スクリーンショットを即座に編集および注釈を付け、必要なときにいつでも簡単にアクセスできるように、場所にそれを保存できます。 Flameshotの使用方法が心配な場合は、非常に使いやすいです。 Flameshotアイコンをクリックして、キャプチャしたい画面の領域を選択してください。エリアを選択すると、注釈やその他の必要なオプションが取得されます。
Flameshot Linuxは非常に使いやすく、キャプチャされたスクリーンショットをアップロードしてIMGURにアップロードしたり、キャプチャされたスクリーンショットを開いたりするために必要なオプションもあります。 Linux Flameshotショートカットにタスクバーから簡単にアクセスできます。また、スタートアップで実行するように設定することもできます。 Flameshotもインストールしやすいです。インストールするだけで、素晴らしいスクリーンショットツールを始めましょう。
UbuntuまたはLinuxミントにFlameshotをインストールする方法:
sudo apt-get install flameshot
Linux用シャッター
Linux for LinuxのShutterは、使用する価値のあるもう1つのスクリーンショットツールです。シャッターは、必要なほとんどすべての機能を提供するLinuxスクリーンショットツールです。 Linux Shutter Hotkeyはありませんが、タスクバーまたはシャッターウィンドウ内からLinuxでスクリーンショットを撮影し始めることができます。スクリーンショットが撮影された後、事前に構成された目的地に自動的に保存することも、選択した宛先にそれをアップロードすることもできます。
Shutterを使用してスクリーンショットを撮った後、プログラム内で利用可能ないくつかのオプションとツールを使用して、同じものを編集したり、注釈を付けたりすることもできます。したがって、Shutterアプリを使用すると、撮影したスクリーンショットを編集するために別のアプリケーションが必要になることはほとんどありません。 Shutterアプリは、以下に示す次のコマンドを使用して、Ubuntuのソフトウェアセンターまたは公式リポジトリの両方からダウンロードできます。
シャッターLinuxをインストールするコマンド:
sudo apt-get install shutter
さて、スクリーンショットとスクリーンキャスト機能の両方の本格的なツールを探しているなら、Kazamはあなたのための最も便利なツールになるでしょう。両方の有用な機能が詰め込まれているため、Kazamの最小ユーザーインターフェイスは、いかなる方法でも初心者でさえ混同しません。カザムの使い方!プログラムを開始し、適切なジョブを選択して開始してください。キャプチャまたはキャストしたい画面の領域を選択し、残りをカザムに任せます。そんなに簡単です。 Kazamブロードキャスト機能も非常に便利であり、プロレベルのプログラムと同様に、簡単なブロードキャストのオーディオソースを選択することもできます。
Linuxで利用できる他のスクリーンショットツールとは異なり、Kazamには、スクリーンショットなどの編集および注釈を付ける機能など、追加の機能がありません。しかし、追加の機能がないことは、いかなる方法でも、取引ブレーカーではありません。 Linux用のスクリーンショットとスクリーンキャストツールを探しているだけなら、2回考えずにKazamに行くことができます。スクリーンショットを編集して注釈を付けるために、入手できるアプリケーションがたくさんあります。次のものを使用してくださいKazamをインストールするコマンド。
sudo apt-get install kazam
[Alert-Announce]注記:Shutter Linuxはもうアクティブではありません…[/Alert-Announce]
ディープンスクロット
Deepinは、Ubuntu、Linux Mintなどのお気に入りのものと同様に、Linuxの別の配布です。DeepinScrotは、Deepin Linuxディストリビューションのデフォルトの画面キャプチャツールであり、お気に入りのLinuxディストリビューションにDeepin Scrot Debianファイルをダウンロードすることもできます。他のほとんどのスクリーンショットツールと同様に、Deepin Scrotを使用すると、アクティブなウィンドウ、フルスクリーンキャプチャ、画面の特定の領域をオペレーティングシステムに重くすることなく、画面をキャプチャしたり、キャプチャしたりするなど、さまざまな方法で画面をキャプチャすることもできます。
Deepin Linuxディストリビューションのデフォルトのスクリーンショットツールですが、同時に軽くなった後でも、GNOMEスクリーンショットよりも多くの機能を提供します。 Deepin Scrotのインストールプロセスも非常に簡単で、APTリポジトリとDeepin ScrotのWebサイトの両方からダウンロードできます。 Deepin Scrotは、矢を追加し、スクリーンショットで他のタスクを実行することもできます。 Deepin Scrotをトリガーするだけで、スクリーンショットを撮る準備ができています。
Deepinスクリーンショットインストールコマンド:
sudo apt install deepin-screenshot
Linuxのための次の優れたスクリーンショットテイクツールはスペクタクルです。優れたユーザーインターフェイスを備えたツールを撮影する最も美しいスクリーンショットではないかもしれませんが、プログラムを使用してスクリーンショットを撮る問題に直面することはほとんどありません。撮影するスクリーンショットの種類を選択し、適切なオプションをクリックしてください。スクリーンショットが撮影されたら、ファイルに保存したり、クリップボードにコピーしたり、キャプチャされたスクリーンショットで他のことを行うことができます。 Spectacle Appを使用すると、完全なウィンドウ、長方形の領域、アクティブウィンドウ、またはカーソルが存在するウィンドウのスクリーンショットを使用できます。
キャプチャされたスクリーンショットをオフラインで操作することに加えて、SpectacleはImgur、NextCloudなどのさまざまなオンラインサービスを通じてキャプチャされたスクリーンショットを共有するか、電子メールで同じものを共有するか、Twitterに投稿するのに役立ちます。スペクタクルには無制限の可能性があり、システムにインストールすることでそれらを発表することができます。 Spectacleアプリは常にバックグラウンドで実行されて追加のリソースを消費するわけではありません。これは良い意味と悪い意味の両方を備えていますが、それは決して契約ブレーカーではありません。
Linux ubuntuにスペクタクルをインストールするコマンド:
sudo apt install spectacle
Screencloud
キャプチャ後のタスクもあなたにとって重要である場合、Sreencloudはあなたにとって最も完璧なツールです。 ScreenCloudを使用すると、タスクはスクリーンショットをキャプチャすることだけでなく、それ以上のものではありません。ScreenCloudには、スクリーンショットを共有する方法がいくつかあります多くのユーザーに役立ついくつかのオンラインサービスに。スクリーンショットをscreencloudでエクスポートできるサービスの数は、他のほとんどのサービスよりもはるかに多くあります。あなたが見つけることができるスクリーンクルードの代替品はほとんどありません。
ScreenCloudは、スクリーンショットがキャプチャされた後に編集する機能など、他のいくつかの便利な機能を提供します。これも同様に便利です。 ScreenCloudはクロスプラットフォームであり、複数のシステムにアクセスでき、さまざまなプラットフォームでタスクを同期したい場合に最適です。物事を簡単にするには、ScreenCloudでアカウントを開き、ログインして、残った場所にある別のデバイスにタスクを取得してください。 SceencloudにはHotkeyサポートもあります。これにより、キーをマップして、最も便利な方法でスクリーンショットを撮ることができます。
gimp
ほとんどのLinuxユーザーは、ほとんどのLinux分布が事前にインストールされたオープンソースの画像操作ソフトウェアであるGIMPについてすでに知っています。 Gimpには、スクリーンショットをキャプチャしてGIMPで同じように即座に編集するオプションもあります。 GIMPのスクリーンショットキャプチャツールは、Linux用の他の専用スクリーンショットを使用する他の専用スクリーンショットほど便利ではないかもしれませんが、Linux用のツールを取得するスクリーンショットのリストにGIMPを遠ざけるのは間違っています。また、GIMPはバックグラウンドで実行されて、クリックするだけでスクリーンショットをキャプチャするのに役立ちますが、さまざまな状況では役立ちます。
GIMPを使用してスクリーンショットをキャプチャするのは簡単です。をクリックします'ファイル'メニュー、マウスポインターを移動します'作成する'。今すぐクリックしてくださいスクリーンショット…'下'作成する'リスト。次に、LinuxオペレーティングシステムでスクリーンショットキャプチャにGIMPを使用する適切なオプションを選択します。完全な画面、ウィンドウをキャプチャすることもできます。また、スクリーンショットを特定の秒で遅らせることもできます。
GIMPを使用してLinuxでスクリーンショットを撮る方法:
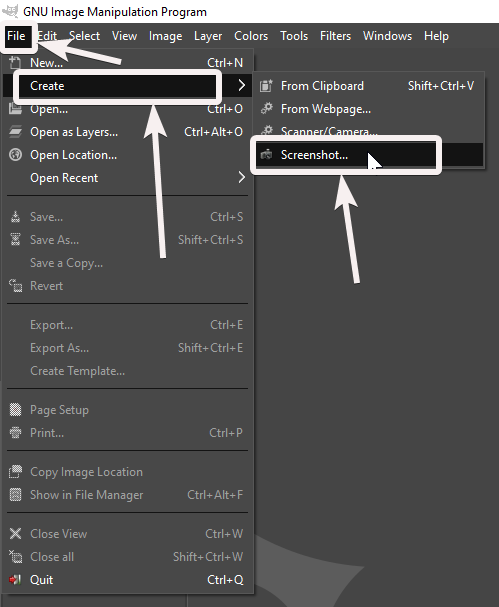
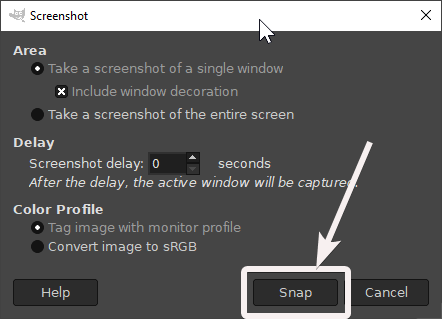
GIMPは、画像をSRGBに変換することもできます。これは、要件に応じてスクリーンショットを編集するのに役立ちます。
DebianおよびUbuntuベースのシステムのインストールするコマンド:
sudo apt install gimp
Gnomeスクリーンショット
LinuxのすべてのGNOMEベースのバージョンに付属する最もシンプルなスクリーンショットテイクツールは、ドラマのないミニマルなユーザーインターフェイスを提供するGNOMEスクリーンショットです。 LinuxスクリーンショットショートカットキーであるPRNTSCRボタンを押すだけで、GNOMEスクリーンショットGUIは、スクリーンショットをキャプチャするさまざまなオプションでポップアップします。他のほとんどのスクリーンショットツールと同様に、GNOMEスクリーンショットは、要件に応じて数秒の遅延とともに、画面またはアクティブウィンドウの一部、画面の一部、またはアクティブウィンドウをキャプチャするオプションを提供します。
GNOMEスクリーンショットのショートカットキーはデフォルトのPRNTSCRボタンであり、スクリーンショットがキャプチャされると、クリップボードに追加され、どこにでも貼り付けることができます。また、GNOMEスクリーンショットコマンドラインツールもあり、目の前にスクリーンショットテイクツールを開きます。構成できるGNOMEスクリーンショット設定はありません。これは、それが提供しなければならない単純さのためだけに失望することではありません。 GNOMEスクリーンショットは、スクリーンショットを連続してキャプチャすることが多い場合に最も適切なツールです。
lookit
Linuxのベストスクリーンショットツールのリストの最後のリストはLookITです。私のリストの最後のものですが、TookITを使用できます。ツールを使用して最小限のスクリーンショットを探している場合は、同時に軽量です。 Lookitは非常に使いやすく、オープンソースでもあります。 Linux DistributionのLookITタスクバーアイコンの助けを借りて、スクリーンショットをキャプチャできます。 Lookitは、キャプチャされたスクリーンショットをさまざまなオンラインサービスにアップロードするタスクを、プログラム内から直接処理することもできます。
Lookitは、完全なウィンドウ、選択された領域、またはフルスクリーンのスクリーンショットをキャプチャするのに役立ちます。 LookITはオープンソースであるため、ソースを変更したり、既存のコードに便利なオプションを追加するのに十分なコーディングスキルがある場合、特定の要件を満たすためにSource-Codeのソースコードを変更することもできます。 Lookitは公式リポジトリまたはUbuntuソフトウェアセンターでは利用できませんが、から同じものをダウンロードできます。ギルブ。
それがリストでした。 Linux用のすべてのスクリーンショットツールが好きではないかもしれませんが、ここで言及しましたが、すべてが素晴らしいです。それらのほとんどは、Windowsで利用できるものほど良くて包括的ではないかもしれませんが、しばらく使用することで新しいスクリーンショットツールに慣れることができます。 Linux用のこのトップ10のスクリーンショットツールとは別に、いくつかのスクリーンショットツールもありますが、それらのほとんどが停止されたため、私はそれらをリストから締め出し、ダウンロードしてインストールするのに苦労するかもしれません。
情報があなたに役立つことを願っています。 Linuxのための他の優れたスクリーンショットテイクツールを知っていますか?下のコメントセクションにソフトウェアの名前を自由に書いてください。