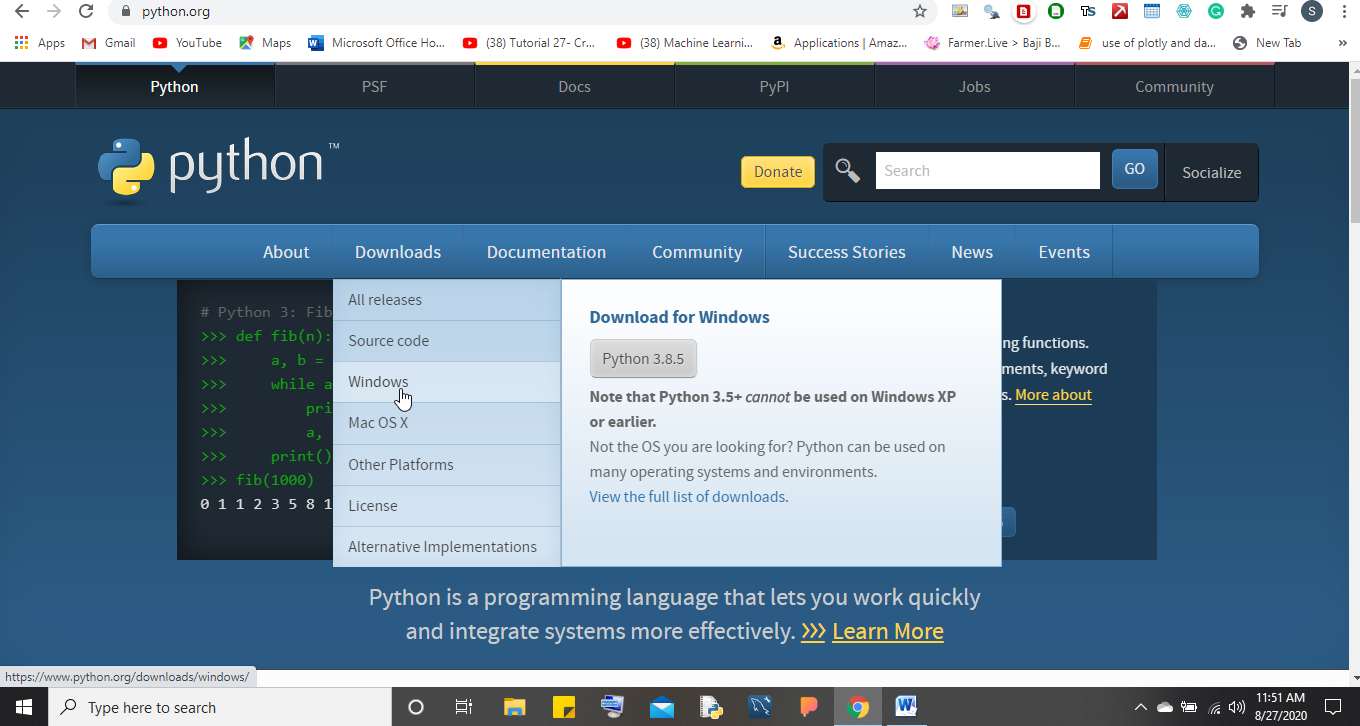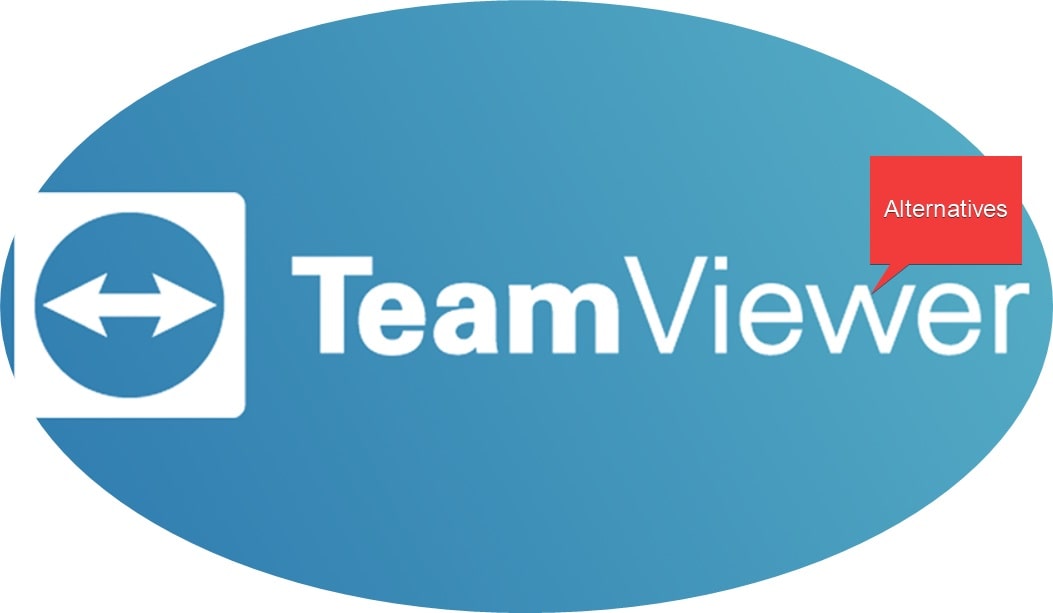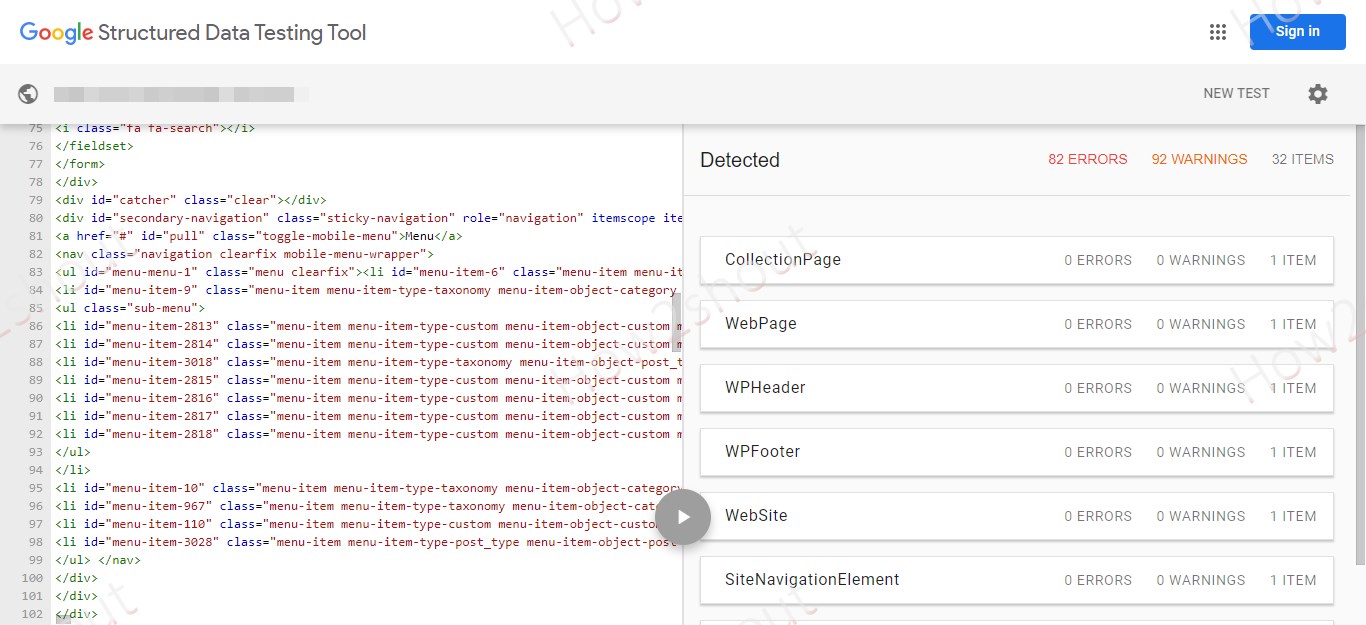エラーが発生した場合に、TPM とセキュア ブートをバイパスして VMware Workstation Player に Windows 11 OS をインストールする手順について説明します。「この PC では Windows 11 を実行できません。この PC は、このバージョンの Windows をインストールするための最小システム要件を満たしていません。詳細については、「aka.ms/WindowsSysReq」を参照してください。
Vmware ワークステーション プレーヤーとは何ですか?個人使用向けに人気のある無料の仮想化ソフトウェアです。さまざまなオペレーティング システムのさまざまな ISO ファイルを使用して仮想マシンを作成するのに役立ちます。 Linux macOS および Windows ホスト OS で使用できるタイプ 2 仮想化テクノロジを使用して、異なる VM インスタンスを同時に並列実行できます。
これらの仮想マシンを使用すると、古いオペレーティング システムをインストールし、現在のコンピュータに古いソフトウェアをテストすることもできます。サーバーなどで構成される仮想環境は、仮想化と通常のシステムからの切り離しによって、ディレクトリのように簡単にコピーできます。
デスクトップ上で 2 台目のオペレーティング システムを並行して使用することは、「VMware Workstation Player」を使用すれば初心者でも比較的簡単です。さまざまなパーティションを操作したり、ブート マネージャーを介してオペレーティング システムをぎこちなく変更したりする代わりに、「VMware Player」を使用するほうがはるかにエレガントで高速です。
さらに、メイン コンピュータがウイルスに感染するリスクを負うことなく、ソフトウェアのテストやインターネット サーフィンを行うことができます。この目的のために、いわゆる仮想マシンが使用されます。このように、「VMware Player」は、実際のメイン システムから完全に分離された独立したコンピュータをシミュレートします。したがって、悪意のあるプログラムがそこに拡散することはできません。さらに、「VMware Workstation Player」により、Linux や Windows 10 などでの実際の並列作業が可能になります。
VMware ワークステーションに Windows 11 をインストール – TPM とセキュア ブートをバイパス
ホスト PC が TPM とセキュア ブートをサポートしている場合は、VMware Player にも Windows 11 を簡単にインストールできます。ただし、これらは Windows 11 のこれら 2 つの要件を備えていない古いシステム上にあるため、この新しい Microsoft オペレーティング システムをインストールするにはレジストリで編集を行う必要があります。
1.Vmware 上に Windows 11 VM を作成する
ここでは、現在のホスト オペレーティング システムに Windows 11 ISO と VMware Workstation Player がすでにインストールされていることを前提としています。したがって、VMware Player を開いて「」をクリックします。新しい仮想マシンを作成する”。
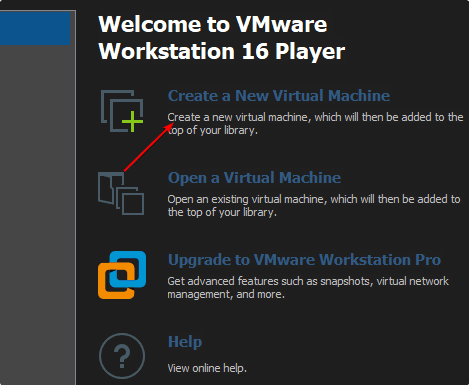
インストーラーディスクイメージを選択します。ここをクリックしてくださいブラウズボタンをクリックし、ダウンロード済みの Windows 11 ISO を選択します。
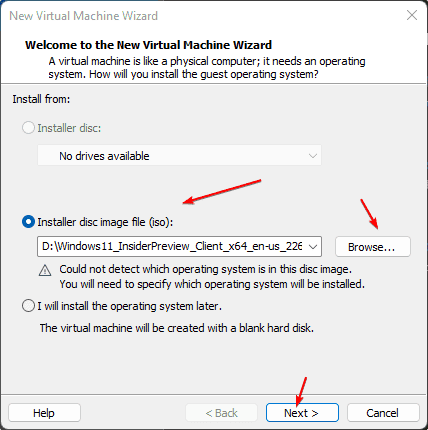
ゲスト オペレーティング システムを選択します。ここでは Windows 11 オペレーティング システムをインストールするため、「」を選択します。マイクロソフト Windows」を選択し、「次へ」ボタンをクリックします。
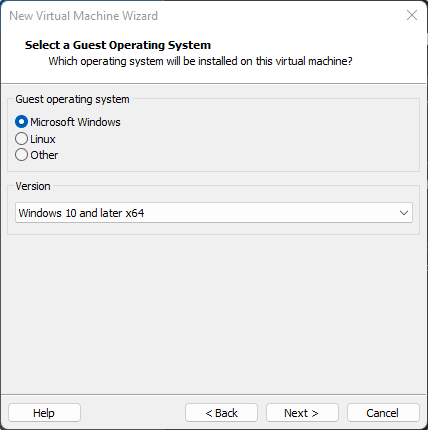
仮想マシンに名前を付けます。ここでは「Windows 11」を使用しています。VM には任意の名前を付けることができます。
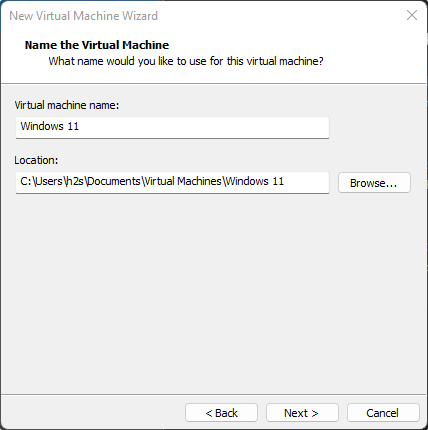
Vmware Player は、Windows 11 用の仮想ディスクを構成するように求めます。デフォルトでは、60 GB のスペースを使用するように設定されています。ただし、要件に応じて増減できます。
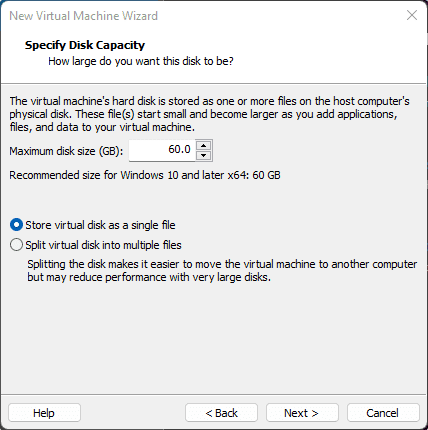
終了する前に、「ハードウェアのカスタマイズ」ボタンをクリックして、Win 11 VM のメモリを増やします。
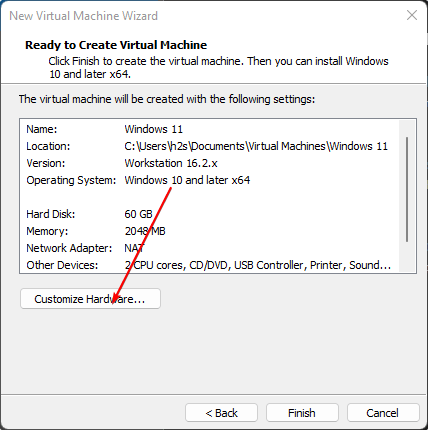
スライダーを使用して、RAM を 2GB から 4GB、またはホスト システムが許可する場合はそれ以上に増やします。その後、ハードウェアウィンドウを閉じて、仕上げるボタン。
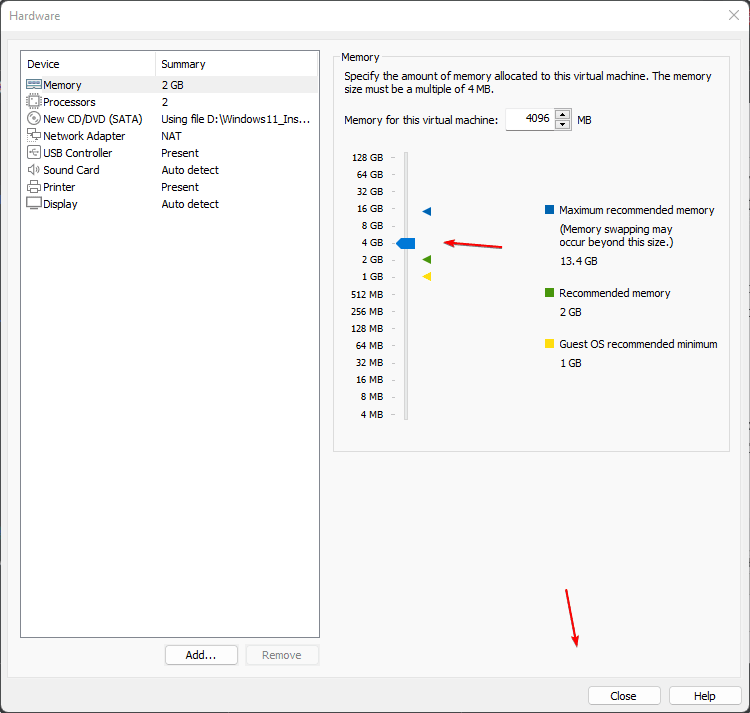
2. Windows 11仮想マシンを起動します。
Win 11 用の仮想マシンが正常に作成されたら、Vmware の左側のパネルから同じものをダブルクリックして起動します。
注記: すぐに、CD/DVD から起動するために任意のキーを押すように求められます。それを押して起動プロセスを開始します。
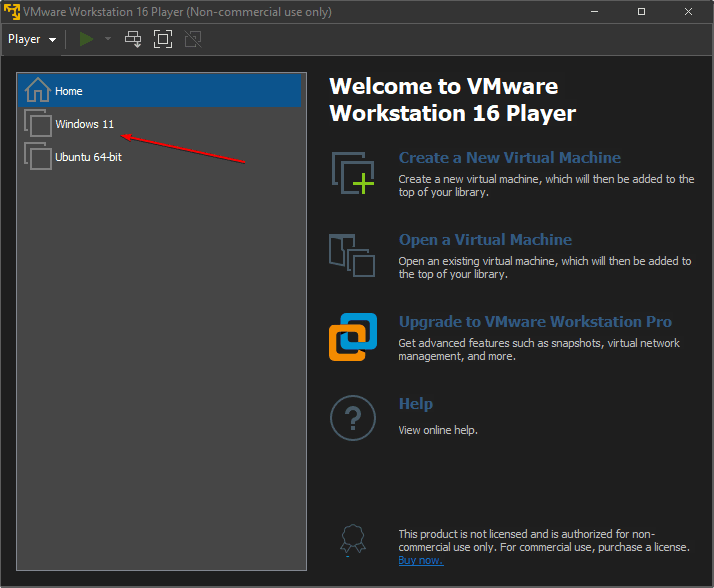
3. レジストリを開いて DWORD (32 ビット) を追加します。
「Windows セットアップ」という最初の画面が表示されます。ここで、Shift + F10キーボードのキーを押してコマンド プロンプトを開きます。
その後、コマンド プロンプトで次のように入力します。regedit.exeそして、入力鍵。これにより、Windows 11 のレジストリ エディターが開きます。
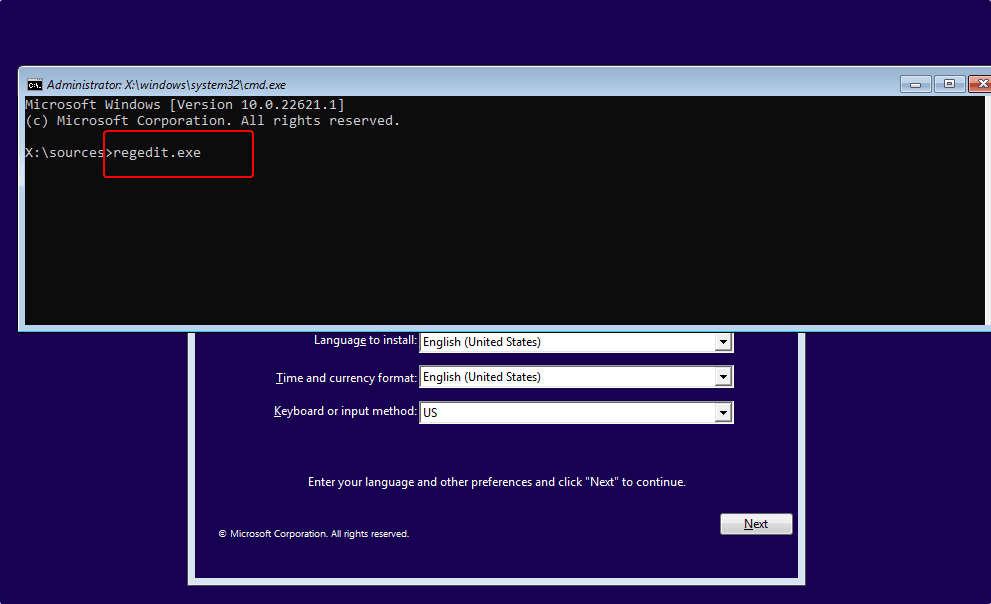
4. TPM、RAM、セキュアブートチェックをバイパスする
Windows 11 オペレーティング システムによる TPM、メモリ、セキュア ブート チェックをバイパスするには、レジストリ ファイルにいくつかの変更を加える必要があります。そのためには、「レジストリエディタ」で選択しますHKEY_LOCAL_MACHINEそれからシステム そして設定。
の下で設定フォルダーで、値領域を右クリックして選択します新しい⇒鍵。
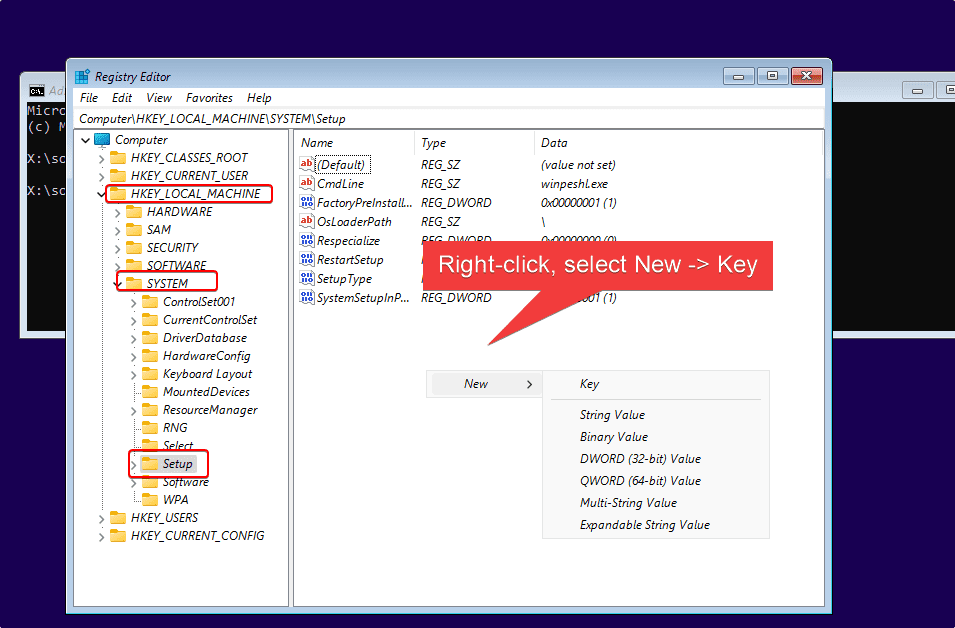
名前作成されたキー –ラボコンフィグ
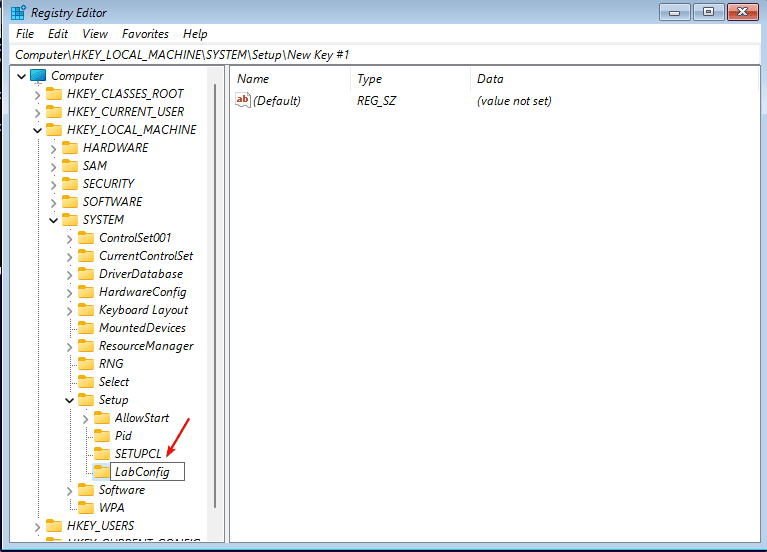
次に、ラボコンフィグフォルダーを選択し、右側の領域を再度右クリックして、 新しい ⇒ Dword (32 ビット) 値。

ここで、Dword 値に名前を付けます –BypassTPMCheckその後、それをダブルクリックして値を次から変更します0に1その後ヒットしたわかりましたボタン。
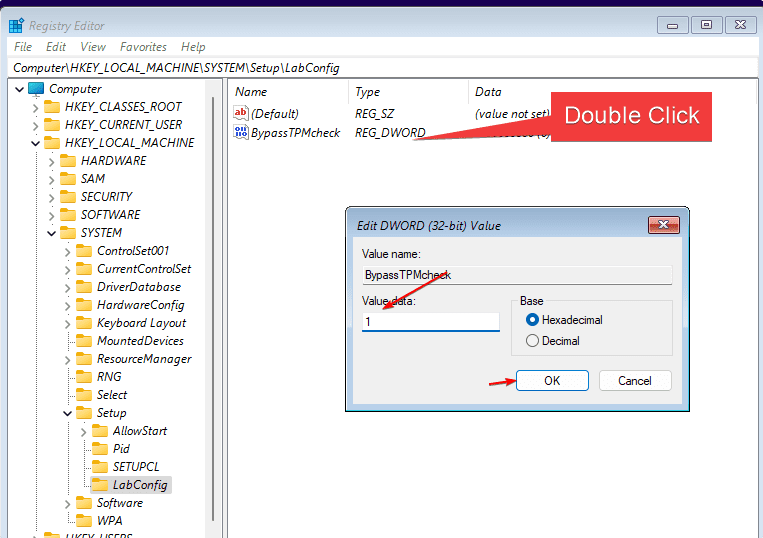
同じように、さらに 2 つの Dword 32 ビット値も作成し、名前を付けます。
BypassSecureBootCheck
BypassRAMCheck
それらを作成した後、それらを個別にダブルクリックし、値を次から変更します。0に1。

完了したら、近いレジストリ エディターとコマンド プロンプト。
5. Windows 11セットアップをインストールする
をクリックしてください次ボタンをクリックして、Windows 11 のインストールプロセスを開始します。
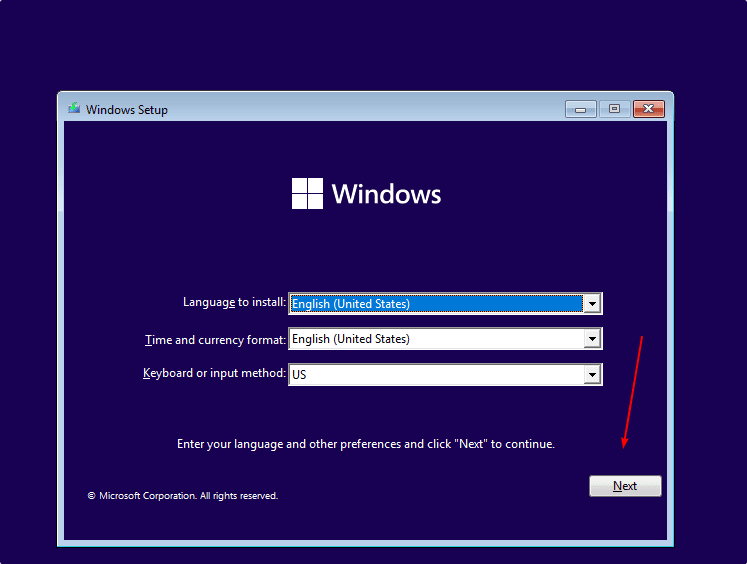
6. プロダクトキー
プロダクト キーを持っていない場合は、今のところスキップできます。プロダクト キーを持っていない場合は、プロダクト キーを追加して続行します。
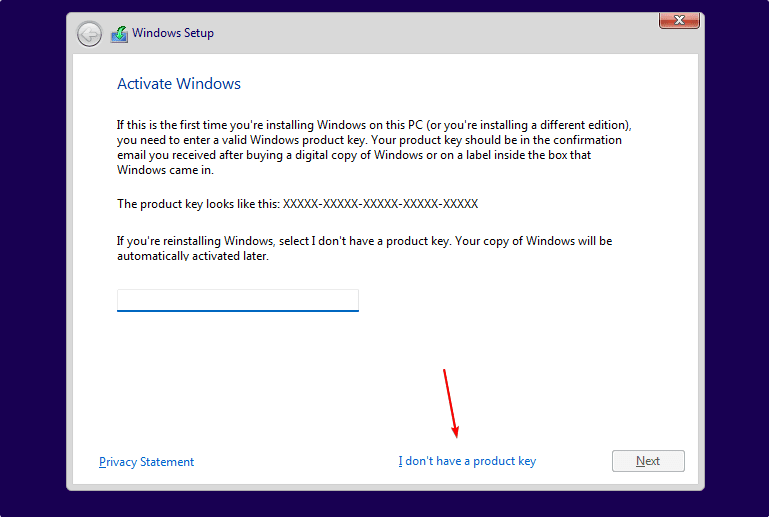
7. Windows 11 エディションを選択します
ライセンスまたは試したいエディションに応じて、Windows 11 エディションを選択し、次ボタン。
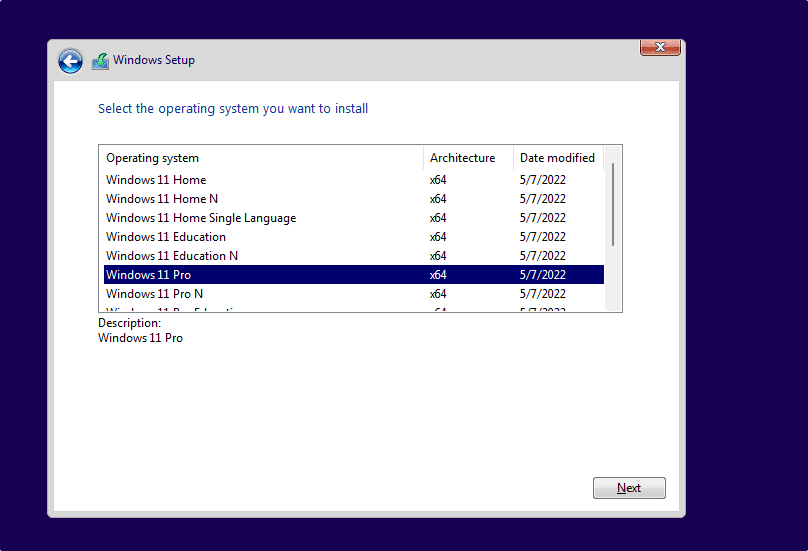
マイクロソフト ソフトウェア ライセンス条項に同意します
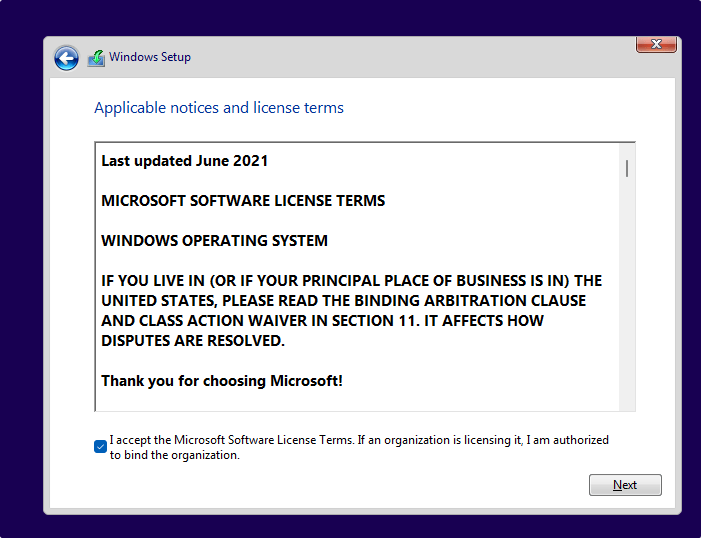
8. Windows 11のカスタムインストール
ここでは新規インストールを行っているため、2 番目のオプション「カスタム: Windows のみをインストール (詳細)」を選択します。
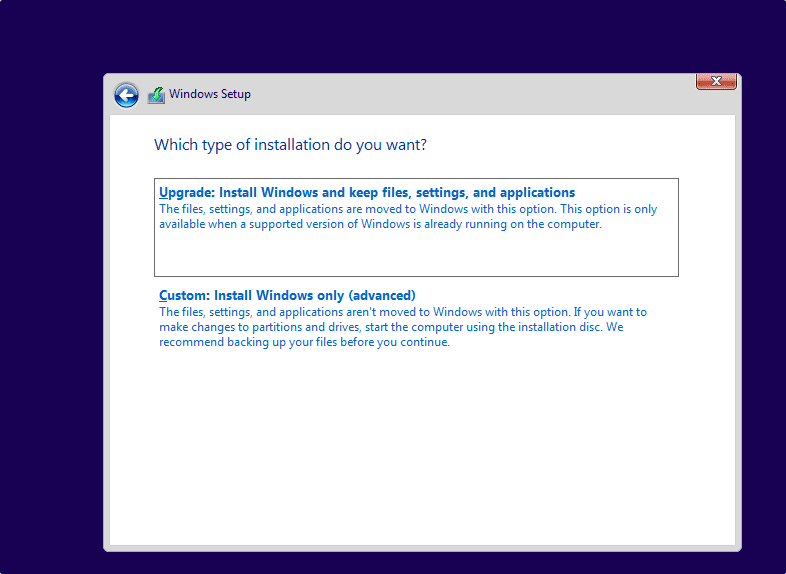
ドライブを選択し、次ボタンをクリックしてインストールプロセスを開始します。
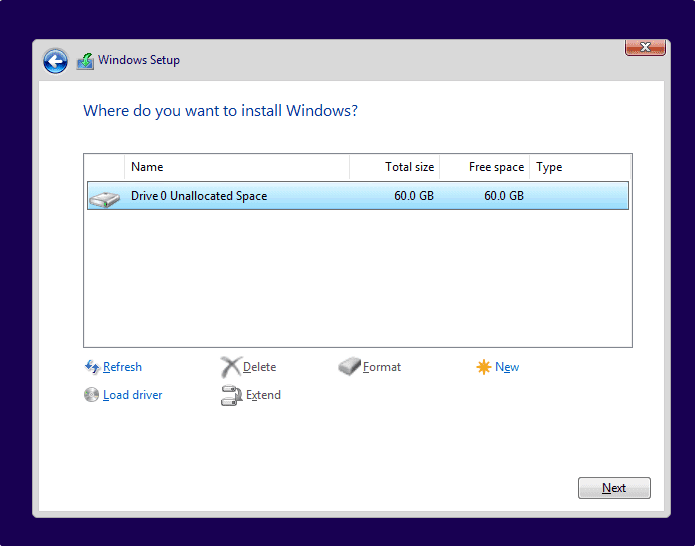
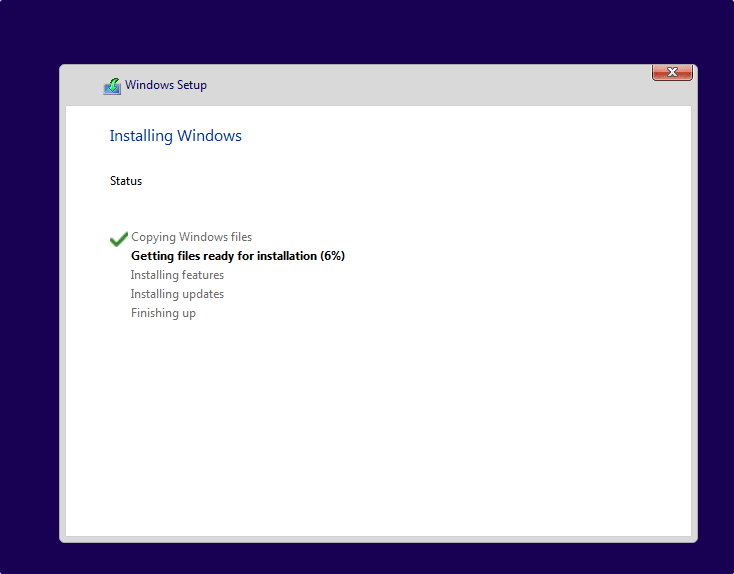
9. 最後に、VMware Player 上の Windows 11
セットアップ ウィザードに従うと、Vmware Workstation プレーヤー上に Windows 11 がインストールされます。これで、新しい機能のテストと体験を開始できます。
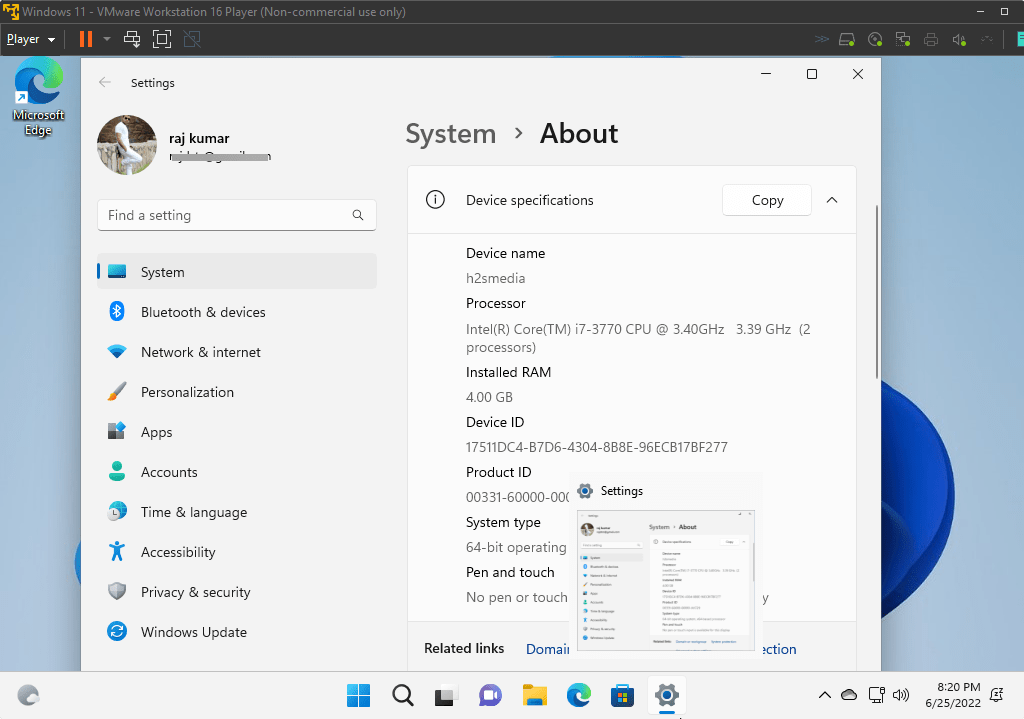
その他の記事:
Windows 11 の一般的なキーボード ショートカットのリスト
Windows 11のデスクトップおよびキーボードショートカットを作成する
Adhaar カードで発行された SIM カードの数を確認する
TPM なし、セキュア ブートなしの Windows 11 ブート可能 USB ドライブを作成する