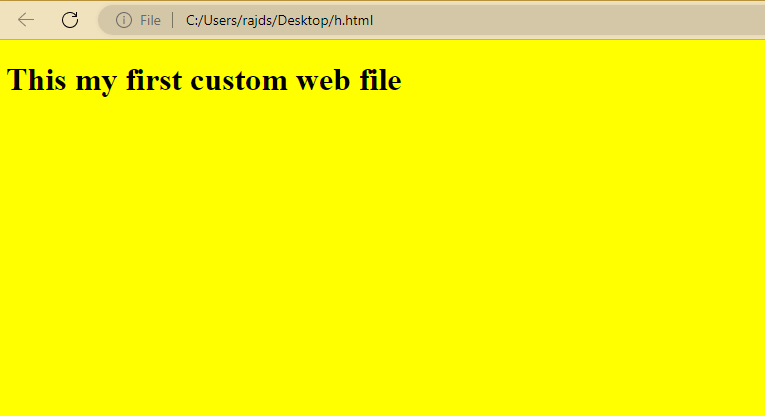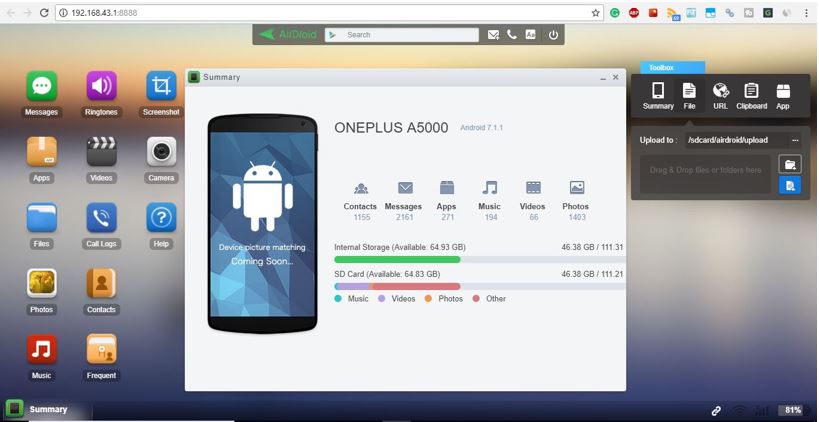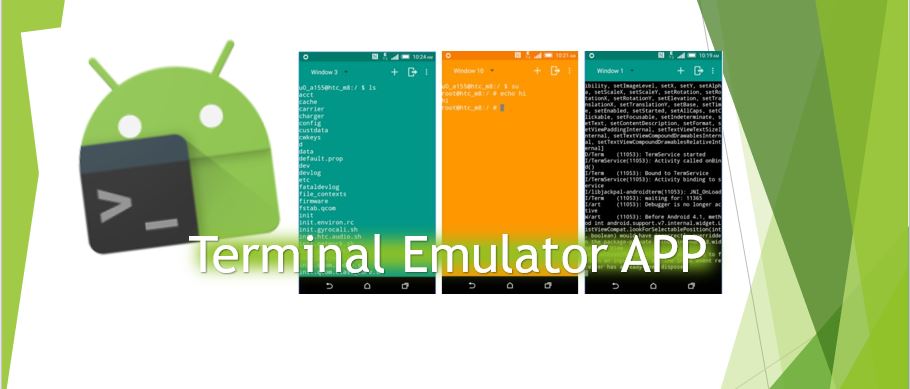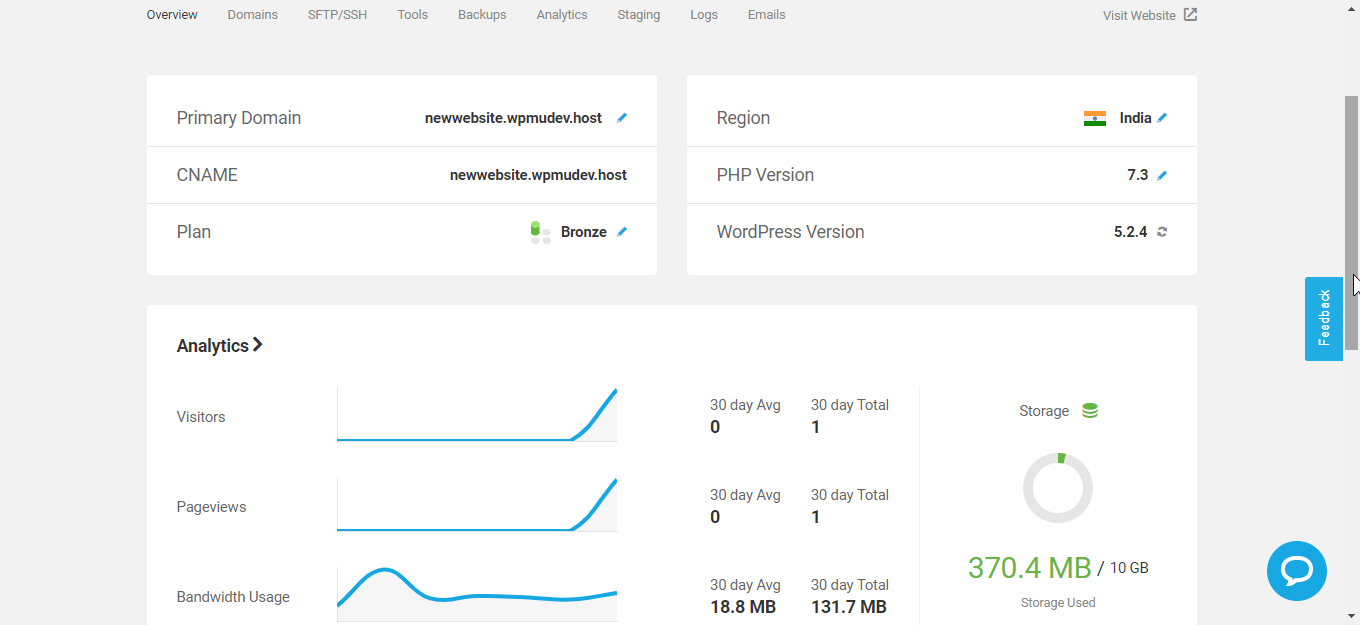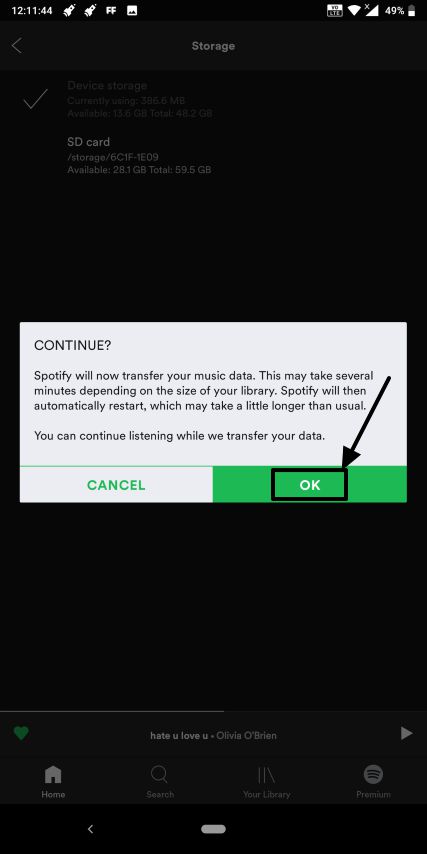時間を節約するために、ほとんどのデスクトップ オペレーティング システムでは、システム設定やアプリを見つける労力を軽減するだけでなく、マウスのクリックも節約できるキーボード ショートカットを提供しています。この記事では、プロ ユーザーになるのに確実に役立つ Windows 11 または 10 のキーボード ショートカットのリストを集めました。
一般的な
| Ctrl+X | 選択した項目を切り取ります |
| Ctrl+C (または Ctrl+INSERT) | 選択した項目をコピーする |
| Ctrl+V (または Shift+INSERT) | 選択した項目を挿入 |
| Ctrl+Z | アクションを元に戻す |
| Alt+Tab | 開いているアプリを切り替える |
| Alt+F4 | アクティブなアイテムを閉じるか、アクティブなアプリを終了します |
| Windows ロゴキー +L | PCをロックする |
| Windows ロゴ キー +D | デスクトップの表示と非表示 |
| F2 | 選択した項目の名前を変更します |
| F3 | ファイル エクスプローラーでファイルまたはフォルダーを検索する |
| F4 | ファイルエクスプローラーでアドレスバーリストを表示する |
| F5 | アクティブなウィンドウを更新する |
| F6 | ウィンドウまたはデスクトップ上の画面要素を切り替えます。 |
| F10 | アクティブなアプリのメニューバーを有効にする |
| Alt+F8 | ログイン画面にパスワードを表示する |
| Alt+ESC | 開かれた順序で項目を切り替えます |
| Alt+下線付き文字 | この文字に対してコマンドを実行します |
| Alt+Enter | 選択した項目のプロパティを表示する |
| Alt+スペースバー | アクティブなウィンドウのコンテキスト メニューを開きます |
| Alt+左矢印 | 戻る |
| Alt+右矢印 | もっと遠くへ |
| ALT+PAGE UP | 画面を上に移動 |
| ALT+PAGEDown | 画面を下に移動する |
| Ctrl+F4 | アクティブなドキュメントを閉じる (複数のドキュメントを同時に開くことができる全画面アプリの場合) |
| Ctrl+A | ドキュメントまたはウィンドウ内のすべての項目を選択します |
| Ctrl+D (またはDELETE) | 選択したアイテムを削除してゴミ箱に移動します |
| Ctrl+R (または F5) | アクティブなウィンドウを更新する |
| Ctrl+Y | アクションを繰り返す |
| Ctrl+右矢印 | カーソルを次の単語の先頭に移動します |
| Ctrl+左矢印 | カーソルを前の単語の先頭に移動します |
| Ctrl+下矢印 | カーソルを次の段落の先頭に移動します |
| Ctrl+上矢印 | カーソルを前の段落の先頭に移動します |
| Ctrl+Alt+Tab | 矢印キーを使用して、開いているすべてのアプリを切り替えます |
| Shift+Alt+矢印キー | [スタート] メニューで強調表示されているタイルのグループを指定した方向に移動します |
| Ctrl+Shift+矢印キー | タイルが [スタート] メニューにフォーカスしている場合は、タイルを別のタイルに移動してフォルダーを作成します |
| Ctrl+矢印キー | 開いているスタート メニューのサイズを拡大縮小する |
| Ctrl+矢印 (項目に移動)+スペースバー | ウィンドウまたはデスクトップ上で複数の個別のアイテムを選択する |
| Ctrl+Shift と矢印キー | テキストブロックを選択 |
| Ctrl+ESC | 「スタート」メニューを開きます |
| Ctrl+Shift+ESC | タスクマネージャーを開く |
| Ctrl+Shift | キーボード レイアウトの変更 (複数のキーボード レイアウトが利用可能な場合) |
| Ctrl+スペースバー | 中国語入力方式エディターを有効または無効にする |
| SHIFT+F10 | 選択した項目のコンテキスト メニューを表示します |
| SHIFT と矢印キー | ウィンドウまたはデスクトップで複数の項目を選択するか、ドキュメント内のテキストを選択します |
| SHIFT+DEL | 選択したアイテムをゴミ箱に移動せずに削除します |
| 右矢印キー | 現在のメニューまたはサブメニューの右側にある次のメニューを開きます |
| 左矢印キー | 現在のメニューの左側にある次のメニューを開くか、サブメニューを閉じます |
| ESC | 現在のタスクを一時停止または停止します |
Windows ロゴキー
| Windows ロゴキー | 「スタート」メニューを開くまたは閉じる |
| Windows ロゴキー +A | アクションセンターを開く |
| 窓ロゴボタン+B | 通知領域にフォーカスを設定します |
| Windows ロゴキー +C | ○ペンマイクロソフトチームs |
| Windows ロゴキー +Shift+C | チャームメニューを開きます |
| Windows ロゴ キー +D | デスクトップの表示と非表示 |
| Windows ロゴキー +Alt+D | デスクトップ上の日付と時刻の表示と非表示を切り替える |
| Windows ロゴキー +E | ファイルエクスプローラーを開く |
| Windows ロゴキー +F | フィードバック ハブを開いてスクリーンショットを撮ります |
| Windows ロゴキー +G | ゲームを開いた状態でゲームバーを開く |
| Windows ロゴキー +H | ディクテーションを開始する |
| Windows ロゴ キー +I | 設定を開く |
Windows ロゴキー +J | 利用可能な場合は、Windows のヒントに焦点を当てます。 Windows のヒントが表示された場合は、そのヒントに注目してください。キーボード ショートカットをもう一度押すと、Windows ヒントが関連付けられている画面要素にフォーカスが置かれます。 |
| Windows ロゴキー +K | クイック接続アクションを開く |
| Windows ロゴキー +L | PC をロックするかアカウントを変更する |
| Windows ロゴキー +M | すべてのウィンドウを最小化する |
| Windows ロゴキー +O | ロックデバイスの位置合わせ |
| Windows ロゴキー +P | プレゼンテーションの表示モードを選択します |
| Windows ロゴキー +R | 「実行」ダイアログボックスを開く |
| Windows ロゴキー +S | 検索を開く |
| Windows ロゴキー +T | タスクバー上のアプリを切り替える |
| Windows ロゴキー +U | 簡単アクセスセンターを開く |
| Windows ロゴキー +V | 通知を切り替える |
| Windows ロゴキー +SHIFT+V | 通知を逆の順序で切り替える |
| Windows ロゴキー +X | ダイレクトリンクメニューを開く |
| Windows ロゴ キー +Y | Windows Mixed Reality とデスクトップの間で入力を切り替える |
| Windows ロゴキー +Z | アプリで使用可能なコマンドを全画面モードで表示する |
| Windows ロゴ キー + ピリオド (.) またはセミコロン (;) | 絵文字セクションを開く |
| Windows ロゴキー +カンマ(,) | デスクトップを一時的にプレビューする |
| Windows ロゴキー + 一時停止キー | 「システムのプロパティ」ダイアログボックスを表示します |
| Windows ロゴキー +Ctrl+F | ネットワーク上のPCを検索する |
| Windows ロゴキー +Shift+M | 最小化したウィンドウをデスクトップに戻す |
| Windows ロゴキー + 数字 | デスクトップを開き、番号で指定された場所のタスクバーに固定されているアプリを起動します。アプリがすでに実行されている場合は、そのアプリに切り替えます。 |
| Windows ロゴ キー + SHIFT + 数字 | デスクトップを開き、タスクバーの番号で示された場所に固定されているアプリの新しいインスタンスを起動します。 |
| Windows ロゴ キー + CTRL + 数字 | デスクトップを開き、番号で示された場所のタスクバーに固定されているアプリの最後にアクティブなウィンドウに移動します。 |
| Windows ロゴキー +Alt+数字 | デスクトップを開き、番号で指定された場所のタスクバーに固定されているアプリのジャンプ リストを開きます。 |
| Windows ロゴキー +Ctrl+Shift+数字 | 管理者としてデスクトップを開き、タスクバーの指定された場所にあるアプリの新しいインスタンスを開きます。 |
| Windows ロゴキー +タブ | アクティブなアプリケーションを開く |
| Windows ロゴキー +上矢印 | ウィンドウを最大化する |
| Windows ロゴキー +下矢印 | 現在のアプリを画面から削除するか、デスクトップ ウィンドウを最小化します |
| Windows ロゴキー + 左矢印 | 画面の左側でアプリまたはデスクトップ ウィンドウを最大化します |
| Windows ロゴキー + 右矢印 | 画面の右側でアプリまたはデスクトップウィンドウを最大化します |
| Windows ロゴキー +POS1 | アクティブなデスクトップ ウィンドウを除くすべてのウィンドウを最小化します (2 回目のキーストロークですべてのウィンドウが復元されます)。 |
| Windows ロゴキー +Shift+上矢印 | デスクトップウィンドウを画面の上部と下部まで拡大します |
| Windows ロゴキー +Shift+下矢印 | アクティブなデスクトップウィンドウを幅を変更せずに垂直方向に復元/最小化します |
| Windows ロゴキー +Shift+左矢印または右矢印 | デスクトップ上のアプリまたはウィンドウをあるモニターから別のモニターに移動する |
| Windows ロゴキー + スペースバー | 入力言語とキーボード レイアウトを変更する |
| Windows ロゴキー +Ctrl+スペースバー | 以前に選択した入力に切り替える |
| Windows ロゴキー +Ctrl+Enter | ナレーターを開く |
| Windows ロゴキー + スラッシュ (/) | IMEの再変換を開始する |
| Windows ロゴ キー +Ctrl+V | オープンショルダーパット |
プロンプト
| Ctrl+C (または Ctrl+INSERT) | 選択したテキストをコピーする |
| Ctrl+V (または Shift+INSERT) | 選択したテキストを挿入 |
| Ctrl+M | マークアップモードに切り替える |
| Alt+選択ボタン | ブロックモードで選択を開始 |
| 矢印キー | カーソルを指定した方向に移動します |
| ページアップ | カーソルを 1 ページ上に移動します |
| ページダウン | カーソルを 1 ページ下に移動します |
| Ctrl+POS1 (選択モード) | カーソルをバッファの先頭に移動します |
| Ctrl+End (選択モード) | カーソルをバッファの末尾に移動します |
| Ctrl+上矢印 | 出力履歴を 1 行上に移動します |
| Ctrl+下矢印 | 出力履歴を 1 行下に移動します |
| Ctrl+POS1 (履歴ナビゲーション) | コマンドラインが空の場合は、表示領域をバッファの先頭に移動します。それ以外の場合は、コマンド ライン上のカーソルの左側にあるすべての文字を削除します。 |
| Ctrl+End (履歴ナビゲーション) | コマンドラインが空の場合は、表示領域をコマンドラインに移動します。それ以外の場合は、コマンド ライン上のカーソルの右側にあるすべての文字を削除します。 |
ダイアログボックス
| F4 | アクティブなリスト内の項目を表示する |
| Ctrl+Tab | タブを介して前に移動する |
| Ctrl+Shift+Tab | タブ間を後方に移動する |
| CTRL+数字 (1 ~ 9 の数字) | 最新のタブに移動 |
| Tabキー | オプションを順に移動します |
| SHIFT+TAB | オプションを後方に移動します |
| Alt+下線付き文字 | 文字が属するコマンドを実行 (またはオプションを選択) |
| スペースバー | アクティブなオプションがチェック ボックスの場合は、チェック ボックスをオンまたはオフにします |
| バックスペースキー | [名前を付けて保存] または [開く] ダイアログ ボックスでフォルダーが選択されているときに、次のレベルのフォルダーを開きます。 |
| 矢印キー | アクティブなオプションがラジオ ボタンのグループである場合は、ボタンを選択します |
ファイルエクスプローラー
| Alt+D | アドレスバーを選択 |
| Ctrl+E | 検索ボックスを選択してください |
| Ctrl+F | 検索ボックスを選択してください |
| Ctrl+N | 新しいウィンドウを開く |
| Ctrl+W | アクティブなウィンドウを閉じる |
| Ctrl+マウスホイール | ファイルとフォルダーのアイコンのサイズと外観を変更する |
| Ctrl+Shift+E | 選択したフォルダーより上のすべてのフォルダーを表示します |
| Ctrl+Shift+N | 新しいフォルダーを作成する |
| 数字キー+アスタリスク | |
| 選択したフォルダーの下にあるすべてのサブフォルダーを表示します | 数字+プラス (+) |
| 選択したフォルダーの内容を表示します | 数字+マイナス(-) |
| 選択したフォルダーを折りたたむ | Alt+P |
| プレビューウィンドウを表示 | Alt+Enter |
| 選択した項目の [プロパティ] ダイアログ ボックスを開きます。 | Alt+右矢印 |
| 次のフォルダを表示 | ALT+上矢印 |
| フォルダーがあった場所のフォルダーを表示する | Alt+左矢印 |
| 前のフォルダーを表示する | バックスペースキー |
| 前のフォルダーを表示する | 右矢印キー |
| 現在の選択内容を表示する (折りたたまれている場合) か、最初のサブフォルダーを選択します | 左矢印キー |
| 現在の選択を折りたたむ (展開されている場合) か、フォルダーが存在していたフォルダーを選択します | 終わり |
| アクティブなウィンドウの下部を表示します | 家 |
| アクティブなウィンドウの上部を表示 | Q11 |
アクティブなウィンドウを最大化または最小化する
| 仮想デスクトップ | Windows ロゴキー +Tab |
| アクティブなアプリケーションを開く | Windows ロゴ キー +Ctrl+D |
| 仮想デスクトップを追加する | Windows ロゴ キー+Ctrl+右矢印 |
| 右側に作成された仮想デスクトップを切り替える | Windows ロゴ キー +Ctrl+左矢印 |
| 左側に作成された仮想デスクトップを切り替える | Windows ロゴ キー +Ctrl+F4 |
使用中の仮想デスクトップを閉じます
| タスクバー | SHIFT+タスクバーボタンをクリック |
| アプリを開くか、アプリの別のインスタンスをすぐに開きます | Ctrl+Shift+タスクバーボタンをクリック |
| 管理者としてアプリを開きます | SHIFT+タスクバーボタンを右クリック |
| アプリのウィンドウメニューを表示する | SHIFT キーを押しながらグループ化されたタスクバー ボタンを右クリック |
| グループのウィンドウメニューを表示します | Ctrl キーを押しながらグループ化されたタスクバー ボタンをクリック |
グループのウィンドウを切り替える
| 設定 | Windows ロゴ キー +I |
| 設定を開く | バックスペースキー |
| 設定ホーム画面に戻る | 検索ボックスを使用して任意のページにテキストを入力します |
検索設定