ほとんどのラップトップ画面とデスクトップモニターには、デフォルトで横向きモードで表示されます。ランドスケープ モードは、ディスプレイの高さ、つまり垂直ピクセル数が水平ピクセル数よりも小さいモードです。これは、水平ピクセル数が垂直ピクセル数より少ないスマートフォンのポートレート モード レイアウトとはまったく逆です。スマートフォンでは、ボタンを 1 回タップするか、自動回転を有効にすることで、ポートレート モードからランドスケープ モードに切り替えるのは数秒で完了しますが、デスクトップ モニターやデスクトップ モニターでレイアウトを切り替える場合は、同じように簡単ではありません。ラップトップ。
ハンドヘルド コンピュータを使用している場合、または何かを表示する必要がある場合、さまざまな状況でディスプレイを反転すると便利な場合があります。ほとんどのユーザーは画面の反転や回転を必要とするアクティビティを定期的に行うことがないため、この機能は隠されたもののようなものですが、使用しているビデオ カードによっては、いつでもディスプレイを反転する方が簡単な場合があります。そこで、どのグラフィックス カードを使用しているかに関係なく、Windows コンピュータでディスプレイを反転する方法について説明します。ただし、Intel 統合グラフィックス カードを使用している場合は、ディスプレイを縦モードに切り替えたり、その逆を行うのが最も簡単ですが、Windows 10 でも機能する一般的な方法もあります。
それでは、早速、Windows 10 コンピューターでディスプレイの向きを反転する方法を始めましょう。
Intel 統合グラフィックス カードを搭載した Windows 10 コンピューターの場合
Intel 統合グラフィックス カードを搭載したコンピュータを使用している場合は、「」を使用してください。Ctrl + Alt' 表示を反転するショートカット キー。
Ctrl + Alt + 右:右に 90 度反転します。
Ctrl + Alt + 左:左に 90 度反転します。
Ctrl + Alt + 下:画面を 180 度反転します。表示が上下逆になってしまいます。
Ctrl + Alt + Up:表示を通常の状態に戻します。
全モードのスクリーンショットは以下の通り。ディスプレイの向きを変更すると、マウスもそれに応じて動作します。ポインタは、ディスプレイ レイアウトの方向に自動的に合わせられます。

ショートカット キーが機能しない場合は、インテル グラフィックス コントロール パネルでショートカット キーが有効になっていることを確認してください。有効になっていることを確認するには、デスクトップを右クリックし、「」をクリックします。グラフィックプロパティ…'。

から 1 つを選択してください。基本モード' または 'アドバンスモード' をクリックして、'わかりました'。の使用はお勧めしません。ウィザードモード'。
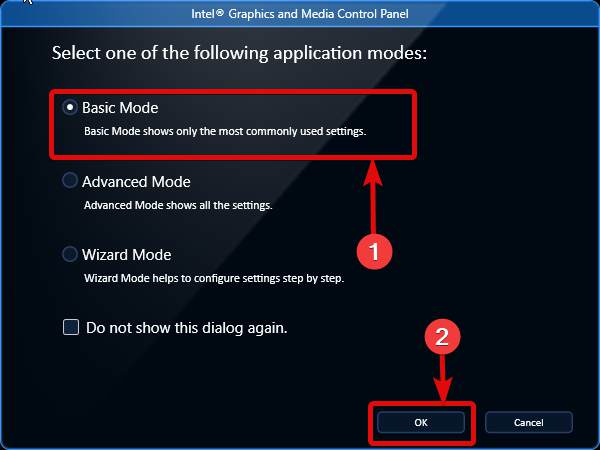
これで、自動的に「」に着陸します。一般設定' 下'画面'。対応するドロップダウン メニューをクリックします。'回転'をクリックして、優先モードを選択します。すべてのモードは一目瞭然で、回転に関連する矢印を見れば同じことを理解できます。それを選択した後、 をクリックします'適用する'。
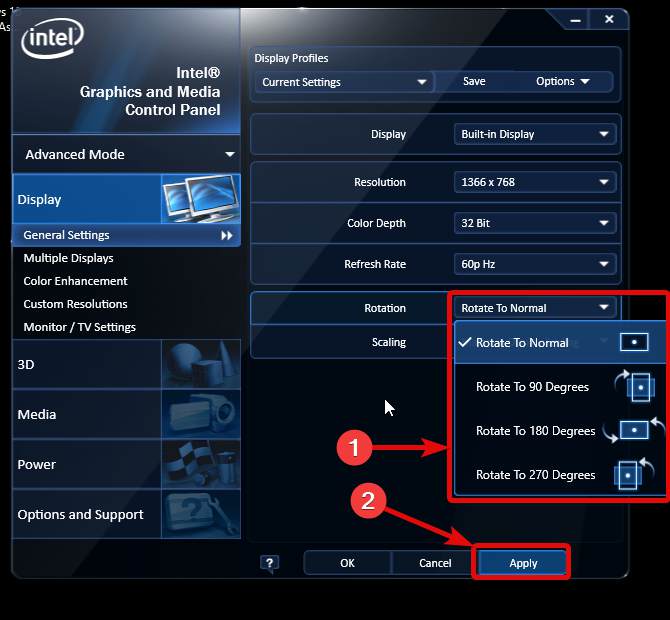
画面がすぐに反転し、クリックする必要があります。'わかりました'次の 15 秒以内に、ディスプレイ設定に大きな変更を加えるたびに通常の状態に戻ります。
ステップ 1:[スタート] メニューから、または ' を使用して、Windows の設定を開きます。Windows + 私' ショートカット キーを押して、'システム'。
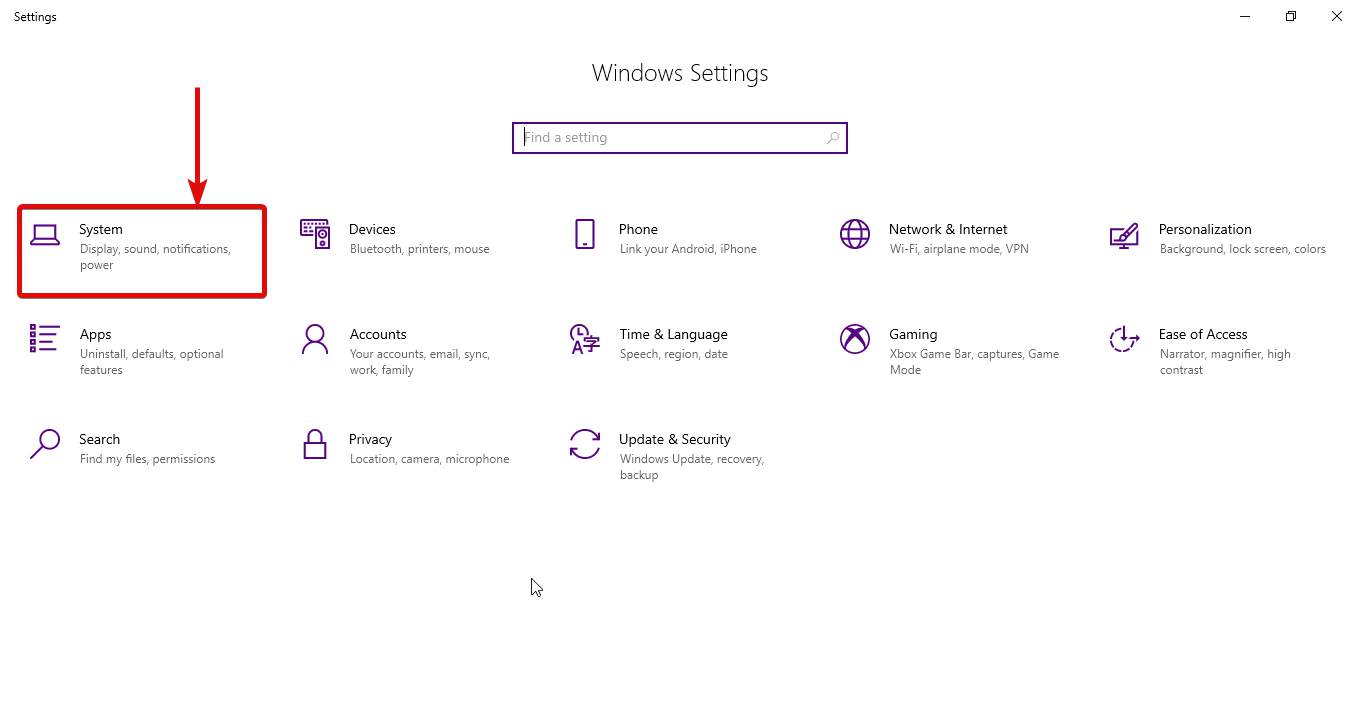
ステップ 2:下'画面'設定で、「」に対応するドロップダウン メニューをクリックします。ディスプレイの向き'。
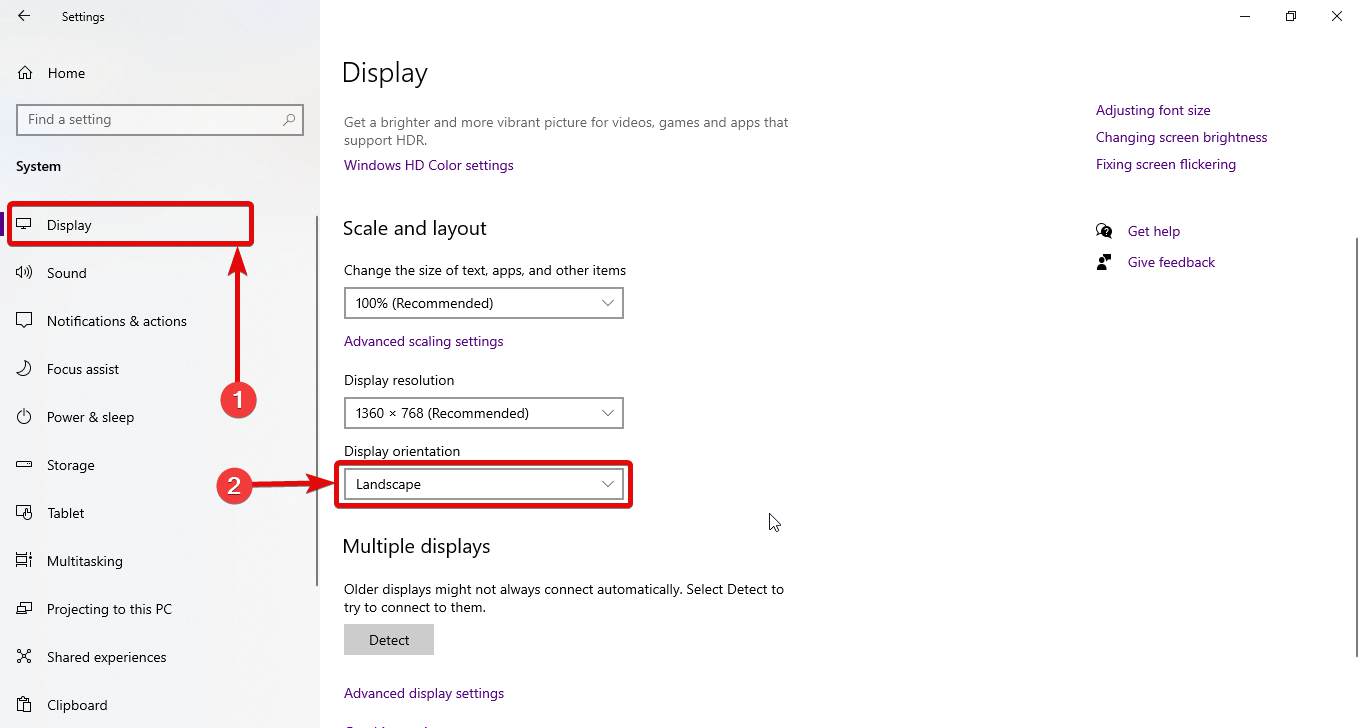
ステップ 3:次に、次の中から 1 つをクリックします。「ポートレート」、」風景(反転)「、」ポートレート(反転)'と表示されるとすぐに表示が反転します。
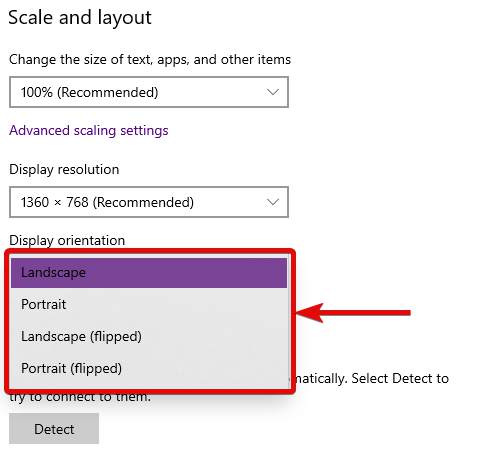
ステップ 4:画面はすぐに選択した方向に反転され、「」をクリックする必要があります。変更を保持する次の 15 秒以内に ' を押すと、表示が に戻ります。'風景'または通常モード。あるいはをクリックできます。「元に戻す」通常の表示に戻したい場合、または'風景'モード。
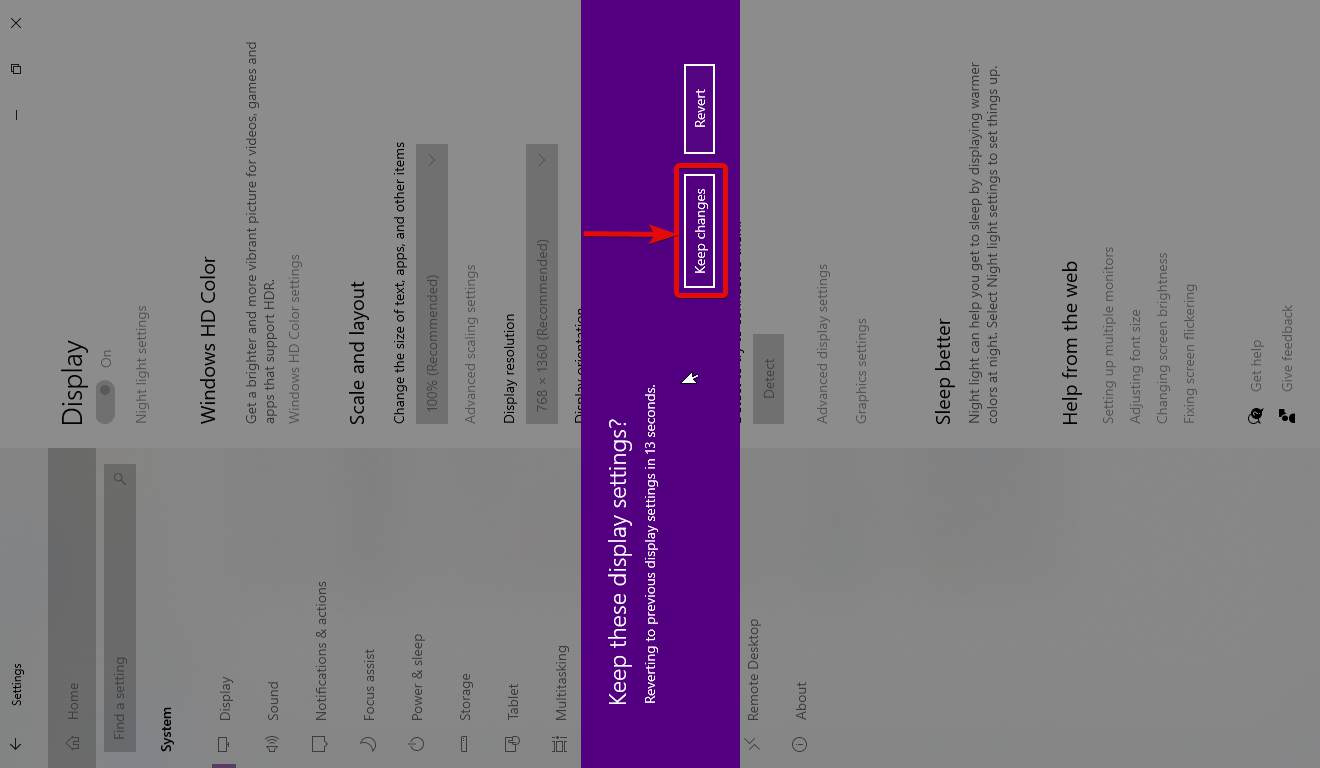
ディスプレイの向きを毎回変更することは重要ではないかもしれませんが、多くの状況で便利です。 AMD Radeon や Nvidia など、使用しているグラフィック カードによっては、ディスプレイ コントロール パネルにオプションがある場合があります。ただし、Windows 10 にはディスプレイを反転するネイティブ オプションがあるため、そのオプションを使用することをお勧めします。ただし、Intel はディスプレイを反転する簡単な方法を提供しているため、このチュートリアルではそれをそのままにしておきました。
以上、Windows 10 コンピューターでディスプレイを反転する方法についての説明でした。何か質問はありますか?以下に同じことについてお気軽にコメントしてください。






