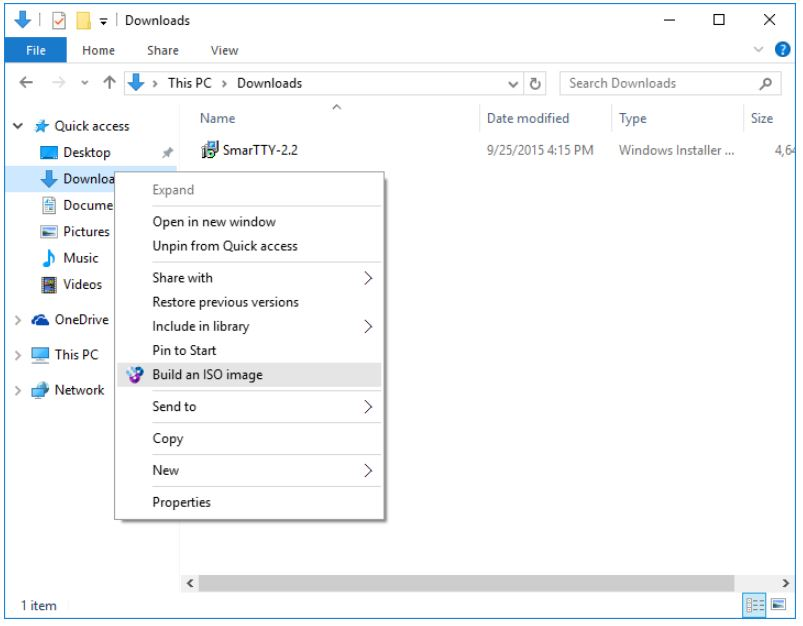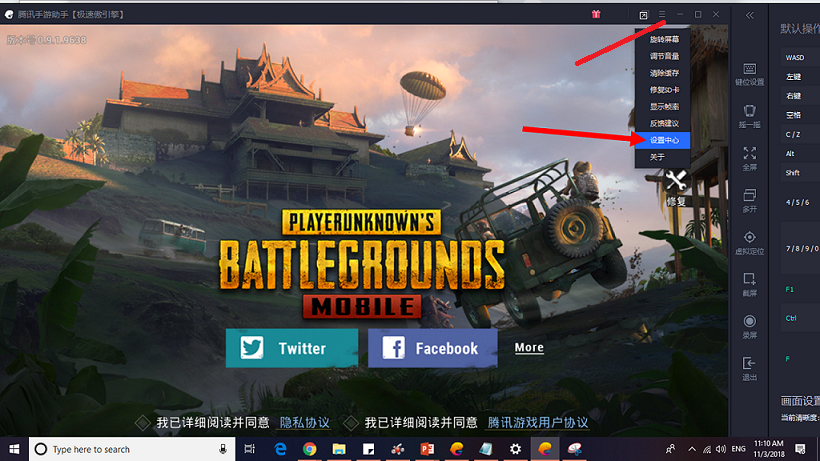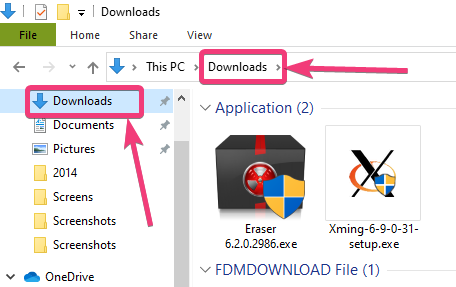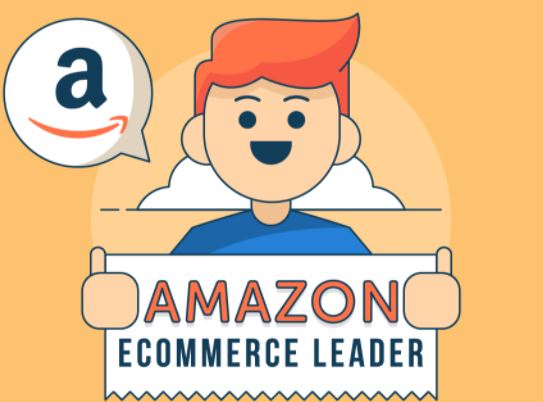Google Driveは、ユーザーに無料およびプレミアムデータストレージプランを提供するクラウドバックおよび同期ソリューションです。何も充電せずに15GBの無料ストレージをユーザーに提供します。ただし、誰かの要件が有料プランよりも高い場合。クラウドドライブとPC(Windows 10/8/7とMacOS)の間でバックと同期のプロセスを作成するために、Googleは公式に提供しますGoogleドライブバックアンドシンクソフトウェア。 PCだけでなく、AndroidおよびiOSプラットフォーム用にダウンロードすることもできます。
WindowsとMacOでGoogleバックアップと同期をセットアップして使用する方法
必要な時間:3分
Googleドライブバックアンドシンクソフトウェアすべてのコンピューターとモバイルデバイス間でデータを同期できるようにしますGoogleクラウドドライブ。このソフトウェアをオフラインで使用できます。 Google Driveアプリをインストールする方法は次のとおりですWindows 10/8/7そしてmacosコンピューター。
- WindowsおよびMacOSでGoogleドライブクライアントソフトウェアをダウンロードしてください:
- Googleドライブソフトウェアのセットアップのインストールウィザードを開始します。
セットアップをダウンロードしたら、ダブルクリックその上で、インストールウィザードを開く。その後、プロセスを開始するには、をクリックします 」始めましょう" ボタン。
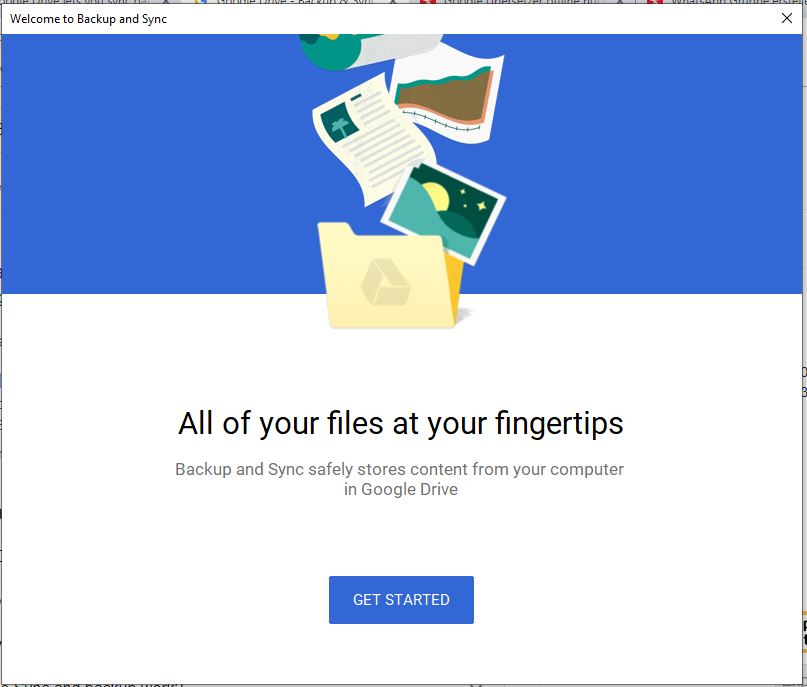
- Googleドライブクライアントサインイン
あなたを使ってくださいGoogleアカウントこのクラウドドライブにログインして、バックと同期します。 G-driveを初めて使用している場合は、PCで同期するクラウドデータのアカウントを使用してください。
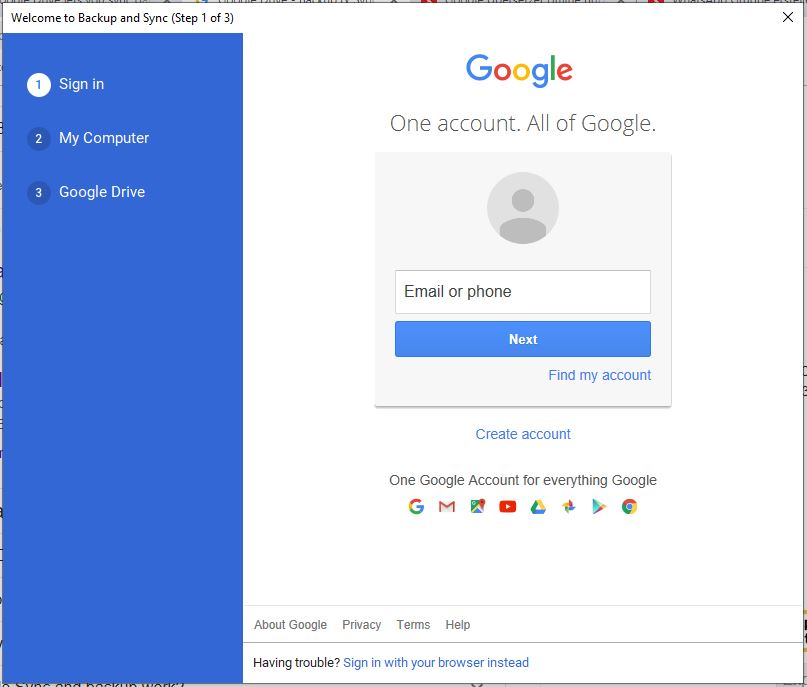
- フォルダーを選択して、Google Cloud Driveにバックアップします
このステップでGoogleバックアップと同期ソフトウェアコンピューターで同期するフォルダーをクラウドに設定し、関連するコンテンツのバックアップを作成するように依頼します。このオプションは、クラウドストレージのコア機能であるクロスデバイスの同期ではなく、純粋なデータバックアップです。
それでもデフォルトでは、デスクトップ、ドキュメント、写真フォルダーがバックアップするように選択されています。フォルダーを選択しますオプション。
それに加えて、ユーザーはGoogleクラウドにアップロードする写真やビデオを選択できます。これは、元の品質またはわずかな圧縮である必要があります。選択した場合圧縮、Googleは無制限の無料ストレージを提供します。元のサイズのアップロードは、ストレージボリュームに対して充電されます。
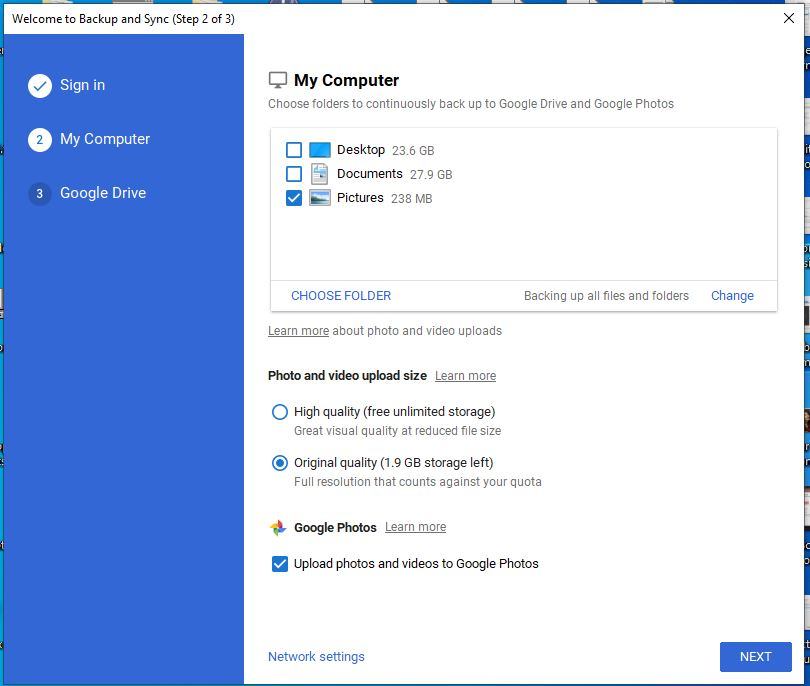
- Googleフォトに写真とビデオをアップロードすることを選択します
オプションでは、Googleフォトの機能をアクティブにすることもできます。これはバックアップに影響を与えませんが、アップロードされたメディアファイルには、GoogleフォトWebインターフェイス/アプリデスクトップとスマートフォンの両方で。その後、をクリックします次その後わかったボタン。
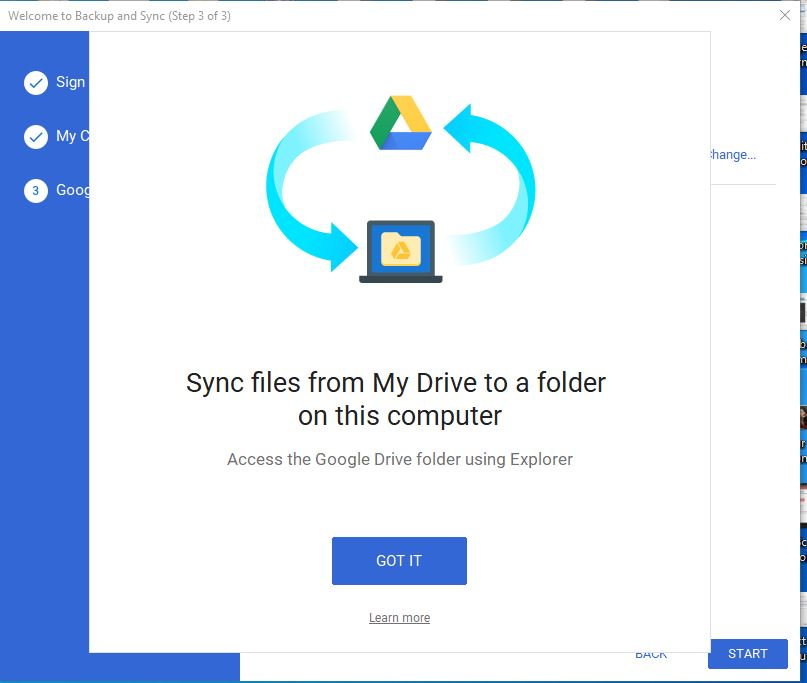
- PCで同期するGoogleドライブフォルダーをセットアップします。
ここから、このソフトウェアの同期機能をアクティブにすることができます。このコンピューターへのドライブを同期します「。コンピュータフォルダーとファイルをクラウドにバックアップするだけで、PCのクラウドから何も同期したくない場合は、このオプションをチェックするだけです。
さらに、同期、すべてを同期するか、コンピューターと部分的に同期するためにドライブの特定のフォルダーを選択することを選択できます。
さらに、デフォルトではGoogleDrive同期フォルダーは、現在のユーザーディレクトリの下にありますWindowsまたはMacOS;必要に応じて、クリックしてハードドライブのドライブフォルダーのパスを変更します変化「前に与えられたオプション」フォルダーの場所「。最後に「」で確認します始める「。

- ドライブフォルダーは、MacOSの下にWindows ExplorerまたはFinderに表示されます。
をクリックすると始める上記のステップでボタンはドライブフォルダーを自動的に開き、数秒であなたのすべての同期フォルダーが表示されますg-drive。
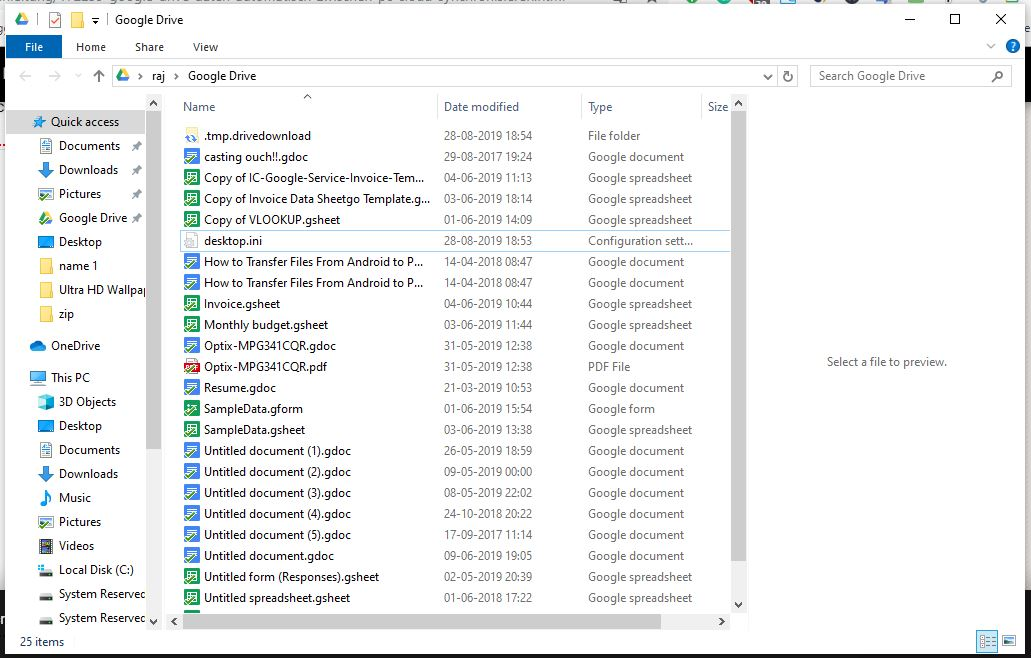
- 同期を一時停止または再開します
いつでもいつでもクラウドからデータ同期のイベントを一時停止して再開できます。をクリックするだけでドライブアイコンWindowsまたはMacOSのシステムトレイで利用できます。をクリックします3つのドット使用するオプションを選択します。

- Googleクライアントのバックアップ/同期フォルダーを変更する(オプション)
将来的には、バックアップフォルダーを変更したり、フォルダーを同期したりする場合はGoogleドライブクライアントPCにインストールしたものは、システムトレイアイコンオプションから再度再度クリックします。3つのドット選択します好みフォルダーを変更するオプション。
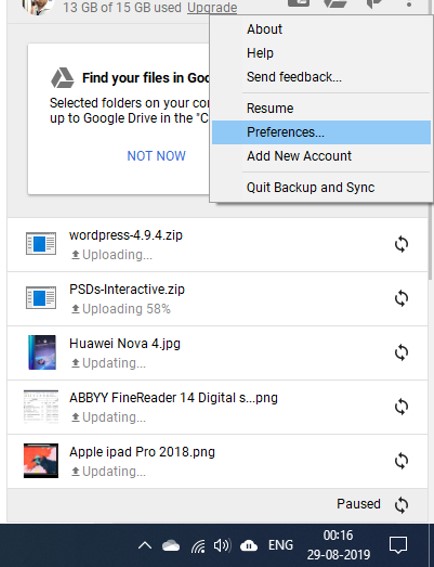
このようにして、セットアップして使用できますGoogleバックアップと同期クライアント。
読む他の記事: