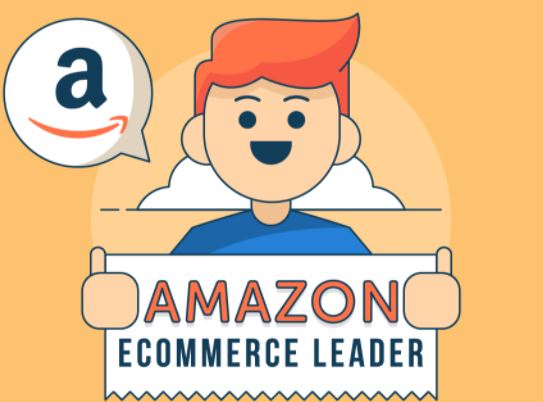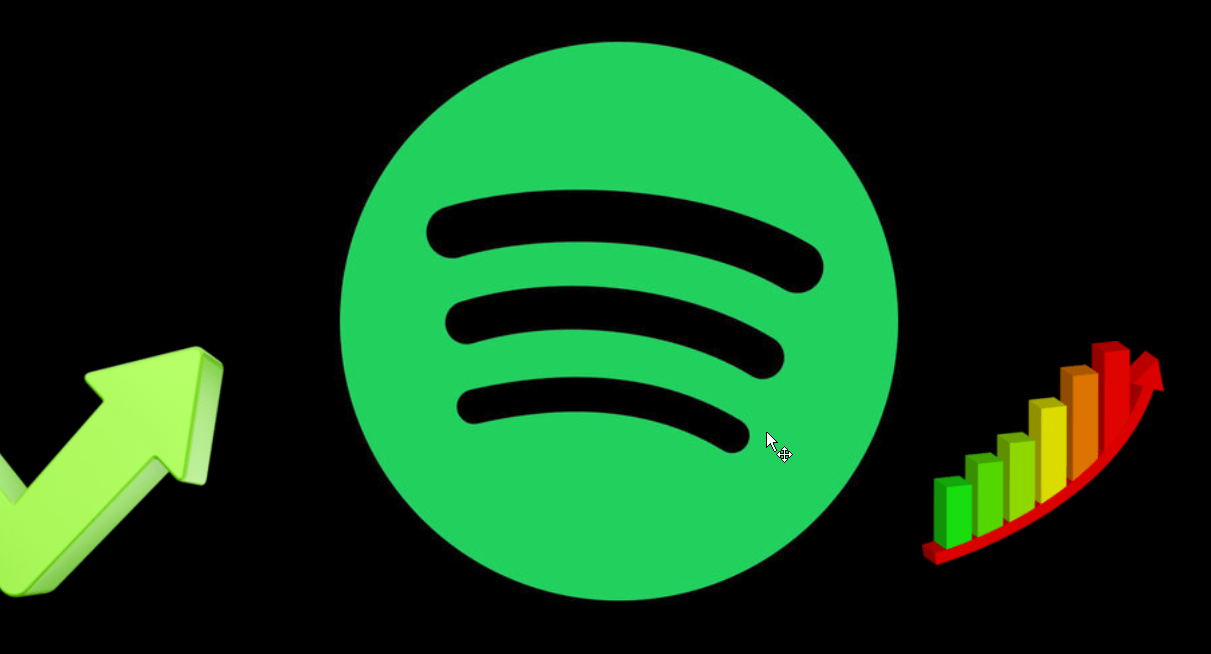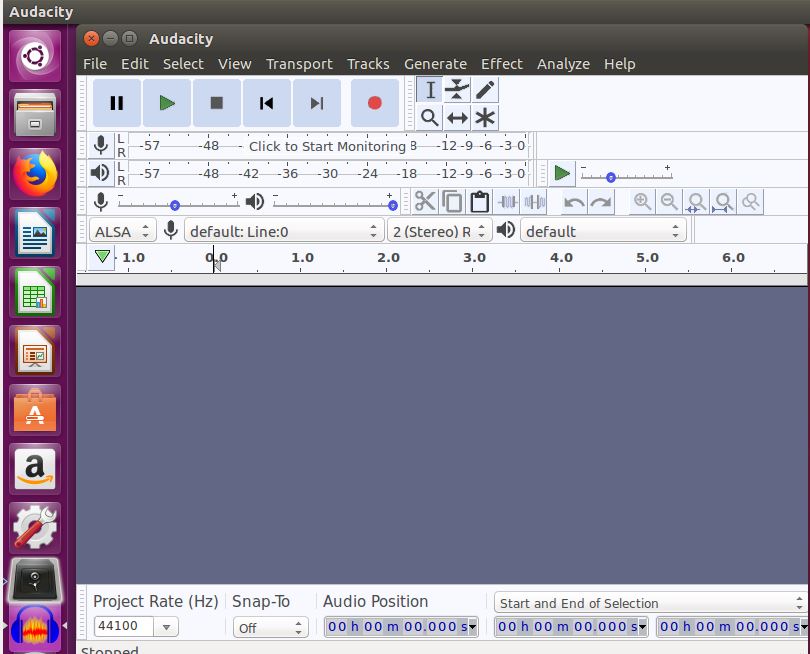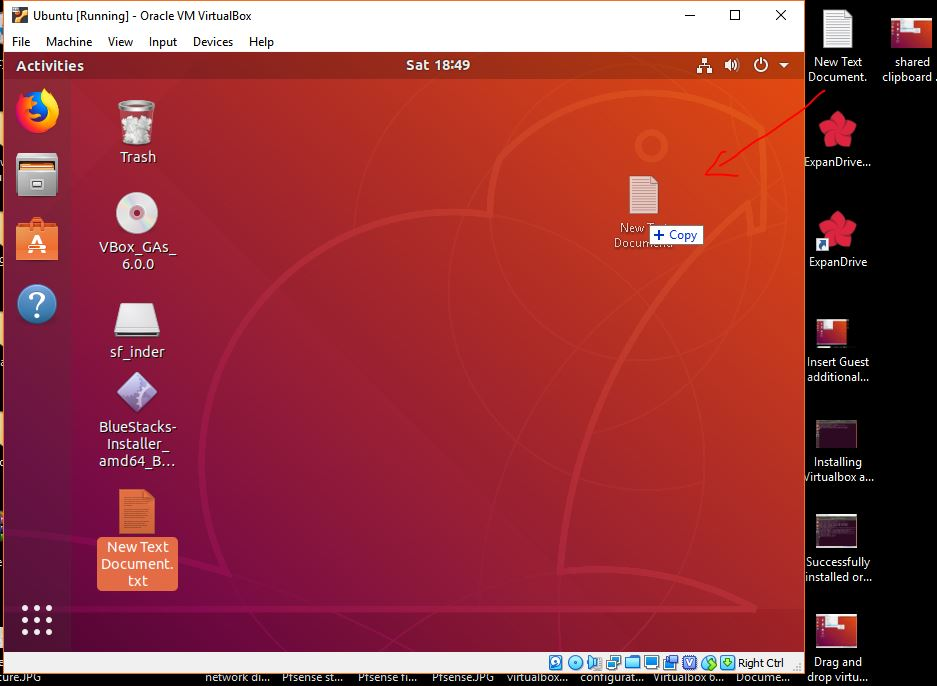21 世紀にウェブサイトを作成することは、達成できないシシュフェのような仕事ではありません。オンラインで利用できる非常に多くのツールを利用すれば、誰でも無料で Web サイトやブログを始めることができます。その中には、WordPress.com、WiX、uKit、XPRS、Weebly、Site123、bloggers.com などがあります。これらのプラットフォームはすべて、サブドメイン名に沿って独自のホスティング スペースで Web サイトやブログをホストできるという点でほぼ同じです。 3 ドルまたは 5 ドルの安価な価格で購入できるドメインを使用してサブドメイン名をマスクすることもできます。ただし、私は bloggers.com 別名 Blogspot を選択することをお勧めします。これは、最も古く、最適なオプションの 1 つです。Google の高速サーバー上にウェブサイトを無料で作成できます。
Blogspot は、ウェブサイトを作成するためのプラットフォームの使用が非常に簡単で、カスタム ドメインの使用も可能です。全体として、.com トップレベル ドメインを使用するカスタム ドメインを使用する場合を除いて、1 セントも費やす必要はありません。それ以外の場合は、.tk、.tech、.スペースなどはオンラインで無料で利用できます。 Google の Blogger.com を使用するもう 1 つの利点は、組み込みの Google Adsense オプションです。Web サイトがある程度のトラフィックを獲得し始め、Adsense の資格を取得し始めたら、Blogger のダッシュボードから直接 Adsense を有効にできます。
したがって、この無料の Web サイト作成ガイドは、中小企業、店舗、学生、またはあらゆる分野の初心者で、全世界をデジタルで結び付ける Web サイトを必要としている場合に役立ちます。
Google の blogger.com で無料でウェブサイトを作成する方法を段階的に見てみましょう。
- に行くhttps://www.blogger.com/
- をクリックしてくださいブログを作成するボタン。
- を入力してくださいGmail IDをクリックして、次ボタンをクリックし、パスワードを入力してサインインします。
- ここで、Google Plus プロフィールを使用するか、新しい Web サイト用に別のプロフィールを作成します。カスタム プロファイルを作成し、[制限付きプロファイルを作成する] オプションをクリックすることをお勧めします。
- プロフィールを入力してください表示名あなたのブログやウェブサイトに。
- いくらか与えてくださいタイトルWeb サイトにアクセスし、次のように入力します。サブドメインblogspot.com で使用する名前。たとえば、ここではタイトルとして freewebsite を指定しており、h2sfreewesbite.blogspot.com は Web サイトのサブドメイン名です。
- をクリックしてくださいブログを作成するボタン。
- 投稿を作成するには、新しい投稿ボタンをクリックしてコンテンツの公開を開始します。
スクリーンショット付きの詳細なステップバイステップチュートリアル:
ステップ 1:Bloggers.com にアクセスし、ブログを作成するスクリーンショットに示されているボタン。
ステップ 2: Gmail ID を入力するをクリックして、次ボタン。この後、ログインしようとしている Gmail アカウントのパスワードを要求され、それを入力して blogger.com にサインインします。
ステップ 3:Blogger で作成しようとしている Web サイトのユーザー プロファイルを作成します。 Google+ プロフィールまたは Blogger プロフィールのいずれかを作成して使用できます。さて、をクリックしてブロガープロフィールを作成します。限定的なプロフィールを作成する Blogger Profileボタンが良い選択肢になるでしょう。
ステップ 4:名前を付けてくださいブロガープロフィールそれはあなたのウェブサイトに一般公開されます。そして、ブログを続けますrボタン。
ステップ5:をクリックしてください新しいブログを作成するボタン。
ステップ 6: 新しいブログを作成します。このステップでは、ブログ/Web サイトのタイトルと、ユーザーが Web サイトにアクセスするために使用するアドレス/サブドメインを指定する必要があります。チュートリアルのために、ここではタイトルを付けています。無料ウェブサイトそしてアドレスはh2sfreewebsite.blogspot.com。自分のテーマを入力し、Web サイトに使用するテーマを選択できます。テーマは後から変更でき、オンラインで入手できる WordPress のようなサードパーティのテーマでも、見た目を良くするために Blogspot に実装できます。完了したら、ブログを作成する!ボタン。
ステップ 7:これで、Web サイトのバックエンドのダッシュボードが表示されます。投稿を作成して公開するには、新しい投稿ボタン。
ステップ8: Google がホストする Blogspot に最初の投稿を作成して投稿したら、ブログを見るボタンをクリックすると、Web サイトのフロントエンドが表示されます。
ステップ9:これは、Google で無料で作成したウェブサイトのフロントエンドです。
ステップ 10: ブロガー メニュー:
Google Blogspot で作成した Web サイトを管理するには、ダッシュボードに次のようないくつかのオプションが表示されます。
投稿: ブログの投稿を作成します。
統計: ウェブサイトを訪れた訪問者の数が表示されます。
コメント:Web サイト訪問者が残したすべてのコメントは、承認のためにここに表示されます。
収益: Google Adsense の資格を取得したら、このオプションで Adsense を使用して Web サイトやブログから得られる収益を直接有効にして測定できます。
ページ:動的ブログ Web サイトが必要ない場合は、ページ オプションを使用して静的ページを作成できます。また、連絡先やブログの「いいね!」ページの作成にも使用できます。
レイアウト:Blogspot に実装されたテーマには、ヘッダー、フッター、ブログ、サイドバーなどの事前定義されたセクションがあります。これらはすべてここからカスタマイズしたり、再配置したりできます。さらに、ウィジェットの実装もここから行うことができます。
テーマ:WordPress やその他のウェブサイト構築プラットフォームと同様に、Google Blogspot でもサードパーティのテーマを使用したり、「テーマ」セクションで利用可能な事前定義されたテーマを使用したりすることができます。 HTML および CSS コーディングの知識がある場合は、ここから、HTMLの編集オプション。サードパーティのテーマをアップロードするには、バックアップ/復元右上隅にあるオプション。
設定:このオプションでは、Blogspot で作成された Web サイトまたはブログの主要な設定を試すことができます。たとえば、タイトルWeb サイトの URL を使用するか、Blogspot Web サイトにサードパーティの URL またはカスタム ドメインを使用したい場合は、ここから実行できます。
オンラインで検索すると、Blogspot をプロの Web サイトのように見せる無料のテンプレートが多数提供されています。
ここに無料のテーマのスクリーンショットが 1 つあります。
その他の役立つリソース