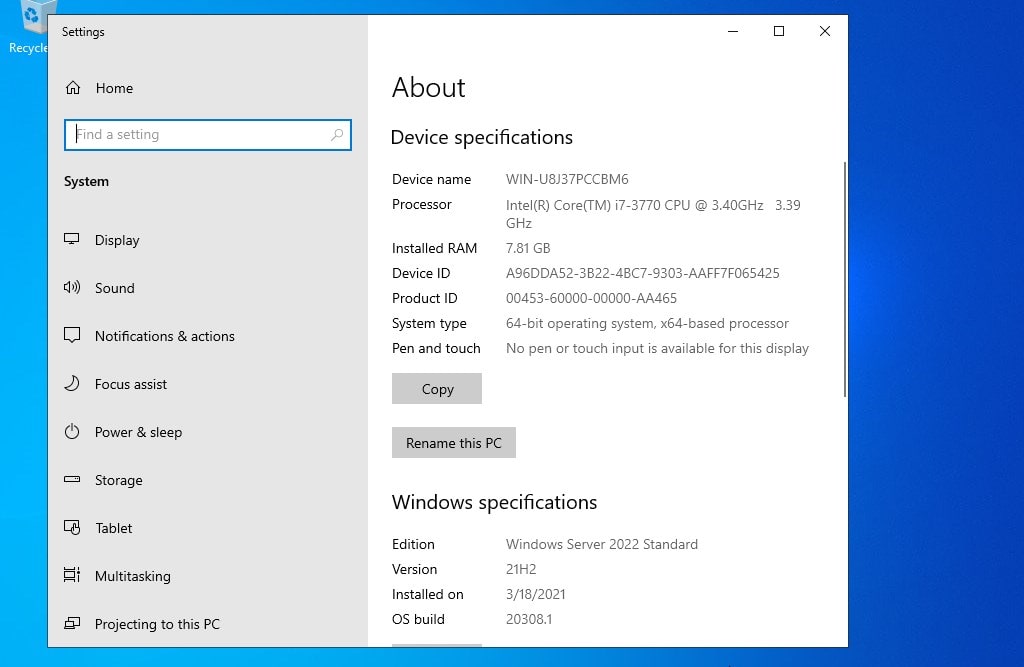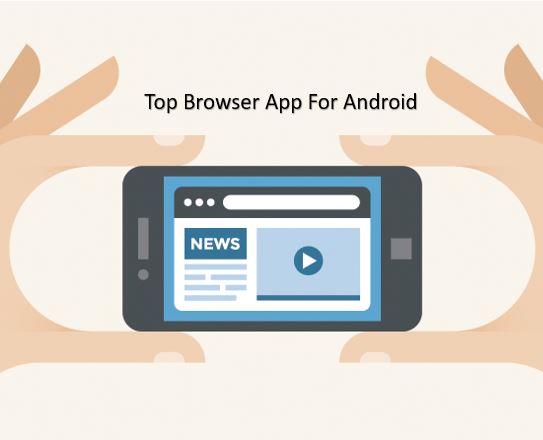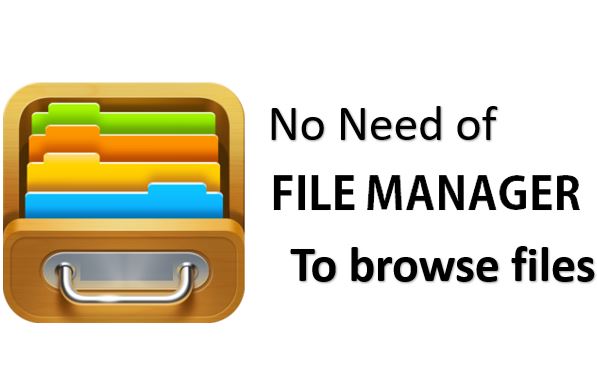VirtualBox にインストールされている仮想オペレーティング システム間でファイルやその他のデータを共有する際に問題を感じたことはありますか?他の人については知りませんが、仮想ホストからゲスト オペレーティング システムにテキストをコピーしたり、ファイルを共有したりする必要がある場合は、本当に面倒です。あなたも同じように感じているなら、このチュートリアルをご覧くださいVirtualBox のドラッグ アンド ドロッププラス共有クリップボード機能はあなたのためのものです。
はい、あなたがそれまで気づいていなかったとしても、今ならわかるでしょう。これは単純な機能ですが、Oracle VirtualBox チームが提供する外部パッケージをインストールせずにデフォルトで動作させるのは簡単ではありません。ただし、オンラインで見つけた記事のほとんどは、Virtualbox ゲスト追加 CDこれらの機能を有効にするには、申し訳ありませんが、これだけでは作業できません。私は何度も自分でやりましたが、この問題を克服する解決策を見つけるまでは成功しませんでした。それでは、見てみましょうクリップボードを使用する途中で、Ubuntu で Virtualbox のドラッグ アンド ドロップを有効にする方法。
Ubuntu での VirtualBox のドラッグ アンド ドロップはどのように機能しますか
ステップ 1: VirtualMachine をオンにする
ここで使用しているのは、ホスト オペレーティング システムとしての Windows 10その上で、Ubuntu 18.04/1810VirtualBox を使用して仮想オペレーティング システムとしてインストールされています。あなたの場合は違うかもしれません。ただし、有効にする手順は、VirtualBox のドラッグ アンド ドロップこれは、VirtualBox 上にインストールされたすべての Ubuntu 仮想マシンで同じになります。それ以前の場合でも、Ubuntu バージョン (17.04/17.10;16.04/16.1 など)0… そこで、Ubuntu 仮想マシンをオンにしてログインします。
ステップ 2: VirtualBox ゲスト追加 CD またはファイルをインストールする
Ubuntu VirtualMachine が起動して実行されたら。をクリックしてくださいデバイスVirtualBox のメニューにあるオプションと、Guest Additions CD イメージを挿入します…
ステップ 3: VirtualBox Guest Additions のインストール
をクリックすると、ゲスト追加を挿入オプションを選択すると、コマンド ターミナルが自動的に開き、VirtualBox の追加パッケージをインストールします。そうでない場合は、次のものが見つかります。VBox_GAS_xxUbuntu デスクトップ上の CD という名前のアイコンをダブルクリックしてから、ソフトウェアを実行するオプション。インストール後、押すように求められます入力コマンドターミナルを終了するボタン。そうしなさい。
ステップ 4: VirtualBox 用の標準の Ubuntu デスクトップ ビルド パッケージをインストールする
もう一度開きますコマンドターミナル (ショートカットキー CTRL+ALT+T)そして、以下のコマンドを使用して、追加のパッケージをダウンロードしてインストールします。
sudo apt-get install virtualbox-guest-dkms sudo apt-get install virtualbox-guest-utils sudo apt-get install virtualbox-ext-pack
ステップ 5: VirtualBox のドラッグ アンド ドロップ オプションを有効にする
上記のコマンドを使用して追加のパッケージをインストールした後。今すぐ有効にしてくださいドラッグアンドドロップオプション。をクリックするだけですデバイス必要に応じてオプションを選択します。
ホストからゲストへ– これにより、ホストからゲスト オペレーティング システムへのファイルのコピーまたはドラッグ アンド ドロップが可能になります。
ゲストからホストへ: ホストからゲストへの機能と同じですが、逆にゲストからホストへという意味です。たとえば、VirtualBox 上の Ubuntu と Windows 10 がホスト OS の場合、Ubuntu から Windows 10 のみに移行します。
双方向: OS の両側から、ゲストからホストへ、またはその逆を意味します。
ドラッグ アンド ドロップと同様に、共有クリップボードオプションも。
ステップ6: Ubuntuを再起動する
上記の手順をすべて実行したらリブートのUbuntu仮想マシン変更を有効にします。
ステップ 7: ファイルをコピーする
これで、ホスト マシンから VirtualBox 上の Ubuntu 仮想マシンにファイルをドラッグしてコピーするだけで済みます。
その他の役立つリソース: