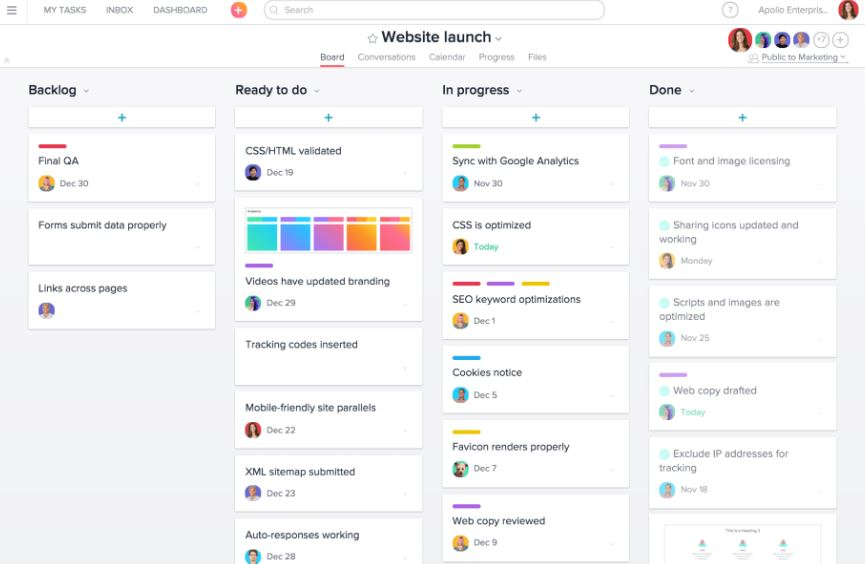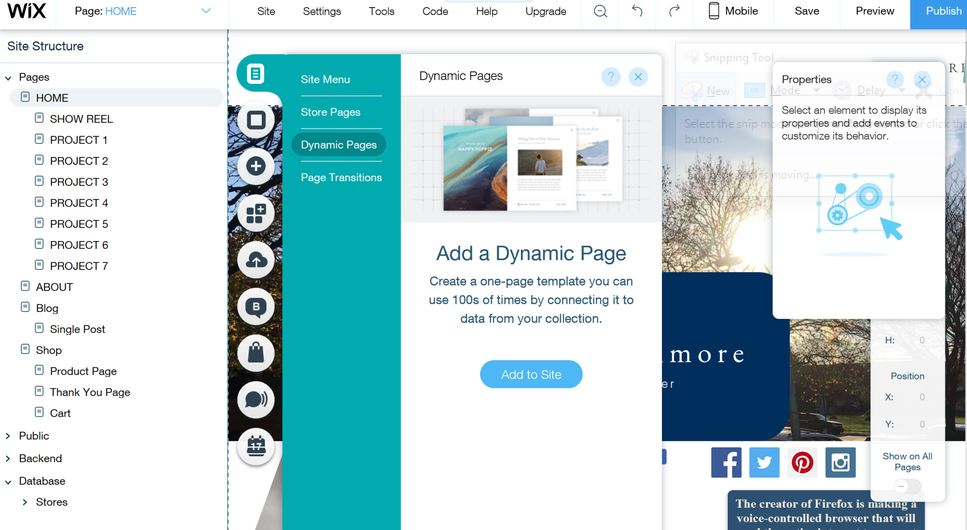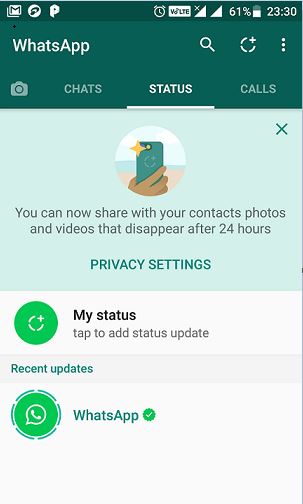Google は、人間の生活を以前よりもシンプルかつ容易にするために、AI (人工知能) に積極的に注力しています。Google アシスタントと Google レンズは例の一部です。最近彼らは、のアップデートをリリースしましたGoogle Lens と ARCore により、開発者は Google Android スマートフォン用の AR および AI 対応アプリを作成できるようになります。 Google レンズは、Pixel デバイス向けにのみ展開されましたが、今後数か月以内に、Google アシスタントと同様に、ハイエンドからローエンドまでのすべての Android スマートフォンで利用できるようになる予定です。
以前は、Google レンズは Google フォト アプリでのみ利用可能でしたが、最近では Google アシスタントにも統合できるようになりました。
Google レンズとは何ですか?
Google レンズは、Google 開発チームによって開発された人工知能で、カメラを使用して世界の現実をスマートフォンの画面に直接表示します。簡単に言うと、Google アシスタントのカメラで画面に表示された画像や、Google フォト アプリに保存されている写真を認識できる機能です。スマートフォンのカメラと深層機械学習を使用して、写真内のオブジェクトを識別します。
Google レンズはシーンを分析し、その画像内にどのようなオブジェクトがあるかを知らせます。たとえば、公園にいて犬を見かけた場合、写真をクリックするだけで、Google レンズがその犬の品種を教えてくれます。同様に、植物や他の種類のものに対しても行うことができます。
この記事の執筆時点では、Google レンズは Pixel、Pixel XL、Pixel 2、Pixel 2 XL などの Pixel デバイスでのみ利用できます。これらのスマートフォンをお持ちの場合は、以下を使用してテストすることもできます。グーグルレンズ。
このチュートリアルでは、Android スマートフォンで Google レンズをアクティブ化またはインストールして使用する方法を説明します。
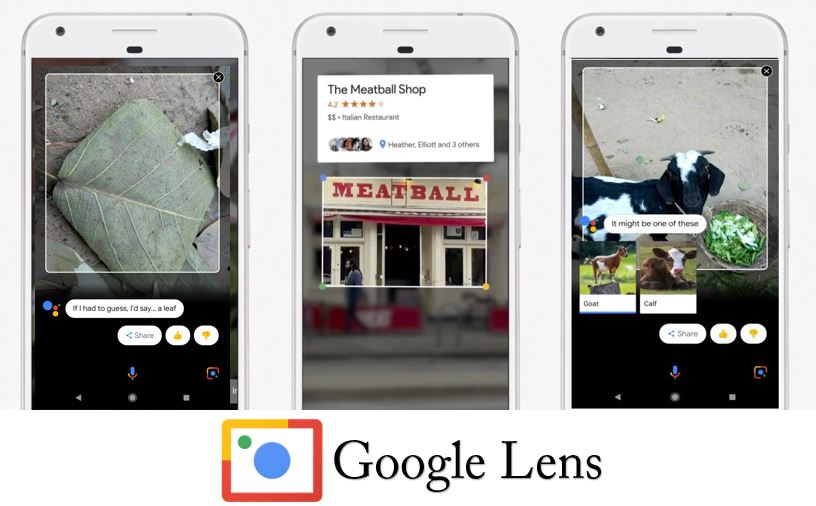
Googleレンズを有効にする方法
まず最初に、Google Pixel Android ソフトウェアが最新であることを確認する必要があります。
[設定] -> [システム] -> [システム アップデート] に移動すると、電話機は利用可能なシステム アップデートのチェックを開始します。
利用可能なアップデートがある場合はそこに表示されるので、ダウンロードしてインストールするだけです。すでに更新されている場合は、次のステップに進みます。
![]()
問題の解決方法: 更新後に Google レンズ アイコンが表示されない/ピクセル デバイスに表示されない場合
次に進む前に、ほとんどの人は、Pixel の Android OS システムを更新した後でも、Google アシスタントの Google レンズ アイコン。この背後にある理由は、Android OS は最新ですが、メインの Google アプリにはGoogleレンズまだ古いバージョンのままです。
この問題を解決するには、
- Pixel スマートフォンで Google Play ストア アプリを開きます。
- Google を検索します。
- 「更新」をタップします。
- 更新後、Google アシスタントを含む最近のアプリケーションをすべて閉じます。
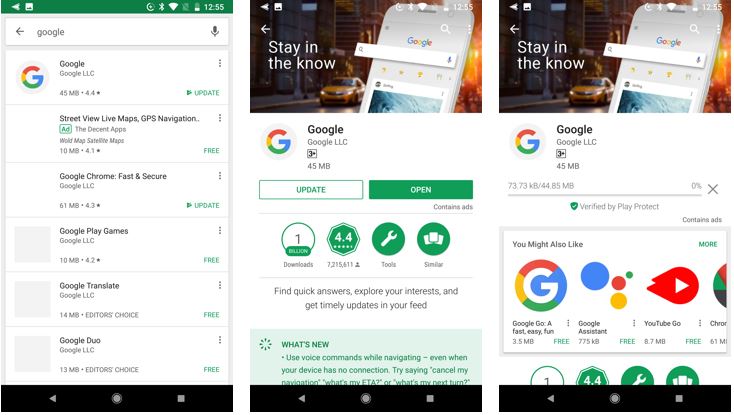
Googleレンズの使い方
Google フォト アプリで
まず、Google レンズが Google フォト アプリで利用できるかどうかを確認します。
- Google フォト アプリを開き、左上にあるハンバーガーのアイコンをタップします。
- 設定に移動
- 下にスクロールして Google レンズの情報を確認します。そこにある場合は、デバイス アプリで Googlelens が有効になっていることを意味します。
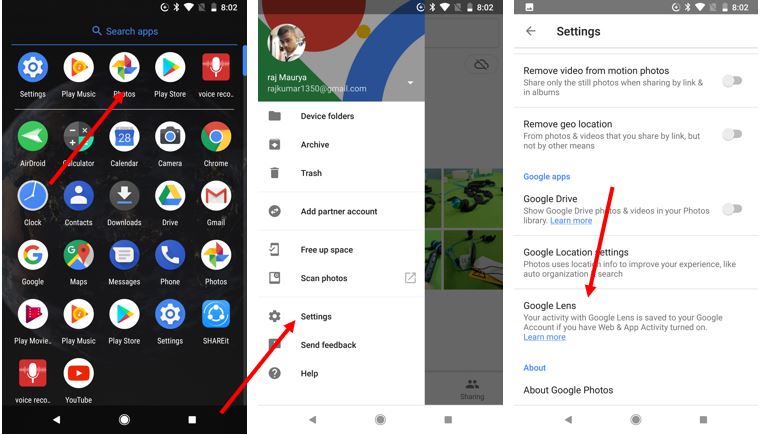
Google フォト アプリで Google レンズを使用して画像について学ぶ方法
- Google フォトの「写真」タブに移動します
- Google レンズから知りたい写真をタップします。
- 次に、画像の下部にあるGoogleレンズアイコンをタップします。
- そして、Google LENS はディープラーニング アルゴリズムと人工知能を使用して画像の分析を開始します。できる限り最良の情報を提供しようとします。
スクリーンショットのように、Google レンズに画像を与えると、それがヘッドフォンであることが認識されましたが、フォームのテキストやロゴに言及されない限り、ブランドについてはまだあまり判断できません。製品。
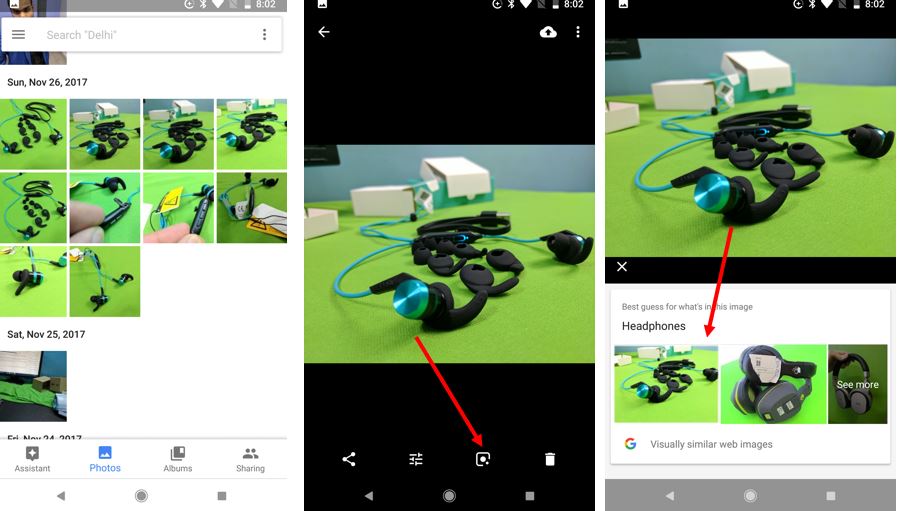
以下のスクリーンショットでは、画像内に手、枕、スマートフォンなどの要素がいくつかあることがわかります。しかし、Google レンズは私たちが求めているものを非常に賢く認識し、それがスマートフォンであるという提案を私たちに与えてくれました。
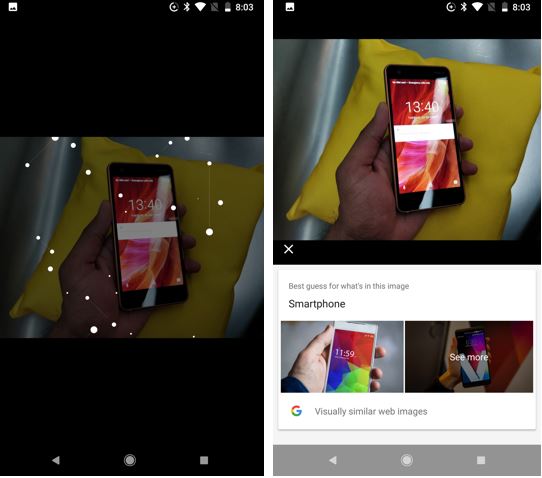
Google アシスタントで Google レンズを使用する方法
- ホームボタンを長押ししてGoogleアシスタントを開き、こう言いますオーケー、グーグル。..
- 右下に Google レンズのアイコンが表示されるので、それをタップして有効にします。
- をタップします始めましょう。
![]()
ここで、続行するにはタップを求められ、Google レンズが携帯電話のカメラを使用して画像を撮影したり、ビデオを録画したりする許可が与えられます。
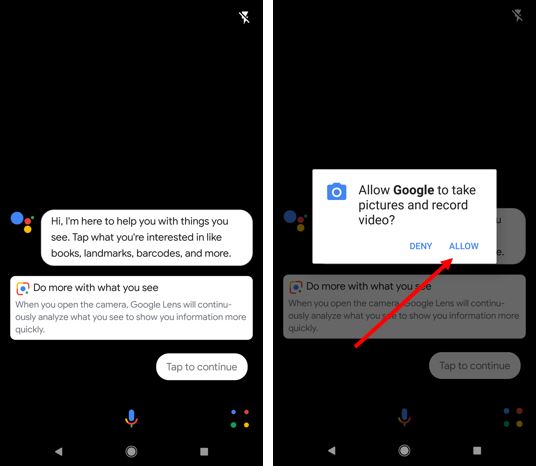
Google レンズは正常にアクティベートされ、完全に使用できるようになります。 Google レンズのテスト中に試したサンプル画像をいくつか見てみましょう。
オブジェクトを識別するには、Google レンズ アイコンをクリックするだけで、Google アシスタント内でカメラが開きます。知りたいオブジェクトにカメラを向けて画面をタップするだけで、GoogleLens が画像を分析して提案を提供します。
次の画像では、革製の財布にカメラを向けていますが、Google レンズはオブジェクトを識別できませんでしたが、財布の素材を正常に認識し、「うーん、革です”。
ここでは、Google レンズにスマートフォンを入力すると、正常に分析でき、それが携帯電話であることがわかりました。
私たちは犬に GoogleLens を使用しましたが、驚いたことに、犬の品種を正確に伝えることはできませんでしたが、いくつかのランダムな候補を示してくれました。
植物についても同様ですが、現時点ではまだ学習段階にあるため、あまり良い結果は得られません。そこで、庭にあるランダムな植物にそれを使用したところ、再びいくつかの提案が表示され、それがそのうちの 1 つである可能性があると言われました。
ああ!! GoogleLens は完璧に機能しました。驚くべきことに、動物の顔を分析し、2 つの候補を示してくれました。そのうちの 1 つはヤギでした。
繰り返しますが、シームレスに機能し、あまり良くないように見える私の手を特定しました。うーん…
プラスチック製の仕様書がテーブルの上に置かれており、カメラをタップした後、物体が何であるかはわかりませんでしたが、それがガラスである可能性があると正しく推測しました。
バイクのさまざまな部分からホイールを選択するのは、画像内でより広い領域をカバーしているためかもしれません。分析後の出力は「うーん… 合金ホイール」でした。ほとんどの場合、うーん…と言うので、Google レンズは女の子かもしれないと感じます。冗談です。
ここで最後に紹介するのは、葉の分析です。この場合も、葉がどの種類の木の葉であるかを知ることはできませんが、単に葉であると推測しました。
したがって、この方法で、Pixel デバイスに GoogleLens 機能をインストール、アクティブ化、使用できます。ただし、完全に完璧ではなく、多くの改善が必要です。しかし、スマートフォンでの AI (人工知能) の利用の人気が高まり、その急速な発展により、スマートフォンが人間よりもはるかに賢くなる日もそう遠くありません。
しかし、Google レンズは、風景、本、物体を推測する際には非常に優れたパフォーマンスを発揮しましたが、テキストを読むことに関しては、実際にほぼ完璧なパフォーマンスを発揮しました。あなたは知っていますか?名刺から番号を読み取り、携帯電話の連絡先ディレクトリに保存できます。そうでない場合は、本当に気に入っている Google レンズを試して、好きになり始めてください。すでに試したことがある場合は、ご自身の経験とそれがどのように役に立ったかを教えてください。コメントボックスはすべてあなたのものです!!