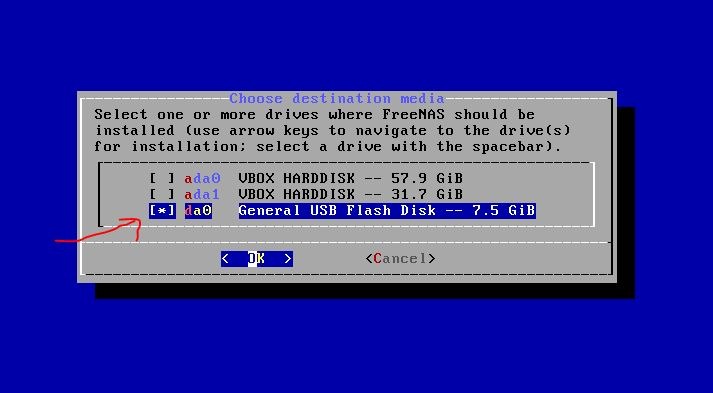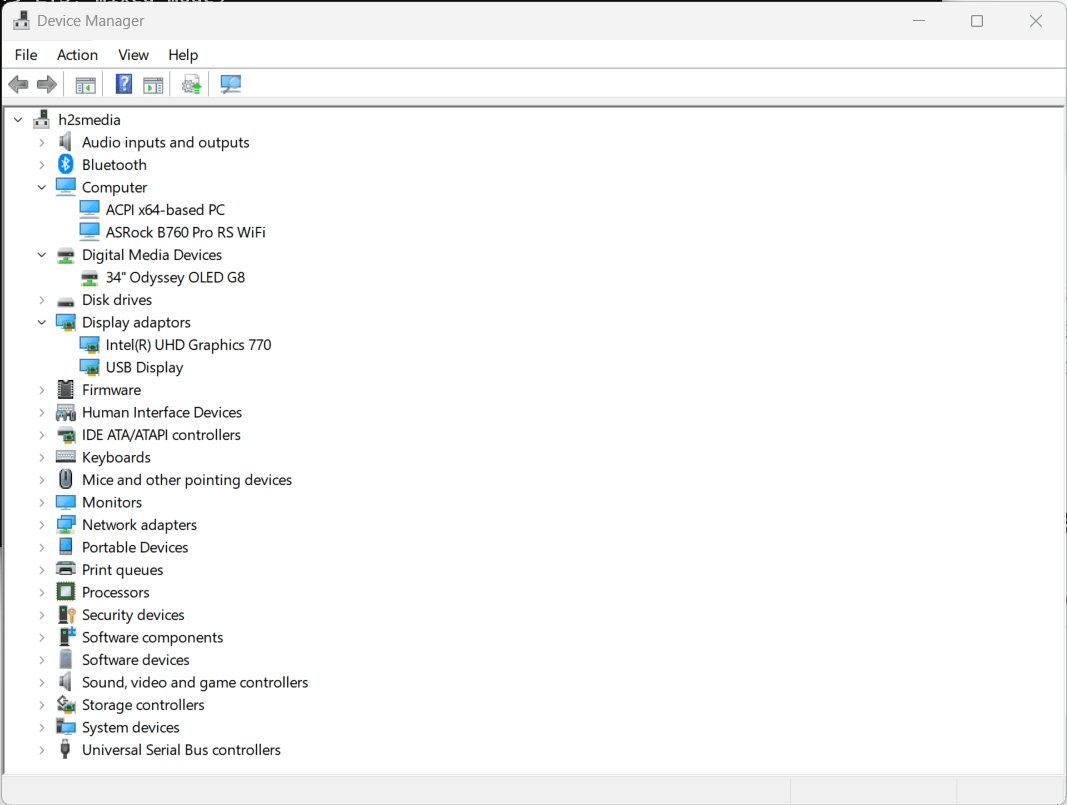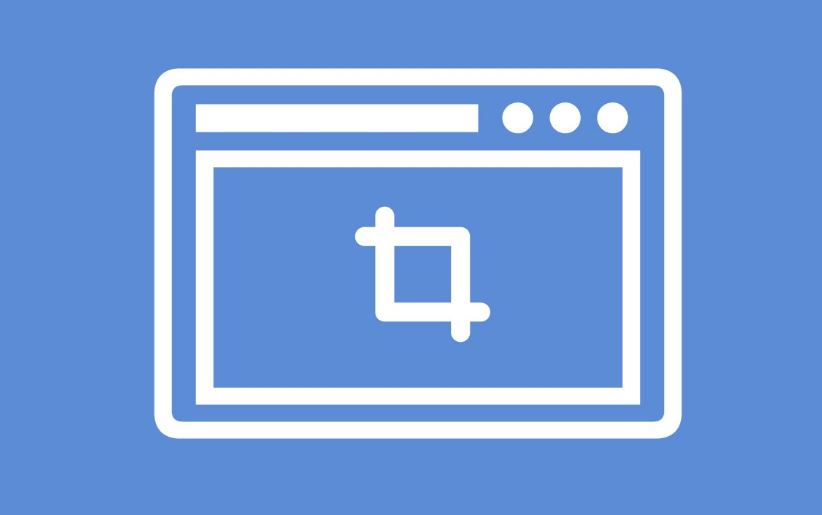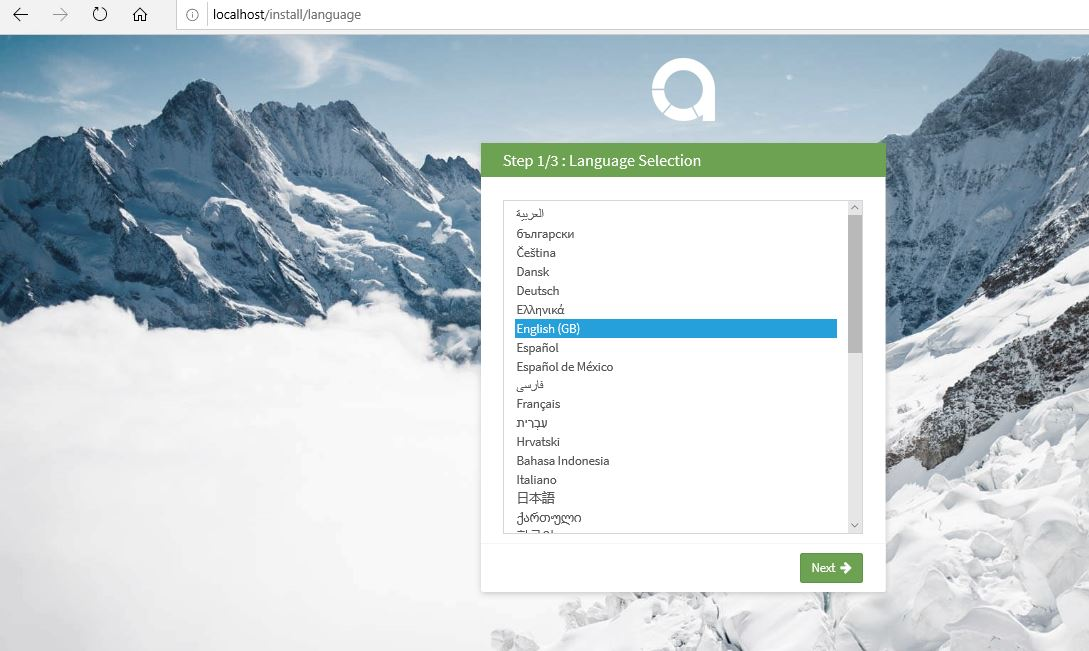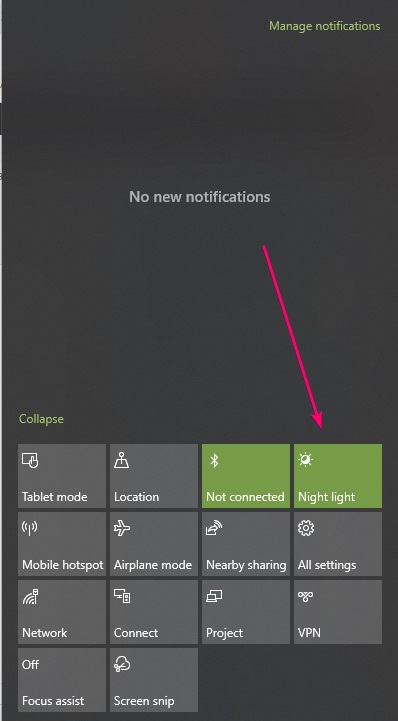
目の疲労を防ぐために、写真内のその量を減らすために、青い光をろ過するための組み込みモードが付属している多くのモニターがあります。ただし、Creatorsが更新されるため、Windows 10にはNight Modeと呼ばれるBlue Light Filter機能もあり、自動的にオンとオフを切り替えることができます。ナイトモード機能の助けを借りて、Windows 10で目が怪我をすることから目を守ることができます。太陽の位置に従って、システムの色温度を調整します。この記事では、青色光フィルターをアクティブ化して無効にする方法を紹介します。
Windows 10でナイトモードをセットアップするにはどうすればよいですか?
ステップ1:Windows 10のナイトモードをアクティブにするには、ウィンドウ設定キーを押すだけでWin+iそして、をクリックしますシステムオプション。
ステップ2:を選択します画面左側のパネルからのオプション色セクション、[トグル]ボタンをクリックして回転しますの上ナイトモード。
これで、ウィンドウ10でナイトモードがアクティブになり、時間の時間に応じてアクティブ化されます。日没中、色は色の温度、したがって青色のトーンの減少のために、暖かく暖かく見えます。
ただし、スケジュールできますナイトモード回ることによっての上スケジュール ナイトライトオプションと、同じ場所から設定できる時間間隔を設定します - たとえば、午後9時から午前7時まで指定されています。
ただし、ナイトモードを常にアクティブにする必要がある場合は、スケジュールをオフにするか、デフォルトの無効化位置にします。
さらに、画面上の黄色の色の色合いを上げて青色を完全にろ過する場合は、色温度制御強度バーを希望の位置に移動するだけです。あなたはいつでもナイトモードを手動でアクティブにすることができますWindows通知センター。
Windows 10でナイトモードをオフにするにはどうすればよいですか?
Windows 10でナイトモードを無効にしたい場合は、クリックするだけで消すWindows設定からのボタンオフナイトモードの設定。
ただし、一時的にナイトモードをオフにしたい場合は、ウィンドウを使用できます通知センターの夜モードアイコン。アクセスするには、右側に与えられたタスクバードに与えられた通知ボタンをクリックします。これは、ナイトモードをアクティブ化または非アクティブ化する最も迅速な方法です。
Windows 10ナイトモードの代替
このデフォルトのWindows10機能を使用したくない場合は、フリーウェアの代替品をご覧くださいF.Lux。それ画像から青色のトーンをフィルタリングし、MacOS、Linux、iOS、Androidを含むWindows XPを10にサポートします。
H2Sは、最新のテクノロジー開発に情熱を傾けているハイテク愛好家のグループです。彼らは常に自分の技術的な問題を解決し、このウェブサイトを通じて他の人と同じソリューションを共有するのが好きです。