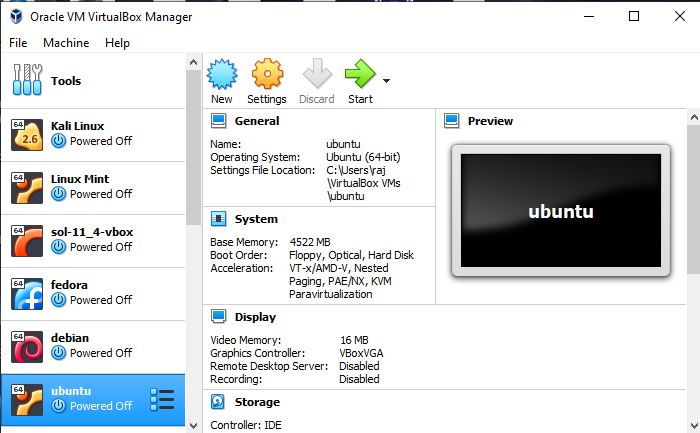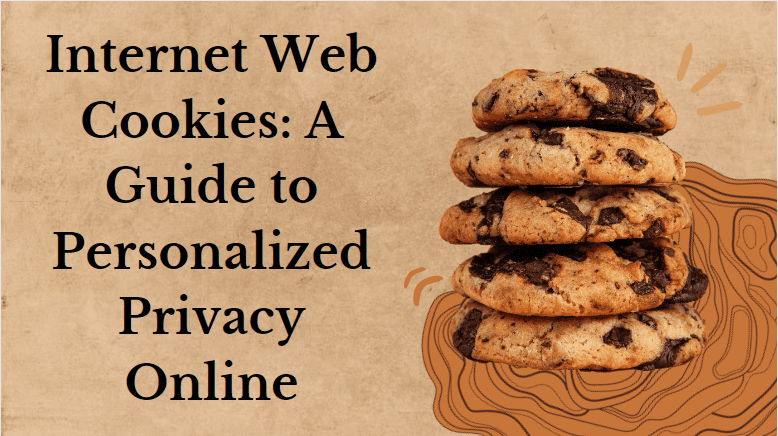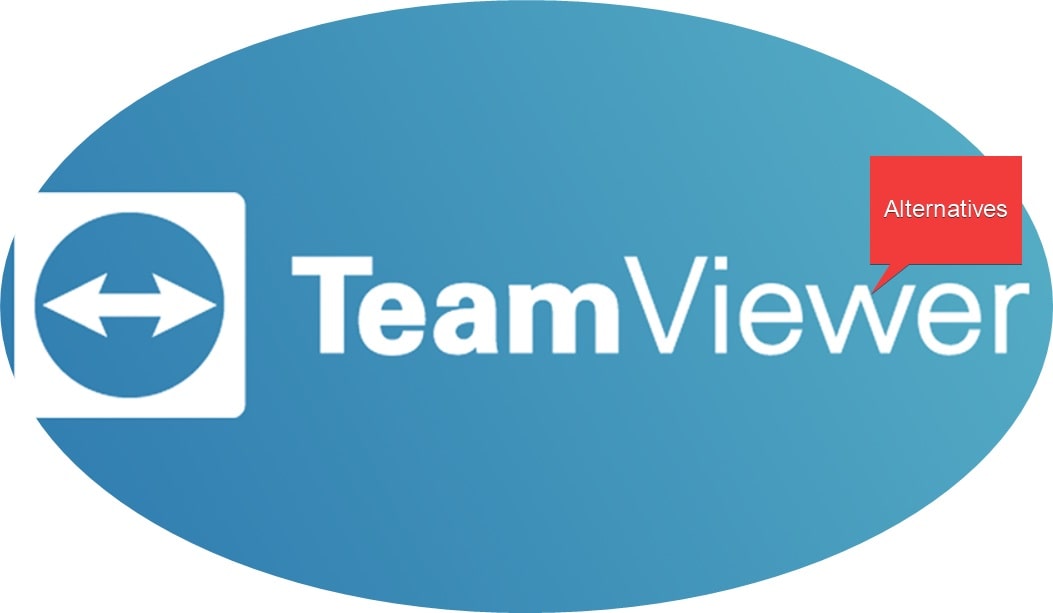クイックステップ
- Windows 11、10、または 7 に移動します。
- 開けるコマンドプロンプト
- コマンドを入力します –devmgmt.mscそして、入力鍵
- これにより、デバイスマネージャ
Windows 11、10、またはこの OS の以前のバージョンであっても、デバイス マネージャーは、システム上で有効または無効になっているさまざまなハードウェアを管理する Windows 上の重要なツールです。私たちもこれを使用して、コンピューター システムにインストールされているハードウェアのドライバーを表示、管理、インストールすることができます。グラフィカル ユーザー インターフェイスを介してデバイス マネージャーにアクセスするのは非常に簡単ですが、必要に応じて、コマンドプロンプト(CMD)または「実行」ダイアログボックス。ここでは、それらを使用してデバイス マネージャーを開く方法を説明します。
方法 1: コマンド ラインを使用する
CMDを開く:
最初の方法にはコマンド プロンプトまたは Powershell が含まれており、それらのいずれかを使用できます。したがって、Windows のスタート ボタンに移動し、CMD を検索します。結果に表示されるので、クリックして開きます。
デバイス管理コマンドを実行します。
CMD で、指定された「」を入力します。開発管理」コマンドを押して、入力他の一般的なコマンドの場合と同様に、キーを押します。
devmgmt.mscデバイスマネージャーが開きます:
コマンドを実行すると、Windows デバイス マネージャーのグラフィカル ユーザー インターフェイスが自動的に開きます。ここから、さまざまなハードウェア カテゴリのリストと、その下にシステムで利用可能なデバイスがリストされます。まあ、学びたい人もいるかもしれませんが、デバイス マネージャーを使用して Windows 11 または 10 でドライバーを更新する方法
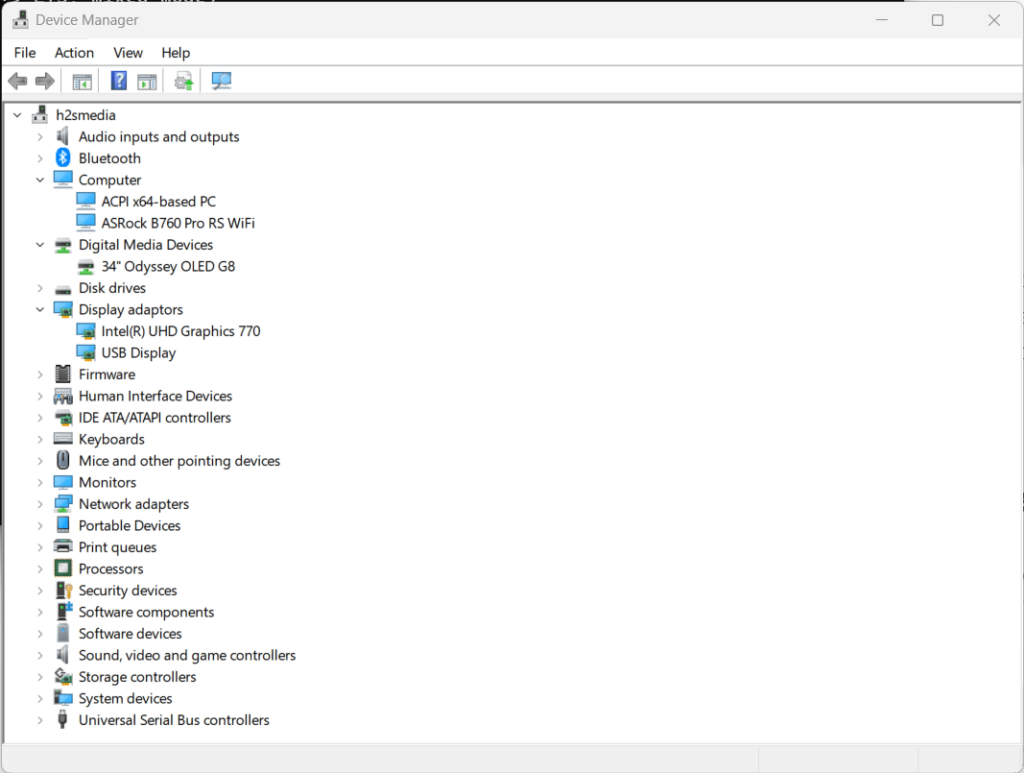
方法 2: 実行ダイアログを使用する
さて、前の方法で CMD で使用したコマンドは、「」の助けを借りてコマンドラインインターフェイスにアクセスせずに実行できます。走る”。
実行ボックスを開く
「」に簡単にアクセスできます。走る「」ボックスを押すだけです。勝利キー+R」私たちのキーボードで。
devmgmt を使用する
でランボックスCMD タイプのようなダイアログ」devmgmt.msc”を押して、入力鍵。これにより、システム ハードウェア デバイスを管理するデバイス マネージャーが即座に開きます。
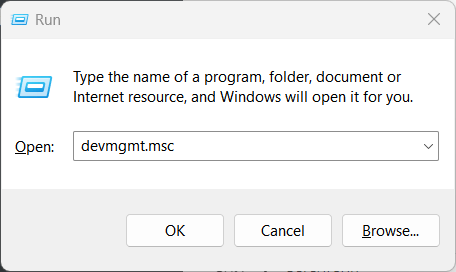
追加のヒント:
CMD を使用したくない場合に、「デバイス マネージャー」にすばやくアクセスするために使用できる方法が他に 2 つあります。
- Windows 検索バー:
Windows の [スタート] ボタンをクリックし、「-」と入力します。デバイスマネージャを選択すると、検索結果にアイコンが即座に表示され、クリックして開くことができます。
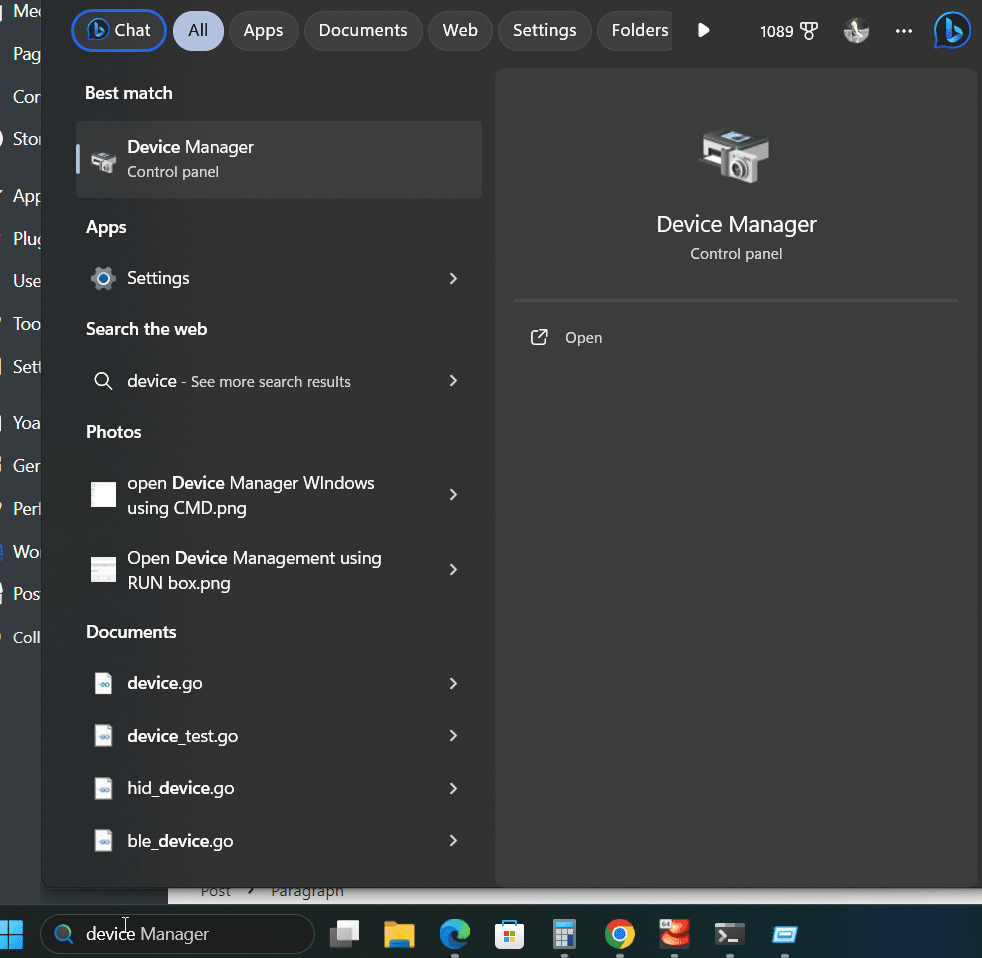
- ショートカットキー:
もう 1 つのショートカット方法は、パワー ユーザー メニューにアクセスして Windows のデバイス マネージャーを開くことです。そのためには、 を押してくださいWindows キー + X、パワーユーザーメニューがポップアップ表示されるので、「」を選択します。デバイスマネージャ」オプションを選択すれば完了です。
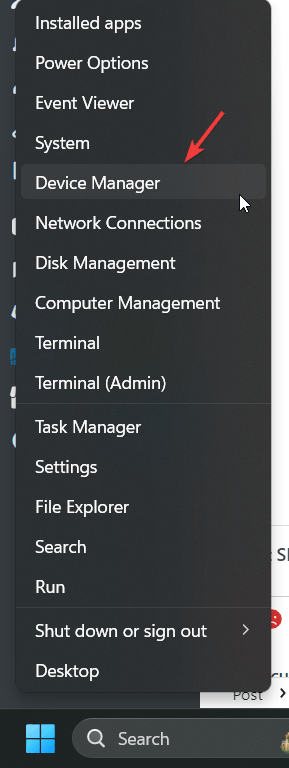
エンディングノート:
Windows でデバイス マネージャーを開くのは、Windows 上の他の一般的なアプリケーションにアクセスするのと同じように簡単です。ただし、システム ハードウェアの管理とトラブルシューティングに を使用することは、新規ユーザーがすべての機能を正しく理解するのに時間がかかるものです。また、コマンドプロンプトは上級者だけが使えるものではなく、誰でも簡単に使うことができます。キャッシュをクリアするCMDまたはPhone Link などの Windows 組み込みアプリケーションをアンインストールします。