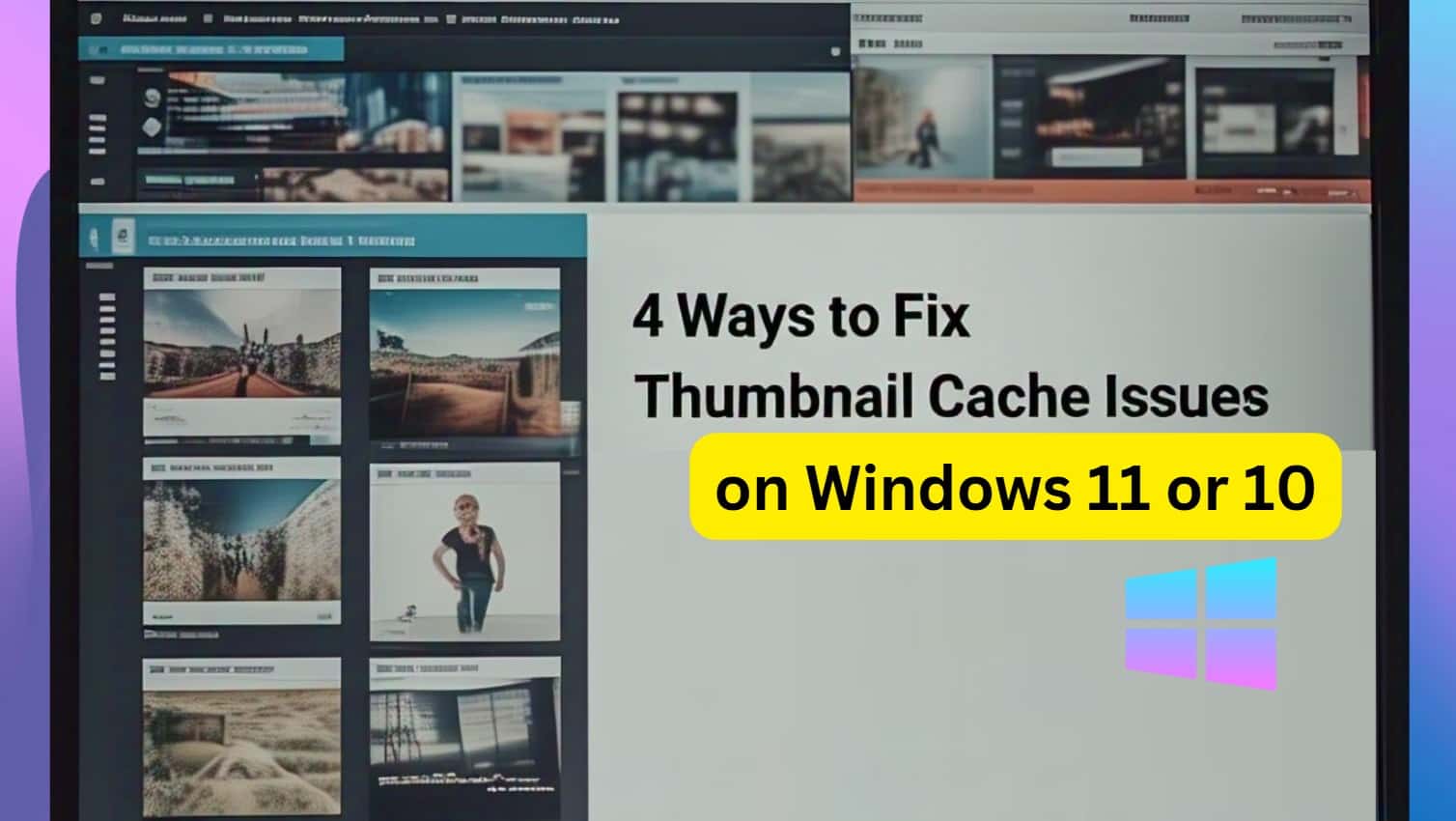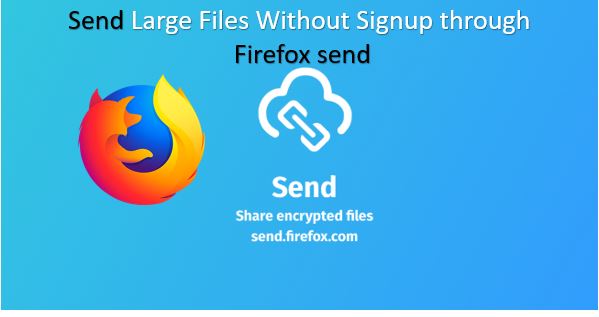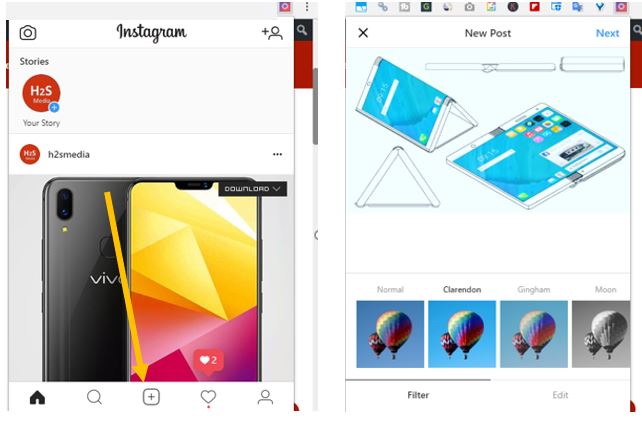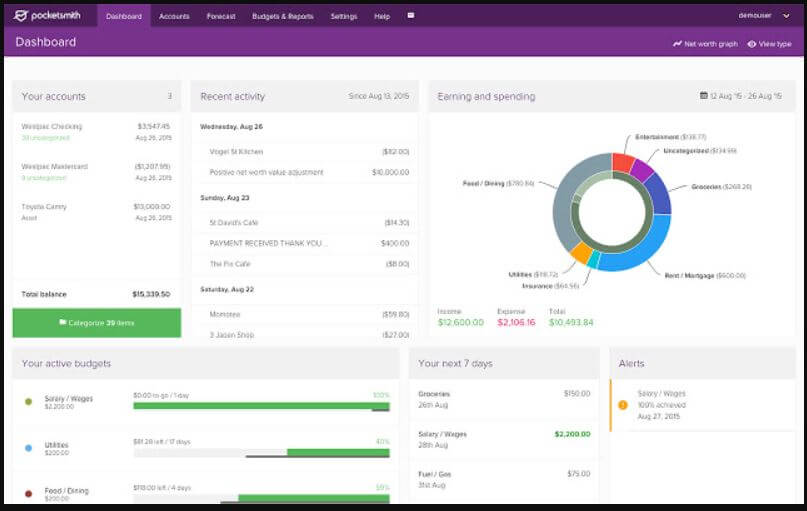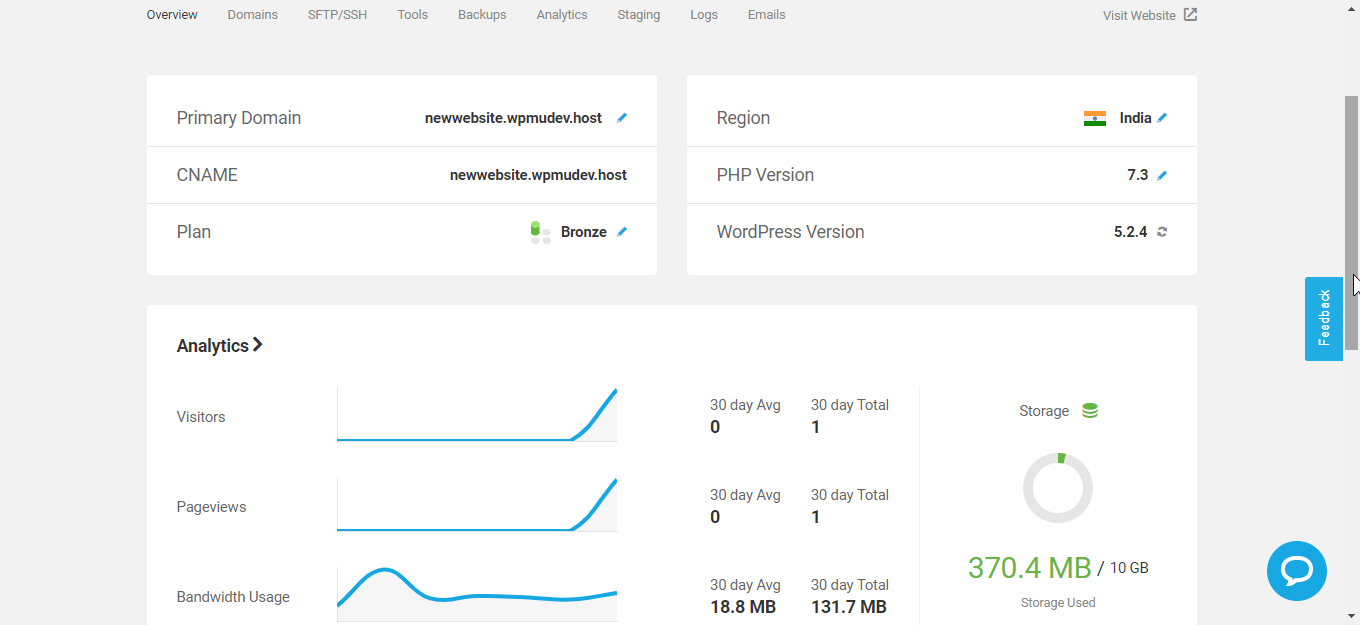時間の経過とともにキャッシュ ファイルが蓄積すると、特に M.2 ドライブを使用している場合、Windows 11 または 10 システムの速度が低下し、高価なストレージ容量が消費される可能性があります。したがって、キャッシュ ファイルを頻繁にクリアすると、システムの効率が向上する可能性があり、その回数を増やすことで小さな問題も解決できる可能性があります。さて、この記事の本題は「Windows 11 または 10 でコマンド プロンプトを使用してキャッシュ ファイルをすばやく削除する方法「;それでは、これを達成するために実行できる手順を見てみましょう。
キャッシュ ファイルの役割は何ですか?
PC であってもスマートフォンであっても、システム上のキャッシュ ファイルの役割は、アプリやシステムのパフォーマンスを向上させ、必要なデータを迅速に提供できるように、ユーザーが繰り返しアクセスするデータを一時的に保存することです。たとえば、ブラウザーは、頻繁にアクセスする Web サイトのキャッシュを保存して、Web サイトをすばやく読み込めるようにします。
CMDを使用してWindows上のさまざまなキャッシュをクリアする手順
Windows システム上のさまざまなアプリケーションによって生成される複数のタイプのキャッシュ ファイルがあります。ここでは、アプリケーションによって作成されたキャッシュ ファイル、DNS キャッシュ、Microsoft Windows ストア キャッシュ、サムネイル キャッシュなどの最も一般的なキャッシュ ファイルをクリアするコマンドを示します。
管理者としてコマンド プロンプトを開きます
もちろん、最初のステップではコマンド ライン インターフェイスにアクセスする必要があります。これは CMD を使用して行うことができます。これを開くには、Windows をクリックします。始めるボタンをクリックして「」を検索しますコマンドプロンプト「」が表示されるので、「」をクリックします。管理者として実行”。
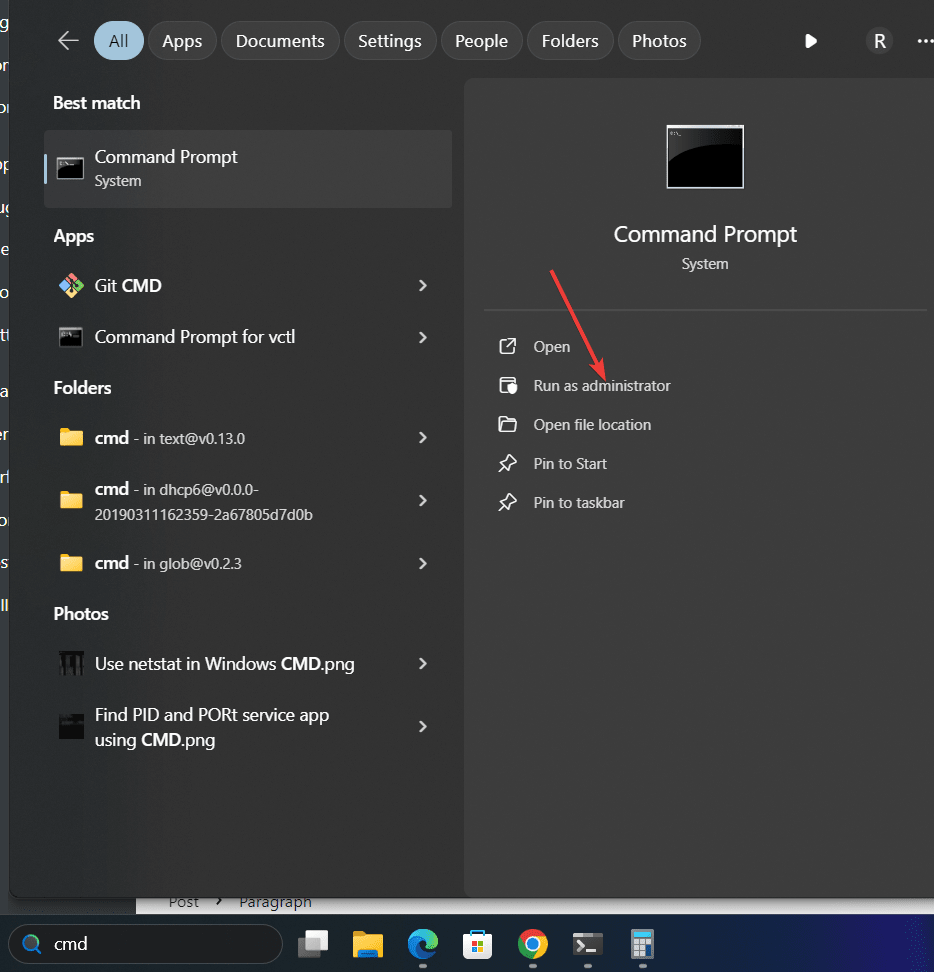
1: DNS キャッシュをクリアする
DNS キャッシュの主なタスクは、他のキャッシュ ファイルと同様、プロセスを高速化することですが、Windows システムの代わりに、DNS キャッシュは Web サイトのアドレスを保存してブラウジング エクスペリエンスを向上させることで、Web サイトを高速に読み込むのに役立ちます。ただし、この優れた機能は、キャッシュされた情報が破損したり古くなったりした場合に問題を引き起こす可能性もあります。を取ってみましょう例, Web サイトの IP アドレスが変更されたにもかかわらず、DNS キャッシュが更新されず、Web サイトを解決するために古い IP アドレスが使用され続けた場合はどうなりますか?
このようなシナリオでは、ブラウザでエラーが発生します。しかし、そのようなわずかな問題は、Windows の DNS キャッシュをクリアするだけで解決できます。Windows DNS キャッシュをクリアするためにコマンド プロンプトで使用できるコマンドは次のとおりです。
ipconfig /flushdns上記のコマンドを入力して Enter キーを押すと、「Windows IP 構成が DNS リゾルバー キャッシュを正常にフラッシュしました。」というメッセージが表示されます。
2: Windows システム キャッシュをクリアする
組み込みのシステム キャッシュをクリアするための Windows のディスク クリーンアップ ユーティリティただし、GUI を使用すると、これは CMD でも可能です。単一のコマンドでディスク クリーンアップ ユーティリティが起動され、システム キャッシュもクリアされます。従うべきコマンドは次のとおりです。
コマンド プロンプトで、指定されたコマンドを実行すると、フラグ 1 を使用してコマンドで指示された事前定義されたオプションのセットを使用してディスク クリーンアップが実行されます。
cleanmgr /sagerun:13: Windows Microsoft Storeをリセットしてキャッシュをクリアします
Windows 10 および 11 には、さまざまな人気のあるソフトウェア プログラムをインストールするためのアプリケーション ストアが付属しています。マイクロソフトストア。ストア経由でアプリを更新中にスタックしたり、Windows でアプリが適切にダウンロードまたはインストールされなかったりするなどの一般的な問題は、Microsoft Store のキャッシュを削除することで解決できることがよくあります。
コマンド プロンプトで「WSReset.exe」と入力し、Enter キーを押して Microsoft Store のキャッシュをクリアします。このコマンドは、既にインストールされているアプリケーションを削除したり、ユーザー設定を変更したりすることなく、Windows アプリ ストアをリセットします。
WSReset.exe4: 一時ファイルをクリアする
システム上でさまざまなアクション (プログラムの実行、ファイル転送、またはシステム自体の作成) を適切に実行するために情報を一時的に保存するため。ほとんどの場合、これらのファイルは自動的に削除されますが、手動で削除する必要がある場合は、以下のコマンドを使用します。
次のコマンドを入力して、Windows TEMP フォルダー内のすべてのファイルを削除します。
del /q/f/s %TEMP%\*
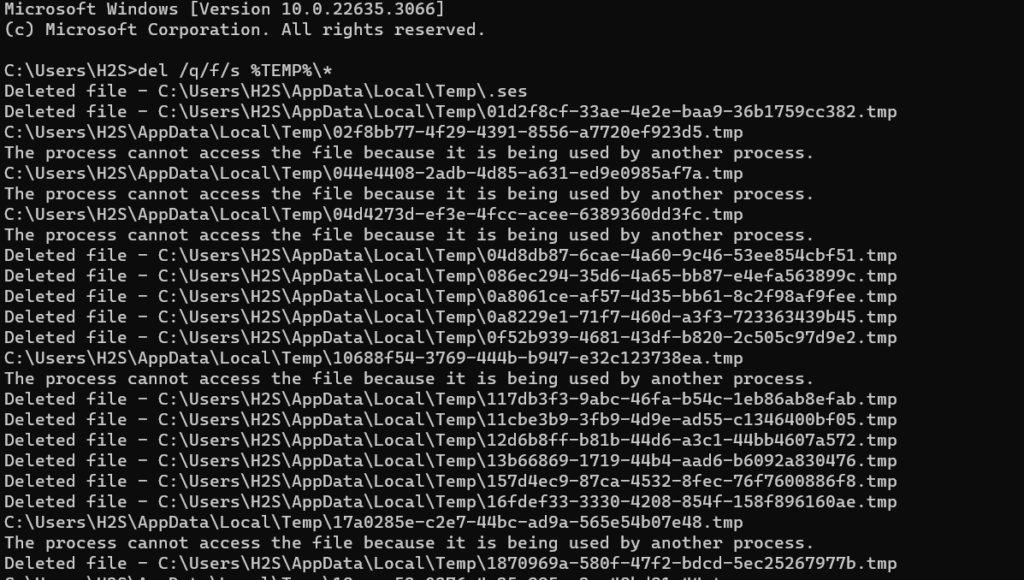
5. サムネイルキャッシュのクリア
Windows では、サムネイル キャッシュがシステムによって生成され、画像やアイコンの読み込みを高速化します。例えば、数百の画像が含まれるフォルダーを開くと、サムネイルが表示されるまでに数秒かかりますが、システムが画像のキャッシュを作成すると、次回からはすぐにサムネイルが読み込まれ、最終的にはサムネイルが増加します。パフォーマンスが向上し、プロセスも高速化されます。ただし、何らかの理由でサムネイル キャッシュが破損した場合は、システムが同じものを再度生成できるように、サムネイル キャッシュを削除するコマンドを次に示します。
まず、次のように入力して Windows エクスプローラーのプロセスを停止します。
taskkill /f /im explorer.exeコマンドを実行して、すべてのサムネイル キャッシュをクリアします。
del /f /s /q %LocalAppData%\Microsoft\Windows\Explorer\thumbcache_*.db 次のコマンドを使用してエクスプローラーを再度再起動します。
start explorer.exe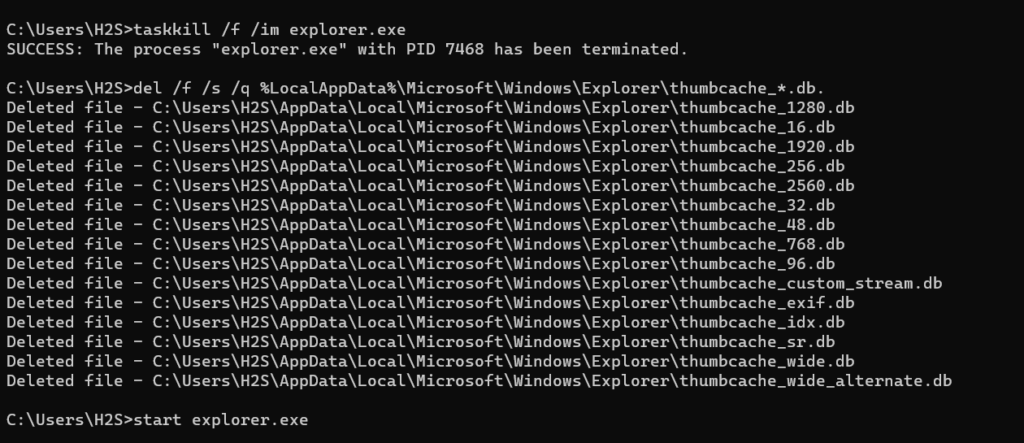
結論
覚えやすく、不要なキャッシュ ファイルをすばやく削除して、さまざまなシステムの問題を解決し、ディスク領域を解放するのに役立つコマンドをいくつかリストしました。それとは別に、キャッシュ ファイルを時々削除することで、システムのスムーズなパフォーマンスが保証されます。
よくある質問
Q: Windows キャッシュをクリアすると、個人用のファイルや設定が削除される可能性はありますか?
あ:いいえ、Windows キャッシュをクリアしても、ユーザーの設定やファイルには影響しません。システムの動作に不可欠ではない一時ファイルのみが削除されます。
Q: ユーザーはいつ、何回キャッシュ ファイルをクリアする必要がありますか?
あ: 特定の時間はありませんが、プログラムのインストールとアンインストールを頻繁に行う場合、またはインターネットの閲覧を頻繁に行う場合は、次のことをお勧めします。クリアのキャッシュ少なくとも一度で月。
Q: DNS キャッシュを削除すると、インターネットまたは Web の閲覧速度が向上しますか?
あ:いいえ, ドメイン名解決に問題がある場合、DNS キャッシュをクリアするとインターネット接続の問題が解決される可能性がありますが、インターネット速度に直接影響したり向上したりすることはありません。