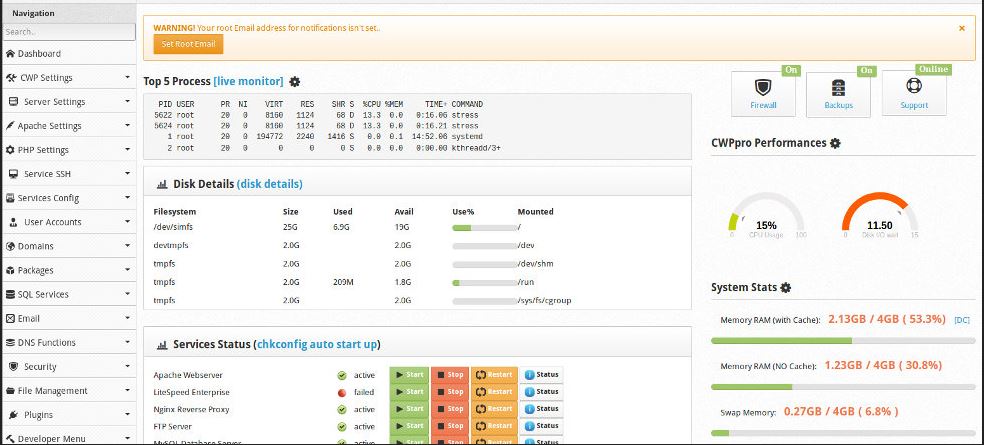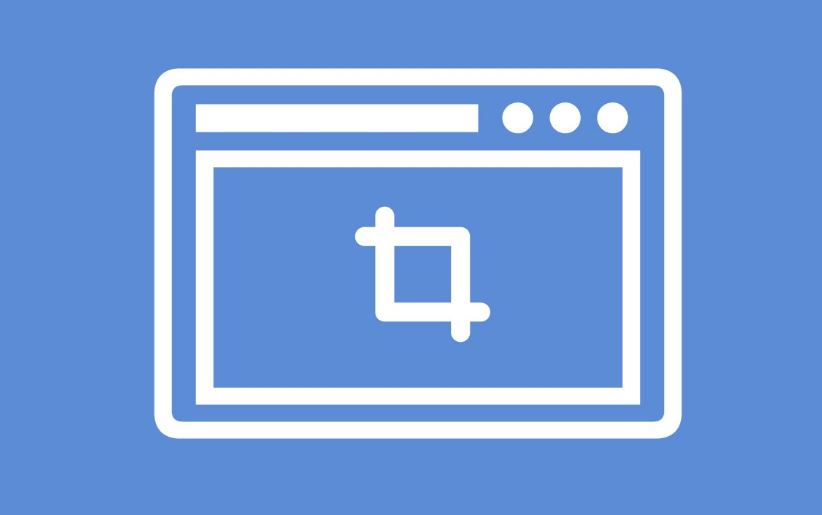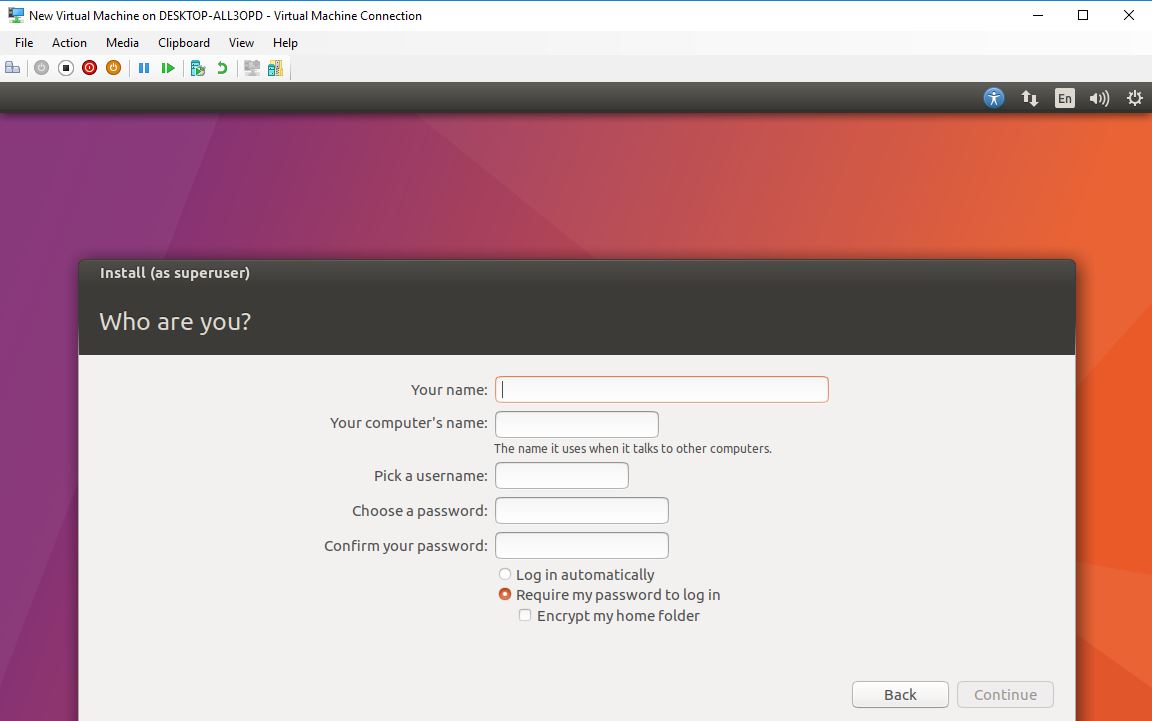Windows システムを長期間使用すると一時ファイルが蓄積され、PC 上の貴重な記憶域が消費されるだけでなく、システムのパフォーマンスにも影響します。一時ファイルは時々手動で削除できますが、このプロセスを自動化すると時間を節約できます。そこで、Windows 11 または 10 で一時ファイルの削除を自動化し、手動介入なしでシステムをクリーンで最適化した状態に保つ手順を学びましょう。
1. 一時ファイルを削除することの重要性:
- キャッシュされたデータやインストールの残り物などの一時ファイルは、時間の経過とともに蓄積される可能性があります。
- これらのファイルを定期的に削除すると、混乱が防止され、システムのパフォーマンスが向上します。
2. 内蔵のディスク クリーンアップ ツールの使用:
Windows を使用して一時ファイルの自動削除を設定できる手順は次のとおりです。ディスクのクリーンアップ" 道具。
ステップ 1: ディスク クリーンアップを開く
Windows のスタート ボタンをクリックするか、キーボード ショートカットを使用します。ウィン+Sをクリックして検索バーを開きます。そこに「」と入力しますディスクのクリーンアップ。検索結果が表示されるので、「ディスククリーンアップ」をクリックし、「管理者として実行”。
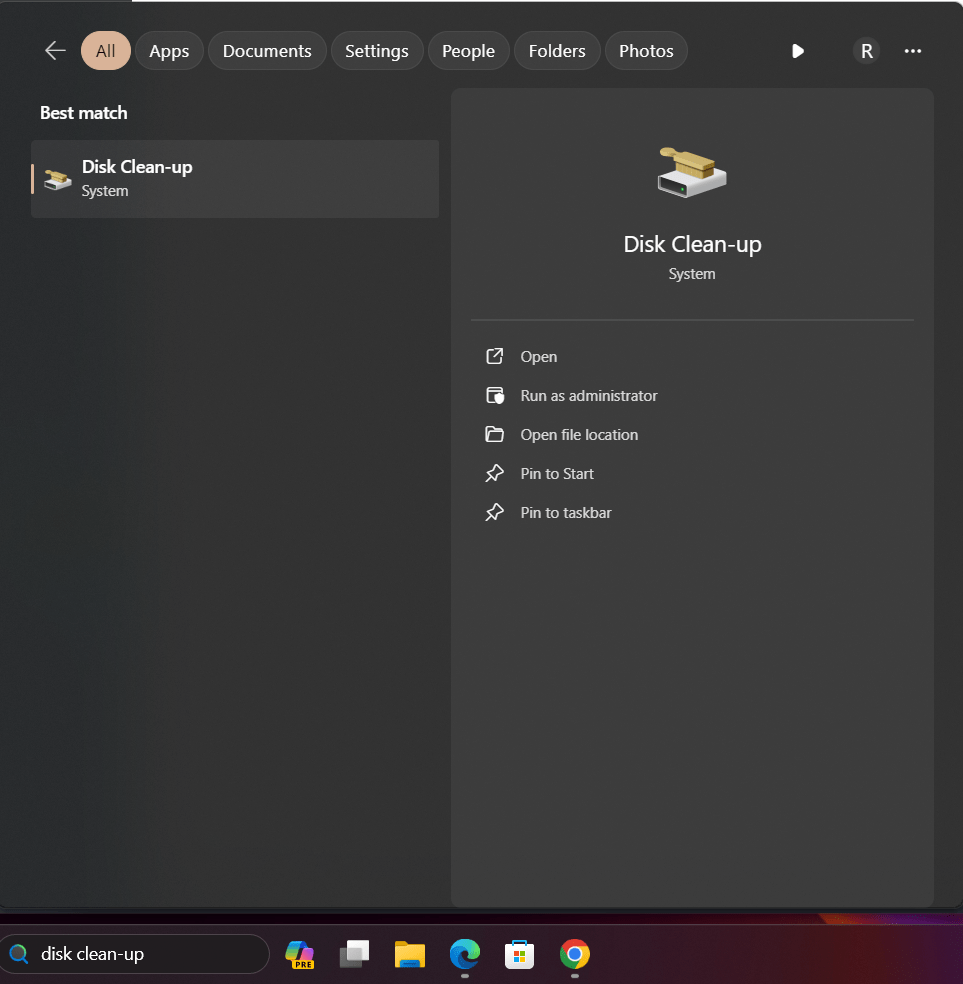
ステップ 2: ドライブとファイルを選択します
次に、システムがクリーニングするドライブを選択するように求めます。Windows がインストールされているため、デフォルトでは C: ドライブになります。選択した状態にしてOKボタンを押します。ディスク クリーンアップでは、解放できるスペースの量が計算されます。
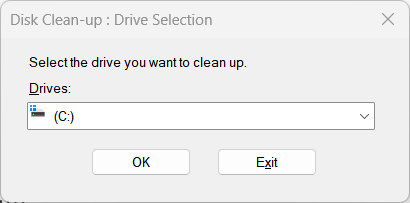
ステップ 3: 一時ファイルを選択する
さまざまな Windows 機能によって使用されている領域を計算した後、ディスク クリーンアップはすべての機能と解放できる記憶域の量を一覧表示します。下にスクロールして「」を選択します。一時ファイル" オプション。必要に応じて、削除する他のファイルの種類を選択します。その後、「」をクリックしますわかりました" その後 "ファイルの削除」と確認します。
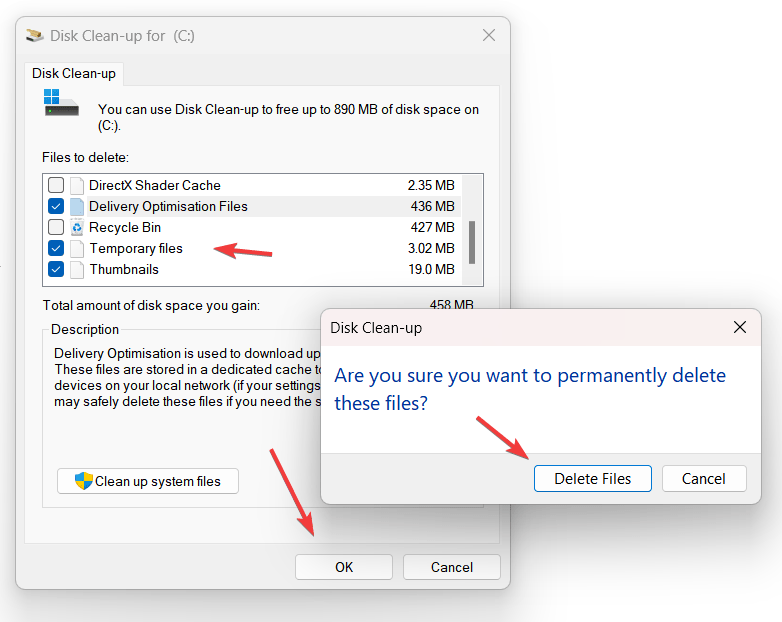
タスクスケジューラ:
ステップ 4: ディスク クリーンアップを自動化してファイルを削除する
さて、「」を自動化するにはディスクのクリーンアップ” を使用できます。”タスクスケジューラWindowsの「ツール」。これにより、ユーザーは人間の介入なしに、特定のアプリやコマンドを特定の時間間隔で自動的に実行できます。
そこで、Windows の検索ボックスに次のように入力します。タスクスケジューラをクリックし、検索結果からそれをクリックし、管理者として実行オプション。
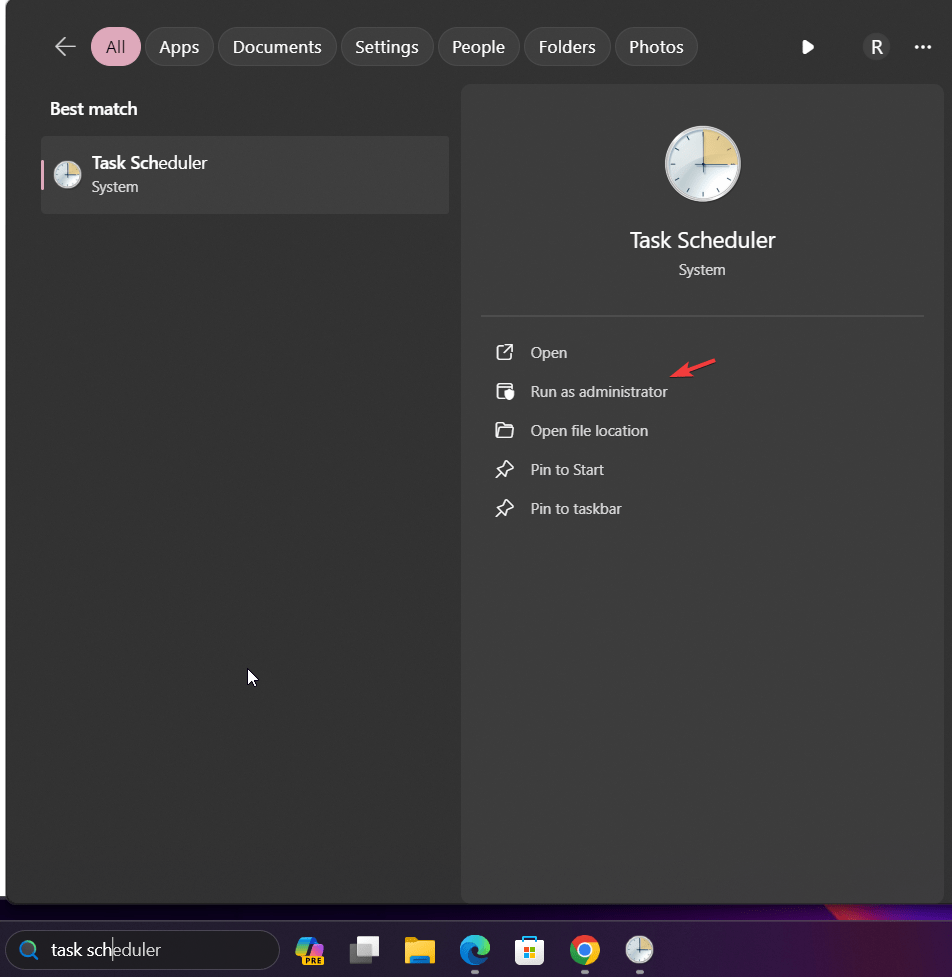
その後、「」を選択します基本タスクを作成…」オプションを選択し、名前列に –ディスクのクリーンアップ、必要に応じて、他のことを書くこともできます。その後、「」を押します。次" ボタン。
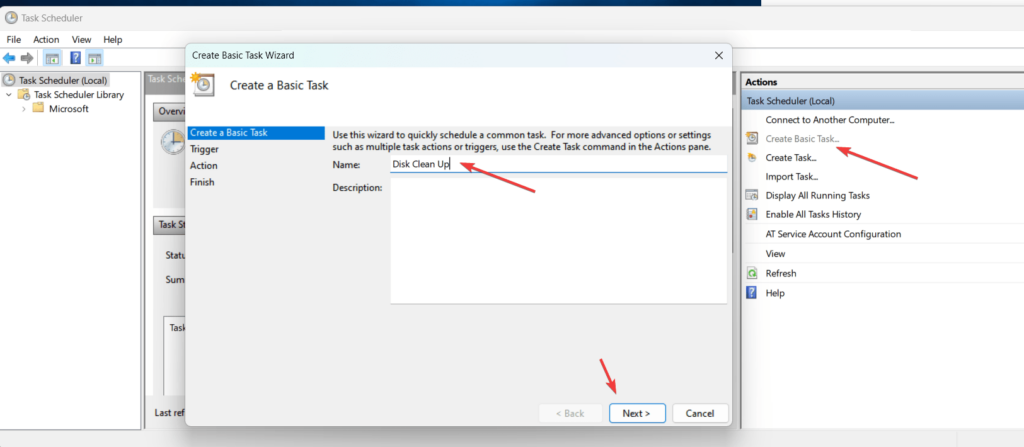
一時ファイルの削除プロセスを実行する「ディスク クリーンアップ」をトリガーするタスクを開始する頻度または開始時期を選択します。
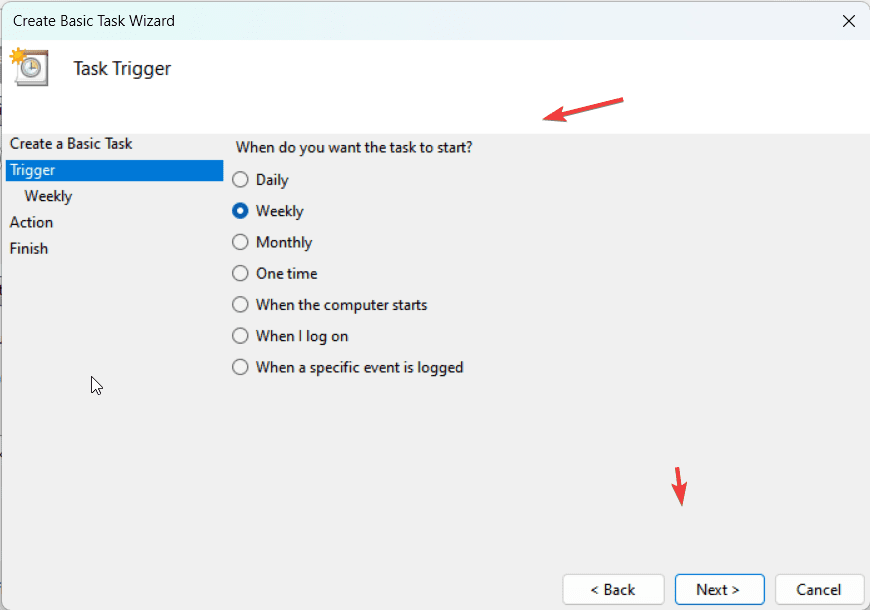
作成したタスクを繰り返す頻度を選択すると、次のステップで、システムがタスクを実行する正確な日時を設定するように求められます。
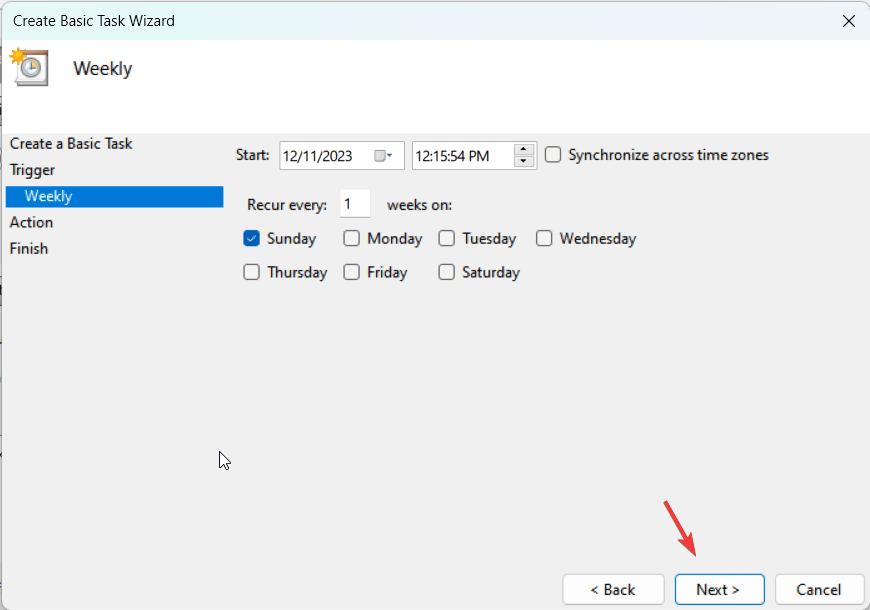
ここで、タスク スケジューラが実行するプログラムまたはスクリプトも設定する必要があります。したがって、プログラム列に次のように入力します。
C:\Windows\system32\cleanmgr.exeそして、「引数の追加 (オプション)” 次のように入力します。
/sagerun:100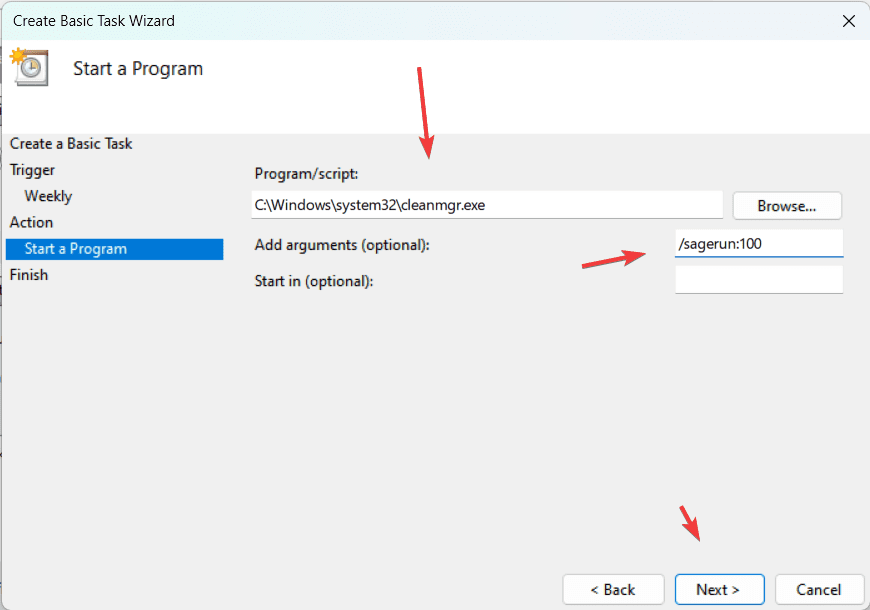
最後に、ライブラリ セクションを使用して、作成されたジョブを確認します。手動で確認したい場合は、作成したばかりのタスクを右クリックし、「走る" オプション。
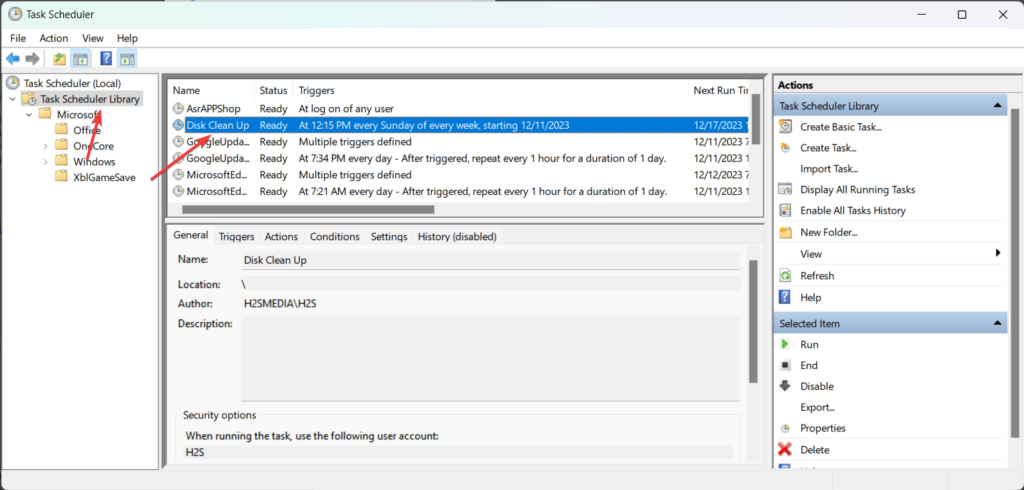
3. ストレージ センスによる自動化:
ステップ 1: 設定を開く
プレス勝利+私をクリックして「設定」を開きます。
「」に進みますシステム" その後 "ストレージ」
ステップ 2: ストレージ センスを有効にする
- 「」をオンに切り替えます収納センス」ボタンをまだ回していない場合は、の上。
- その後、「」をクリックします矢印」アイコンをクリックすると、さらにオプションが表示されます。
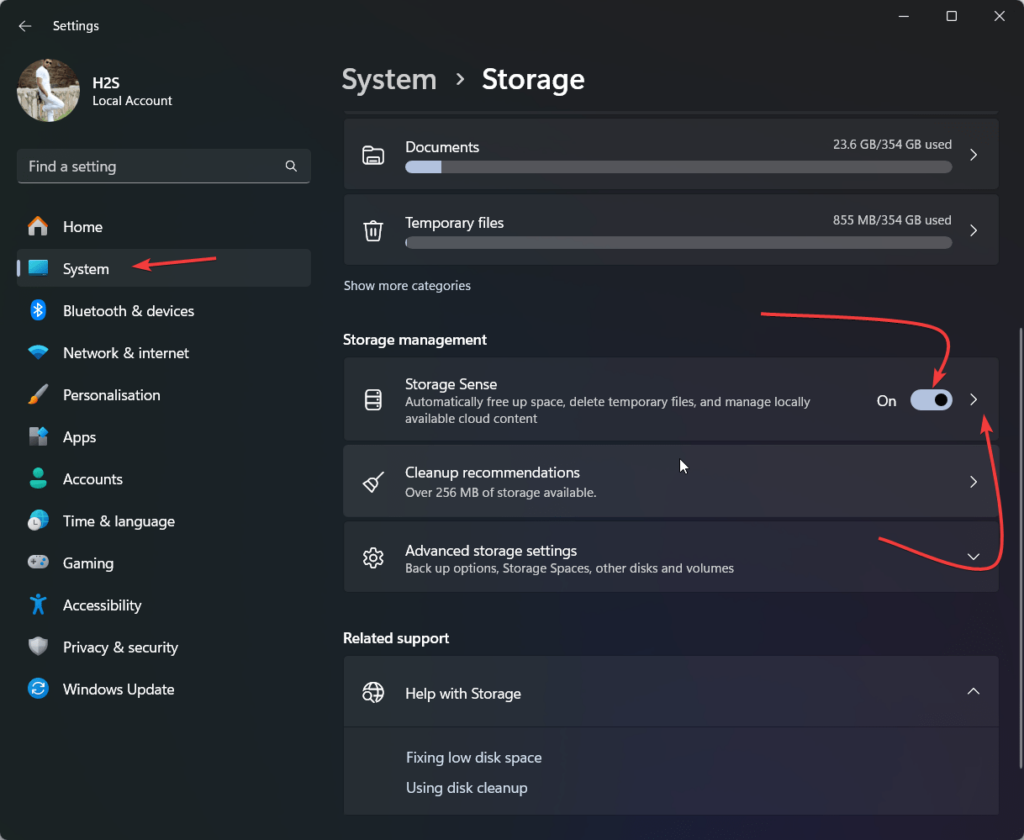
ステップ 3: 一時ファイルのクリーンアップ設定を構成する
「」のチェックボックスをオンにします。システムとアプリの一時ファイルを自動的にクリーンアップすることで、Windows のスムーズな実行を維持します。」その後、Storage Sense を実行する頻度を選択します。 「」ボタンを押してすぐにクリーニングを実行することもできます。今すぐストレージセンスを実行する下部にある「」ボタンをクリックします。
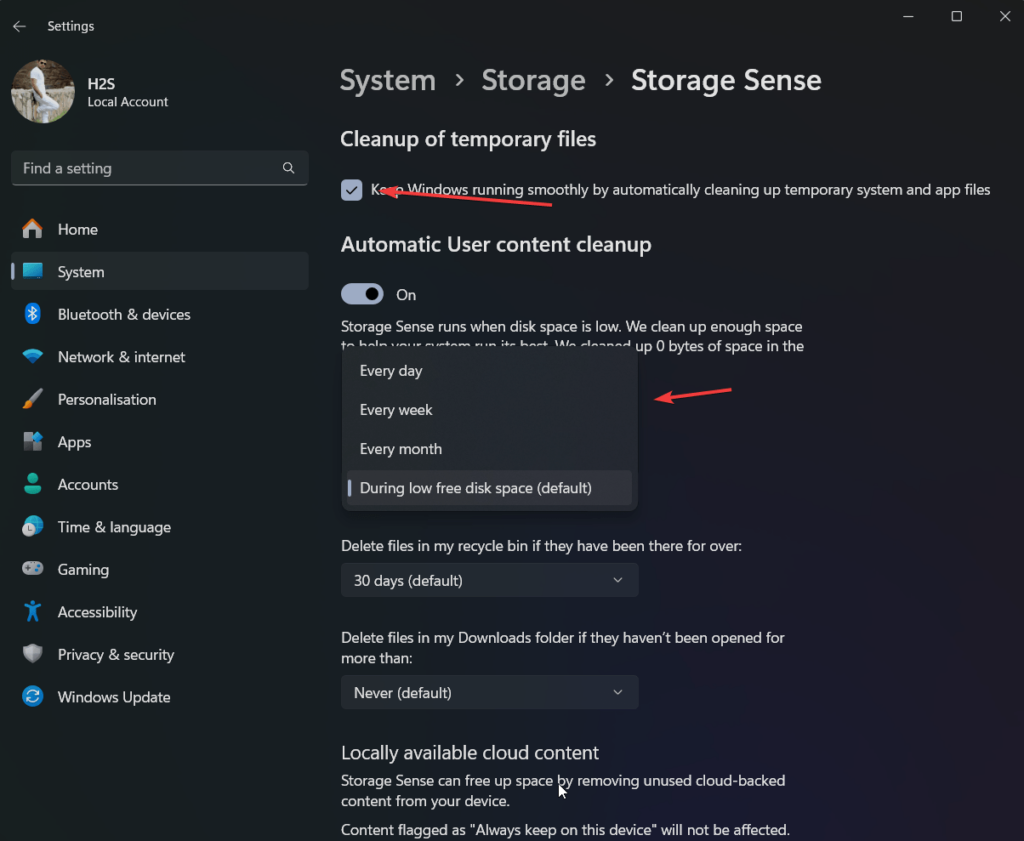
5. 一時ファイルを削除するための PowerShell スクリプト:
ステップ 1: PowerShell を開く
プレス勝利+Xを選択し、「Windows PowerShell (管理者)" またはターミナル (管理者)。
ステップ 2: スクリプトを実行する
次の PowerShell スクリプトを実行して、他のアクティブなプログラムで現在使用されていないユーザーおよびシステムの一時ファイルを削除します。
Remove-Item "$env:SystemRoot\Temp\*" -Force -Recurse
Remove-Item "$env:USERPROFILE\AppData\Local\Temp\*" -Force -Recurse注記: 他のプログラムによって一時的に使用されているファイルは、PowerShell のエラーによって削除されません。ただし、残りのファイルは削除されます。
ステップ 3: スクリプトとして保存する
上記 2 つのコマンドをスクリプトとして保存できます。そのためには、デスクトップにテキスト ファイルを作成し、そこに次の 2 つのコマンドを貼り付けます。
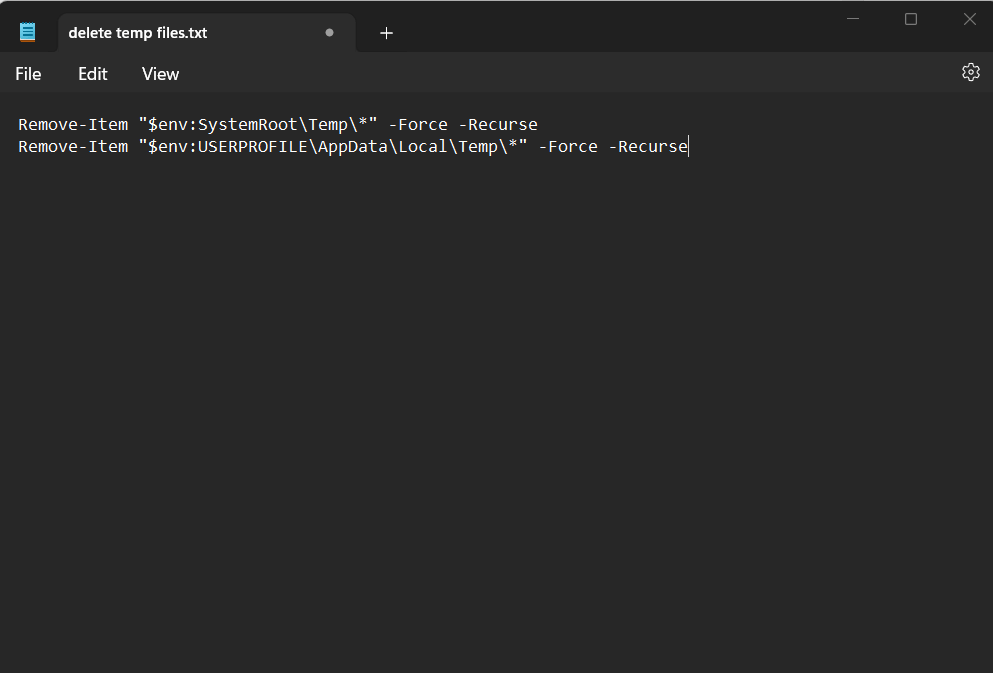
その後名前を付けて保存そのテキストファイルには.ps1拡大。
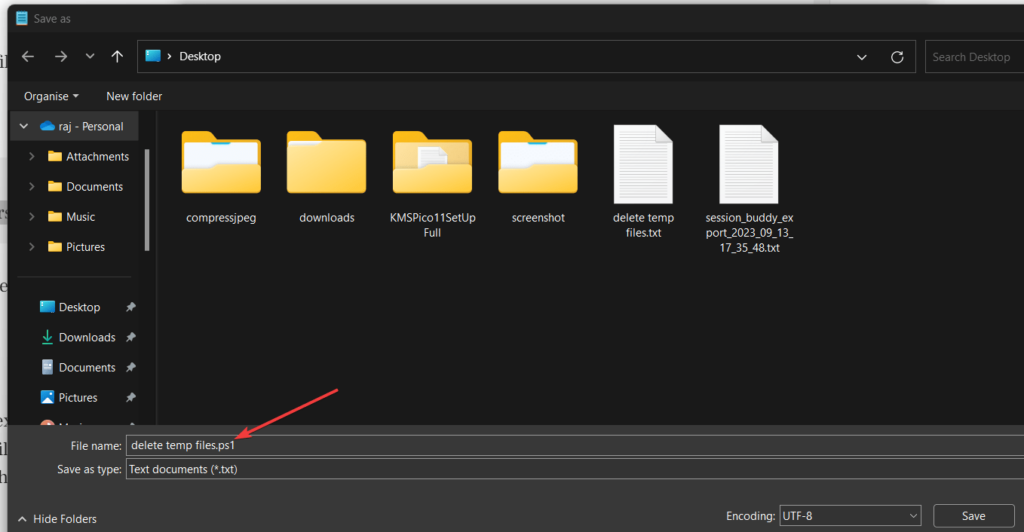
次に、ファイルを右クリックして「PowerShell で実行する「」を削除したいときは、毎回「一時ファイル”。
さらに、「タスク スケジューラ」を使用して、このチュートリアルの冒頭でディスク クリーンアップで行ったように、スケジュールされたタスクを作成して、希望の間隔でスクリプトを実行することができます。
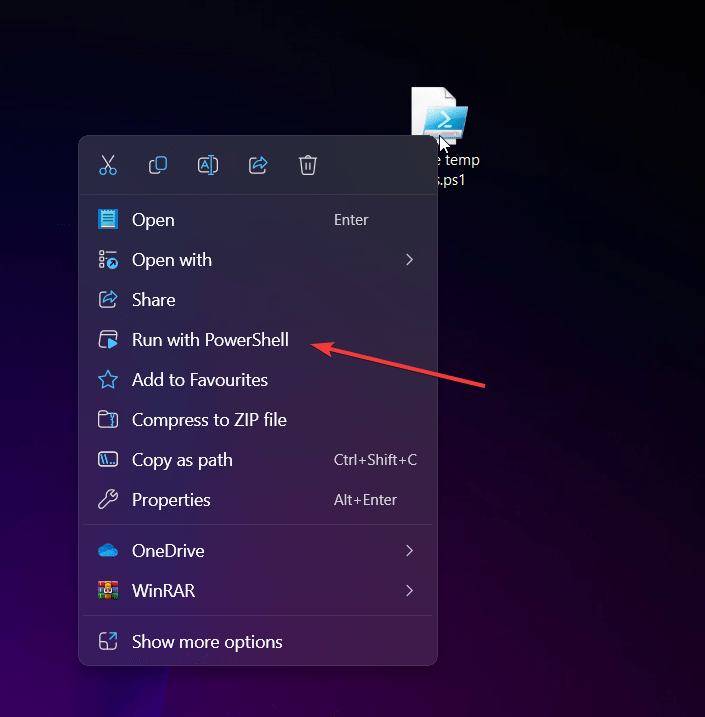
結論:
ストレージが限られている M.2 などの高速ドライブに Windows がインストールされている場合、Windows 11 または 10 で一時ファイルの削除を自動化することは、システムをクリーンにして効率的に動作させるために必要かつ事前の手順です。これに対して、ストレージ センスやディスク クリーンアップなどの Microsoft ツールは非常に便利で理解しやすく、タスク スケジューラや PowerShell スクリプトを組み込むことで、これらのソリューションを自動化できます。これにより、手動介入を最小限に抑えてシステムがスムーズに動作するようになります。
その他の記事: