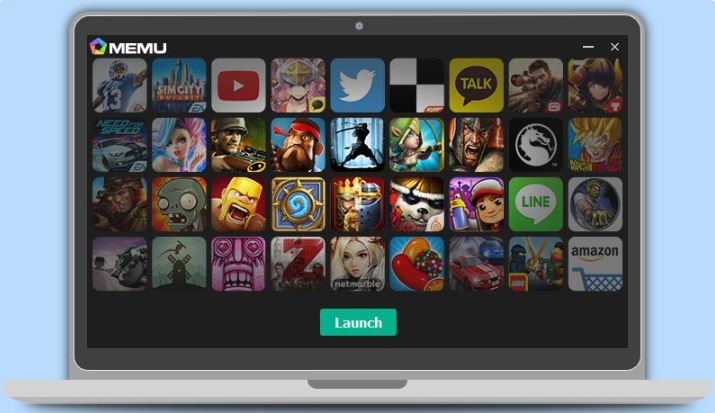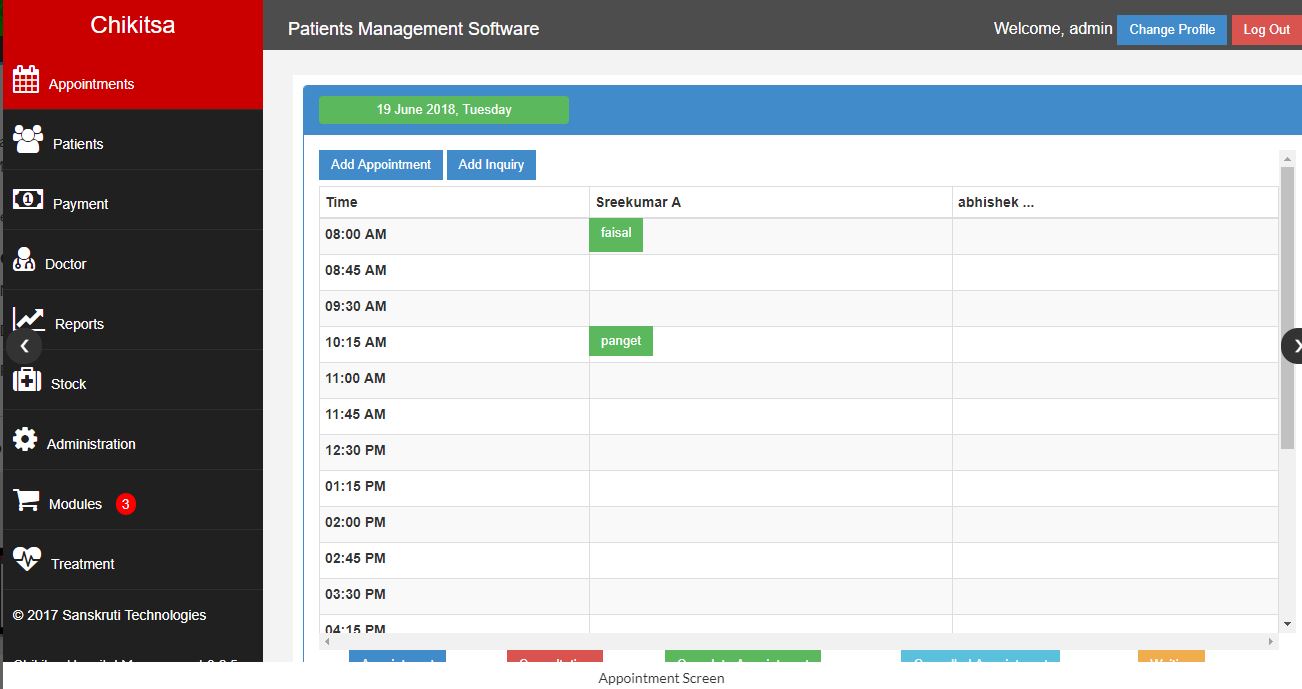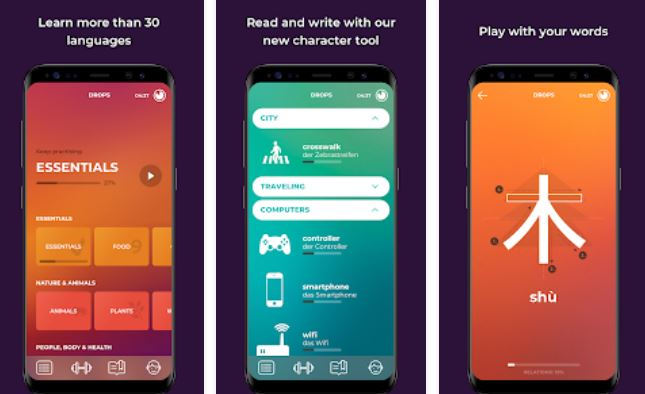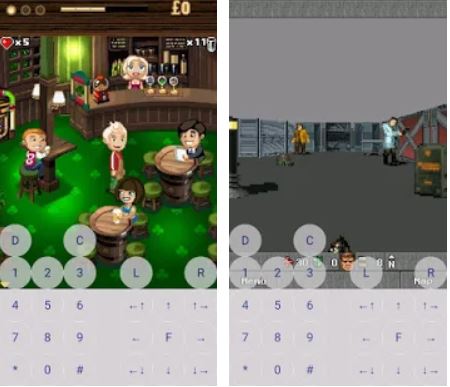バックグラウンドで実行されている Windows アプリケーションを監視するのは難しい作業ではありません。また、そのためにサードパーティのアプリケーションを必要としません。 Windows 10 または 11 のどちらにも、と呼ばれる組み込みアプリが付属しています。タスクマネージャー。その目的は、ユーザーがアプリケーションとバックグラウンドで実行されているサービスを識別して表示できるようにすることです。これは、ユーザーがパフォーマンスの問題をトラブルシューティングしたり、効率的なリソース割り当てを確保したりするのに役立ちます。ただし、その方法がわからない場合は、この記事で Windows タスク マネージャーにアクセスして操作する手順について説明します。
1. タスクマネージャーを開きます。
最初のステップは、タスク マネージャー アプリ、開く方法は複数あります、簡単で広く使用されているものを 3 つ挙げました。どれでも構いません。
方法 1: キーボード ショートカット
タスク マネージャーをすばやく開くには、次のキーボード ショートカットを使用するのが最善の方法です。Ctrl + Shift + Escを同時に押してください。
方法 2: タスクバーのコンテキスト メニュー
もう 1 つの最も一般的で標準的な方法は、右クリックでタスクバーを選択し、「タスクマネージャー」
方法 3: Ctrl + Alt + Del メニュー
これは Windows のタスク マネージャーにアクセスするあまり一般的ではない方法ですが、使いたい場合は、Ctrl + Alt + Delそして「」を選択してくださいタスクマネージャー」
開いたら、タスクマネージャー、左側には、「プロセス」、「パフォーマンス」、「アプリ履歴」、「起動アプリ」、「ユーザー」、「詳細」、「サービス」などのいくつかのタブがあります。デフォルトでは、「プロセス」タブが選択されています。選択されていない場合は、手動で選択します。こちらも学びましょう:タスク マネージャーを使用して Windows 10 システム トレイの CPU 使用率を常に確認する方法
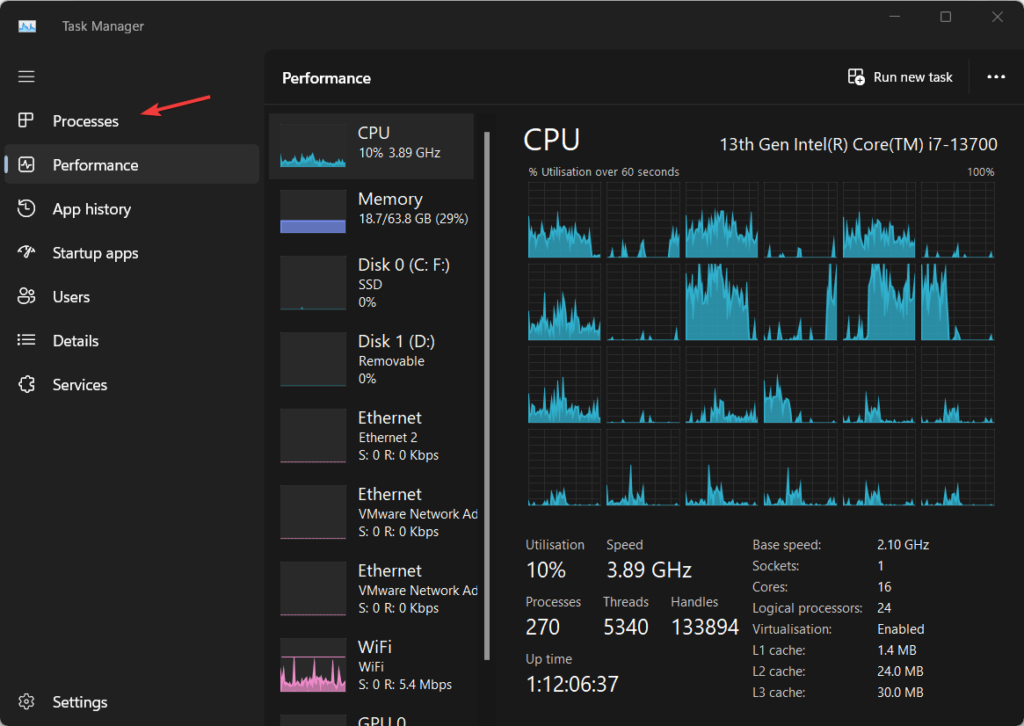
3. バックグラウンド アプリケーションの特定:
バックグラウンドで実行されているすべてのサービスとフォアグラウンドでアクティブなアプリケーションは、タスク マネージャーのプロセスタブ。ただし、バックグラウンドでどのサービスが実行されているかを知るためにそれらをグループ化したい場合は、そのサービスに従って行うことができます。タイプ。
そのためには、プロセスタブで、スリードット右上に表示されているものを選択し、ビュー。そこで「」を選択しますタイプごとにグループ化" オプション。

バックグラウンドプロセスセクション:下にスクロールするか、「」に移動します。バックグラウンドプロセス」セクション。ここには、バックグラウンドで実行されているアプリケーションとプロセスが表示されます。
ステータス列とリソース列:一方、特定のアプリまたはサービスが消費しているコンピューティング能力と RAM の量を把握するには、「CPU」列と「メモリ」列のリソース使用量を確認します。また、「」をメモしておくこともできます。状態」列は、実行中または一時停止されたプロセスを示します。
4. 並べ替えとフィルタリング:
名前による並べ替え:
タスク マネージャーではアプリケーションとサービスのリストが膨大になりますが、「」をクリックするだけでアルファベット順に並べ替えることができます。名前」列ヘッダー。
ステータスまたはリソース使用量による並べ替え:
同様に、それぞれの列ヘッダーをクリックすると、実行ステータスごとに、または CPU とメモリの消費量ごとにアプリを分類できます。
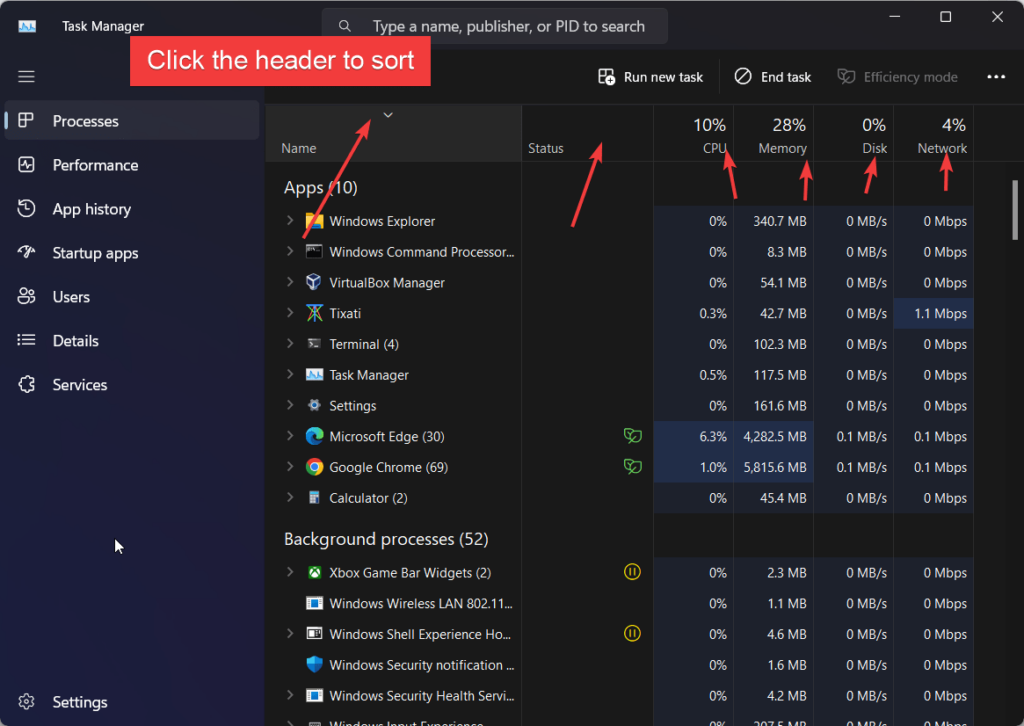
5. バックグラウンドプロセスの終了:
前の手順で説明したように、タスク マネージャーを使用して Windows のバックグラウンド アプリまたはサービスを特定するのは非常に簡単です。では、それらの一部が大量のリソースを消費しており、それらを終了したい場合はどうすればよいでしょうか。
はい、タスク マネージャーからバックグラウンド プロセスを直接終了できますが、重要なサービスを停止すると Windows の動作が異常になるため、その前に重要なプロセスではないことを確認してください。ただし、システム サービスを誤って終了した場合は、Windows を再起動すると自動的にサービスが開始されます。心配しないでください。
- 「」で終わるアプリケーション名を見つけます。プロセス」タブ。
- 右クリックそれについてサービスまたはアプリのプロセス。
- 「」を選択してくださいタスクの終了」
注記: 確実に完了しているアプリケーションのタスクのみを終了することを忘れないでください。
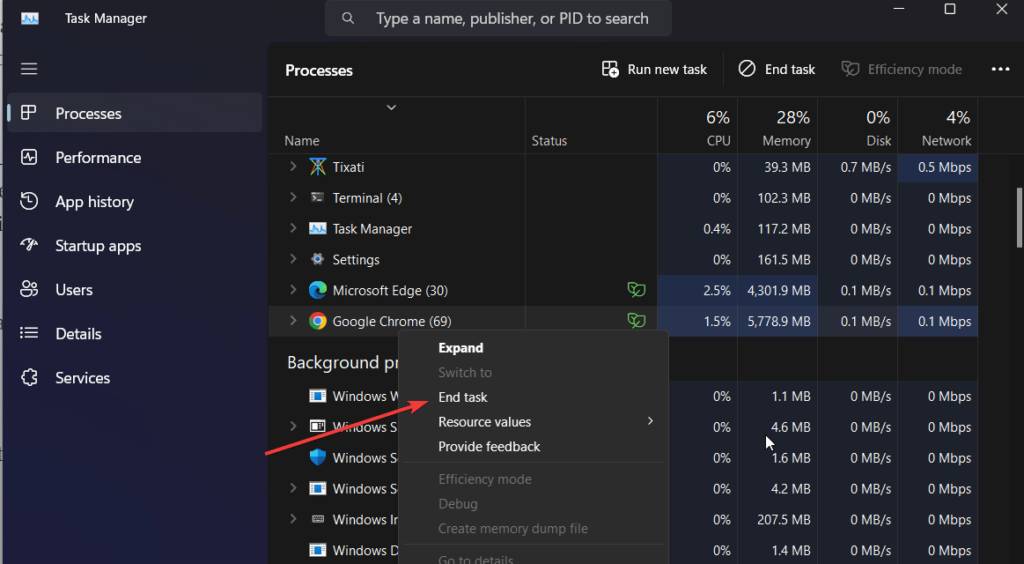
6. Windows 11 でバックグラウンド アプリケーションを有効または無効にします。
Windows 11 または 10 のバックグラウンド アプリケーションがバックグラウンドで自動的に実行されないようにするには、それを無効にすることができます。
- そのためには、「」を押してください。勝利+私キーボードの「」キーを押して設定を開きます。
- そこに行きます。アプリ" それから "インストールされているアプリ」
- 使いたいアプリを検索する無効にするでのランニングから背景。
- 「」をクリックしますスリードット申込書に記載されている「」を選択し、詳細オプション”。
例えばを無効にしたいとしましょう。マイクロソフト コルタナ」サービスの実行中背景。次に、まずそれを検索して「」を選択します詳細オプション「
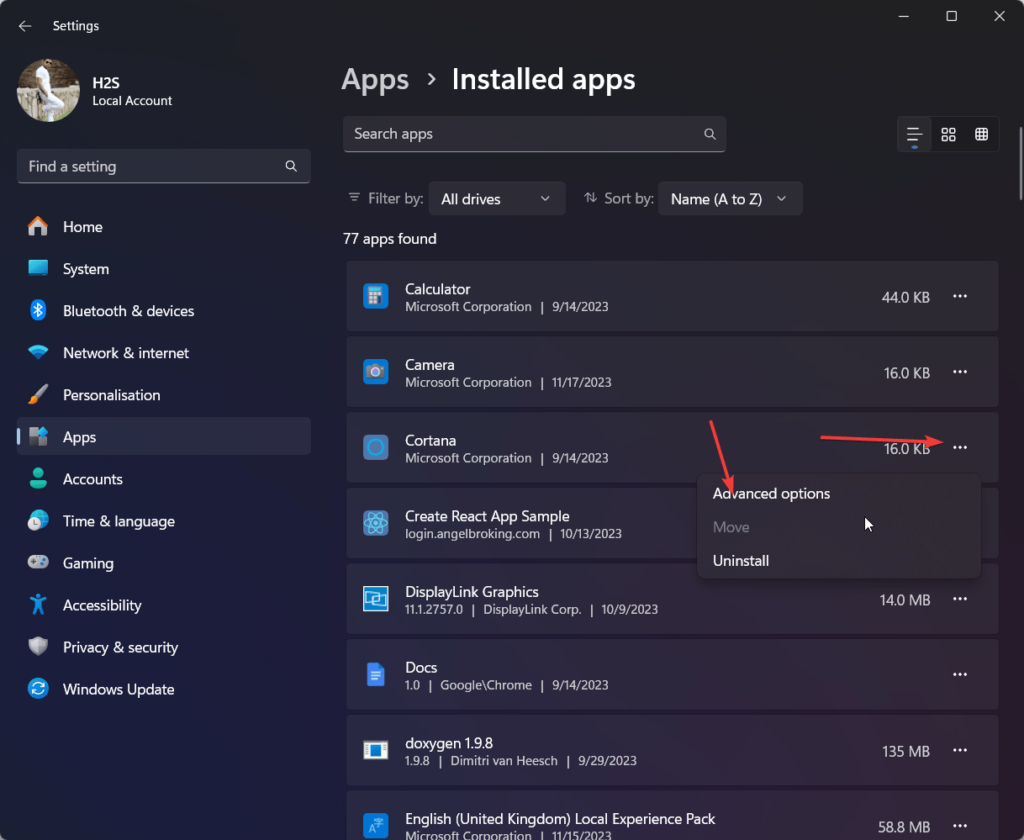
- その後、バックグラウンドアプリの権限セクションをクリックして、ドロップダウンボックス。
- そこで「」を選択します一度もない”オプションを無効にするアプリがバックグラウンドで実行されないようにします。
- 一方、有効にするアプリを再度バックグラウンドで実行するには、「いつも" オプション。
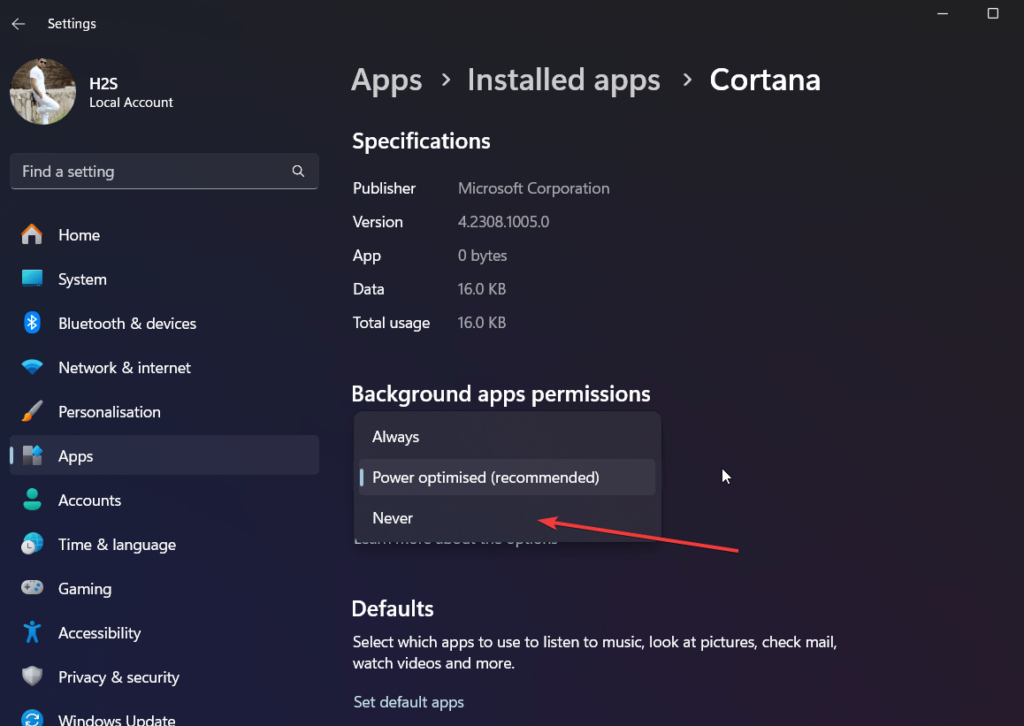
結論:
このチュートリアルで説明した手順に従うと、タスク マネージャーを使用して Windows 10 または 11 のバックグラウンド アプリケーション プロセスを特定できるだけでなく、それらを停止することもできます。システムのアクティビティを監視し、最適なパフォーマンスとリソース割り当てを確保します。
その他の記事: